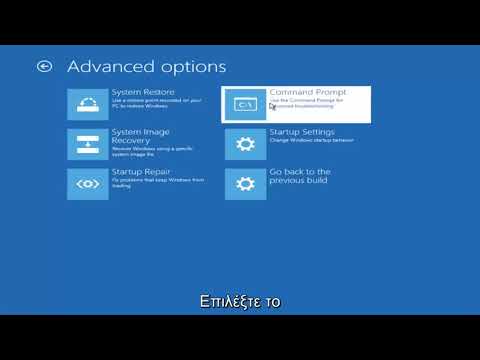Μπορείτε να χρησιμοποιήσετε τον ενσωματωμένο επεξεργαστή VBA του Microsoft Excel για να ενσωματώσετε τον κώδικα της Visual Basic στα βιβλία εργασίας σας. Ένα από τα καλύτερα πράγματα για το Excel είναι ότι μπορεί να γράψει κώδικα VBA για εσάς-αυτό ακριβώς κάνετε όταν καταγράφετε μια μακροεντολή. Όταν εγγράφετε μια μακροεντολή στο Excel, το Excel αποθηκεύει τη μακροεντολή σε κώδικα VBA, τον οποίο μπορείτε στη συνέχεια να προβάλετε και να επεξεργαστείτε στο Visual Basic Editor. Εάν είστε νέοι στο VBA, το παιχνίδι με μακροεντολές είναι ένας πολύ καλός τρόπος για να ξεκινήσετε. Αυτό το wikiHow σας διδάσκει πώς μπορείτε εύκολα να δημιουργήσετε τον δικό σας κώδικα VBA στο Microsoft Excel, καθώς και πώς να επεξεργαστείτε πιο προηγμένο κώδικα στο Visual Basic Editor.
Βήματα
Μέρος 1 από 3: Άνοιγμα του Visual Basic Editor

Βήμα 1. Ενεργοποιήστε την καρτέλα Προγραμματιστής στο Excel
Για να μπορέσετε να ανοίξετε τον επεξεργαστή VBA και να ξεκινήσετε να δημιουργείτε τις δικές σας μακροεντολές, θα χρειαστεί να προσθέσετε την καρτέλα Developer στη γραμμή εργαλείων του Excel.
-
Windows
- Κάντε κλικ στο Αρχείο μενού και επιλέξτε Επιλογές.
- Κάντε κλικ Προσαρμογή κορδέλας στο μενού.
- Επιλέξτε το πλαίσιο "Προγραμματιστής" στην ενότητα "Κύριες καρτέλες" και κάντε κλικ Εντάξει.
-
macOS
- Κάντε κλικ στο Προέχω μενού και επιλέξτε Προτιμήσεις.
- Κάντε κλικ Κορδέλα & Γραμμή εργαλείων.
- Κάντε κλικ Κύριες καρτέλες.
- Επιλέξτε το πλαίσιο δίπλα στο στοιχείο "Προγραμματιστής".
- Κάντε κλικ Αποθηκεύσετε και μετά κλείστε το παράθυρο.

Βήμα 2. Κάντε κλικ στην καρτέλα Προγραμματιστής
Τώρα που έχετε ενεργοποιήσει την καρτέλα, βρίσκεται στην κορυφή του Excel. Εδώ θα βρείτε τον επεξεργαστή Visual Basic, καθώς και άλλες δυνατότητες ανάπτυξης.

Βήμα 3. Κάντε κλικ στην επιλογή Visual Basic
Βρίσκεται στην αριστερή πλευρά της γραμμής εργαλείων στην καρτέλα Προγραμματιστής. Αυτό ανοίγει το Visual Basic Editor. Πριν καταγράψουμε μια μακροεντολή, ας πάρουμε μια αίσθηση του τρόπου λειτουργίας και επεξεργασίας του επεξεργαστή.

Βήμα 4. Μάθετε τον τρόπο σας γύρω από τον επεξεργαστή Visual Basic
Θα καλύψουμε απλώς τα βασικά τώρα, καθώς θα αποκτήσετε περισσότερη εμπειρία μόλις αρχίσετε να εργάζεστε με μακροεντολές.
- Ο πίνακας έργου, στην αριστερή πλευρά του VBE, είναι όπου θα βρείτε όλα τα ανοιχτά βιβλία εργασίας του Excel. Κάθε φύλλο εργασίας στο βιβλίο εργασίας είναι ένα ξεχωριστό αντικείμενο, που εμφανίζεται στην ενότητα "Microsoft_Excel_Objects".
- Μόλις καταγράψετε μακροεντολές, θα εμφανιστούν ως ενότητες σε αυτόν τον πίνακα κάτω από μια κεφαλίδα "Modules". Στη συνέχεια, μπορείτε να προβάλετε και να επεξεργαστείτε τον κώδικα στο πρόγραμμα επεξεργασίας ανοίγοντας τη μονάδα.
- Για να εισαγάγετε τη δική σας μονάδα χωρίς να καταγράψετε πρώτα μια μακροεντολή, κάντε κλικ στο Εισάγετε μενού στο επάνω μέρος του προγράμματος επεξεργασίας και επιλέξτε Μονάδα μέτρησης.
- Κάντε κλικ στο Χ ή κόκκινο κύκλο στο επάνω μέρος του προγράμματος επεξεργασίας για επιστροφή στο Excel.
Μέρος 2 από 3: Εγγραφή και επεξεργασία μακροεντολής

Βήμα 1. Ανοίξτε οποιοδήποτε φύλλο εργασίας στο Excel
Τώρα θα χρησιμοποιήσουμε ένα παράδειγμα για τη δημιουργία και την επεξεργασία VBA. Όταν εγγράφετε μια μακροεντολή στο Excel, δημιουργείτε κώδικα VBA που μπορείτε να επεξεργαστείτε στο Visual Basic Editor. Σε αυτό το παράδειγμα, θα καταγράψουμε μια μακροεντολή που προσθέτει το άθροισμα των A10 και B10, θα εμφανίσει τα αποτελέσματα στο C10 και στη συνέχεια θα αντιγράψουμε την τιμή στο D10. Ξεκινήστε ανοίγοντας ένα κενό βιβλίο εργασίας και εισάγοντας τυχόν δύο αριθμητικές τιμές στο A10 και B10.

Βήμα 2. Κάντε κλικ στην καρτέλα Προγραμματιστής
Βρίσκεται στο πάνω μέρος της οθόνης.
Μπορείτε επίσης να ανοίξετε τον επεξεργαστή πατώντας Alt + F11 σε υπολογιστή, ή Επιλέγω + F11 (ή Fn + Επιλέγω + F11) σε Mac.

Βήμα 3. Κάντε κλικ στην επιλογή Εγγραφή μακροεντολής
Βρίσκεται στην καρτέλα Προγραμματιστής στο επάνω μέρος της οθόνης. Αυτό ανοίγει το παράθυρο διαλόγου Εγγραφή μακροεντολής.

Βήμα 4. Εισαγάγετε ένα όνομα για τη μακροεντολή
Αυτό είναι κάτι που περιγράφει σε τι χρησιμεύει η μακροεντολή, όπως το Sum_and_Copy.
Δεν μπορεί να υπάρχουν κενά στο όνομα της μακροεντολής

Βήμα 5. Εισαγάγετε μια συντόμευση πληκτρολογίου για τη μακροεντολή
Η συντόμευση που εισάγετε θα είναι ένας τρόπος για να εκτελέσετε γρήγορα τη μακροεντολή. Για παράδειγμα, Ctrl + μεγάλο.
Το πλήκτρο συντόμευσης πρέπει να είναι αλφαβητικό γράμμα

Βήμα 6. Επιλέξτε πού θα αποθηκευτεί η μακροεντολή
Εάν δεν πρόκειται να χρησιμοποιήσετε τη μακροεντολή οπουδήποτε εκτός από αυτό το βιβλίο εργασίας, επιλέξτε Αυτό το βιβλίο εργασίας Το Ας επιλέξουμε αυτήν την επιλογή προς το παρόν.
- Εάν θέλετε να χρησιμοποιήσετε τη μακροεντολή και να μπορείτε να προβάλετε και να επεξεργαστείτε το σενάριο VBA σε όλα τα βιβλία εργασίας, επιλέξτε Personal Macro Workbook Το Αυτό θα εμφανιστεί ως ξεχωριστό βιβλίο εργασίας στον επεξεργαστή Visual Basic.
- Μπορείτε επίσης να εισαγάγετε μια περιγραφή αν θέλετε, όπως "Αντιγράφει το σύνολο των πωλήσεων στο D10".

Βήμα 7. Κάντε κλικ στο OK για να ξεκινήσει η εγγραφή
Μόλις ξεκινήσετε την εγγραφή, όλα όσα κάνετε θα καταγραφούν και θα προστεθούν στη μακροεντολή χρησιμοποιώντας τον κώδικα VBA.

Βήμα 8. Ολοκληρώστε τις ενέργειες που θέλετε να καταγράψετε
Κάντε μόνο τις ενέργειες που θέλετε να αποθηκεύσετε στη μακροεντολή. Στο παράδειγμά μας, προσθέτουμε A10 στο B10, εμφανίζουμε τα αποτελέσματα στο C10 και στη συνέχεια το αντιγράφουμε στο D10. Εδώ είναι τα βήματα:
- Κάντε κλικ στο Σπίτι αυτί.
- Κάντε κλικ στο ποντίκι στο C10.
- Κάντε κλικ στο μενού "AutoSum" και επιλέξτε ΑΘΡΟΙΣΜΑ.
- Τύπος Εισαγω ή ΕΠΙΣΤΡΟΦΗ για να προσθέσετε τις επιλεγμένες τιμές.
- Επισημάνετε το C10 και πατήστε Ctrl + C (Η / Υ) ή Cmd + C (Mac) για αντιγραφή.
- Κάντε κλικ στο D10 και πατήστε Ctrl + V (Η / Υ) ή Cmd + V (Mac) για επικόλληση.

Βήμα 9. Κάντε κλικ στην καρτέλα Προγραμματιστής και επιλέξτε Διακοπή εγγραφής
Αυτή είναι η επιλογή που αντικαθιστά την "Εγγραφή μακροεντολής", την οποία επιλέξατε νωρίτερα. Το Excel δεν καταγράφει πλέον τις ενέργειές σας.

Βήμα 10. Κάντε κλικ στην επιλογή Μακροεντολές στη γραμμή εργαλείων
Αυτό εμφανίζει μια λίστα με όλες τις μακροεντολές σε όλα τα βιβλία εργασίας που έχετε ανοίξει.

Βήμα 11. Επιλέξτε τη νέα σας μακροεντολή και κάντε κλικ στην επιλογή Επεξεργασία
Αυτό ανοίγει τον κώδικα VBA για τη μακροεντολή σας στο Visual Basic Editor. Τώρα μπορείτε να δείτε πώς μοιάζει η μακροεντολή σας στον κώδικα VBA. Καθώς συνεχίζετε να καταγράφετε μακροεντολές και να ελέγχετε τον κώδικα, θα μάθετε περισσότερα σχετικά με τη Visual Basic.
- Όπως αναφέραμε, οι μακροεντολές αποθηκεύονται ως ενότητες-θα πρέπει τώρα να δείτε μια ενότητα "Ενότητες" στον πίνακα έργου που περιέχει τη μακροεντολή σας.
- Μπορείτε επίσης απλά να κάνετε κλικ Visual Basic στη γραμμή εργαλείων για να ανοίξετε το Visual Basic Editor, κάντε δεξί κλικ στη λειτουργική μονάδα που θέλετε να επεξεργαστείτε και, στη συνέχεια, κάντε κλικ Επεξεργασία.

Βήμα 12. Επεξεργαστείτε τον κώδικα VBA της μακροεντολής σας
Ας υποθέσουμε ότι θέλουμε η μακροεντολή να αντιγράψει το σύνολο στο E10 αντί για το D10. Αντί να καταγράψουμε ξανά τη μακροεντολή, μπορούμε απλώς να επεξεργαστούμε τον κώδικα στο Visual Basic Editor. Στο παράδειγμά μας, εντοπίστε το τμήμα του κώδικα VBA στον επεξεργαστή που λέει "D10" και αντικαταστήστε το με "E10".

Βήμα 13. Κάντε κλικ στην καρτέλα Εκτέλεση και επιλέξτε Εκτέλεση υποδιαμόρφωσης/Μορφή χρήστη
Αυτό εκτελεί τη μακροεντολή που μόλις τροποποιήσατε.
- Μπορείτε επίσης να πατήσετε F5 ή κάντε κλικ στο κουμπί αναπαραγωγής στη γραμμή εργαλείων για να εκτελέσετε τη μακροεντολή.
- Για να δείτε τα αποτελέσματα, κλείστε το Visual Basic Editor για να επιστρέψετε στο φύλλο εργασίας σας.
Μέρος 3 από 3: Δημιουργία ενός βασικού κουμπιού εντολών

Βήμα 1. Ανοίξτε ένα κενό φύλλο εργασίας στο Excel
Ένας άλλος τρόπος για να μάθετε για το VBA είναι να εισαγάγετε κώδικα μέσα από το Excel. Σε αυτό το παράδειγμα, θα δημιουργήσουμε και θα επεξεργαστούμε ένα κουμπί που συμπεριφέρεται με έναν συγκεκριμένο τρόπο όταν πατηθεί.

Βήμα 2. Κάντε κλικ στην καρτέλα Προγραμματιστής
Βρίσκεται στην κορυφή του Excel.

Βήμα 3. Κάντε κλικ στο κουμπί Εισαγωγή
Είναι το εικονίδιο της εργαλειοθήκης στη γραμμή εργαλείων. Αυτό ανοίγει ένα μενού.

Βήμα 4. Κάντε κλικ στο εικονίδιο του κουμπιού εντολών στην ενότητα "Active X Control"
Είναι η πρώτη επιλογή σε αυτό το δεύτερο τμήμα.
Όταν τοποθετείτε τον δείκτη του ποντικιού πάνω από το πρώτο εικονίδιο σε αυτήν την ενότητα, θα λέει "Κουμπί εντολών", το οποίο είναι το πώς γνωρίζετε ότι εργάζεστε με το σωστό κουμπί

Βήμα 5. Κάντε κλικ σε ένα κενό κελί
Αυτό δημιουργεί ένα νέο κουμπί που ονομάζεται "Κουμπί εντολών" στο βιβλίο εργασίας σας. Μπορείτε να αντιστοιχίσετε μια μακροεντολή σε αυτό το κουμπί που ολοκληρώνει μια συγκεκριμένη εργασία κάθε φορά που κάνετε κλικ στο κουμπί. Στο παράδειγμά μας, θα κάνουμε το κουμπί να εισαγάγει τη λέξη "wikiHow" στο κελί A1.
ο Λειτουργία σχεδίασης το κουμπί στη γραμμή εργαλείων θα πρέπει τώρα να είναι φωτισμένο. Εάν δεν είναι, κάντε κλικ για να το φωτίσετε τώρα.

Βήμα 6. Κάντε δεξί κλικ στο κουμπί εντολών και επιλέξτε Προβολή κώδικα
Αυτό ανοίγει τον κωδικό για το κουμπί στο Visual Basic Editor.
- Μπορείτε επίσης να κάνετε κλικ στο κουμπί μία φορά και να επιλέξετε Προβολή κώδικα στη γραμμή εργαλείων.
- Αντί να εισαγάγετε τον κώδικα ως ενότητα όπως η εγγραφή μακροεντολής, αυτό προσθέτει τον κώδικα στο αντικείμενο για το φύλλο εργασίας στο οποίο τοποθετήσατε το κουμπί. Μπορείτε πάντα να δείτε και να επεξεργαστείτε αυτόν τον κώδικα ανοίγοντας τον Visual Basic Editor, κάνοντας δεξί κλικ στο φύλλο εργασίας που περιέχει το κουμπί και επιλέγοντας Προβολή κώδικα.

Βήμα 7. Εισαγάγετε τον κώδικα για εκτύπωση "wikiHow" στο κελί A1
Ο υπάρχων κωδικός είναι για το κουμπί. Για να κάνουμε το κουμπί να κάνει κάτι, θα πρέπει να προσθέσουμε τον κωδικό μας ανάμεσα στις δύο γραμμές του υπάρχοντος κώδικα. Αντιγράψτε και επικολλήστε τον ακόλουθο κώδικα ανάμεσα στις δύο υπάρχουσες γραμμές:
-
Εύρος ("A1"). Τιμή = "Γεια"

Βήμα 8. Κλείστε το πρόγραμμα επεξεργασίας της Visual Basic
Για να το κάνετε αυτό, απλά κάντε κλικ στο Χ ή κόκκινο κύκλο στο πάνω μέρος του παραθύρου. Αυτό σας επιστρέφει στο φύλλο εργασίας σας.

Βήμα 9. Κάντε κλικ στη Λειτουργία σχεδίασης στη γραμμή εργαλείων
Αυτό εξέρχεται από τη Λειτουργία σχεδίασης-δεν θα μπορείτε να κάνετε κλικ στο κουμπί εάν εξακολουθείτε να βρίσκεστε σε Λειτουργία σχεδίασης.

Βήμα 10. Κάντε κλικ στο κουμπί εντολών
Θα πρέπει τώρα να δείτε τη λέξη "wikiHow" στο κελί Α1 του φύλλου εργασίας σας.
Για να επεξεργαστείτε ξανά τον κώδικα, κάντε κλικ Λειτουργία σχεδίασης, επιλέξτε το κουμπί και, στη συνέχεια, κάντε κλικ Προβολή κώδικα στη γραμμή εργαλείων ή κάντε δεξί κλικ σε αυτήν και επιλέξτε Προβολή κώδικα.
Συμβουλές
- Εάν είστε νέοι στο VBA, δοκιμάστε να παρακολουθήσετε ένα εισαγωγικό μάθημα ή να δείτε βίντεο για αρχάριους στο YouTube.
- Καθώς αποκτάτε περισσότερη εμπειρία με το VBA, δείτε τα δημοφιλή φόρουμ χρηστών του Excel VBA Reddit's /r /vba και /r /excel.