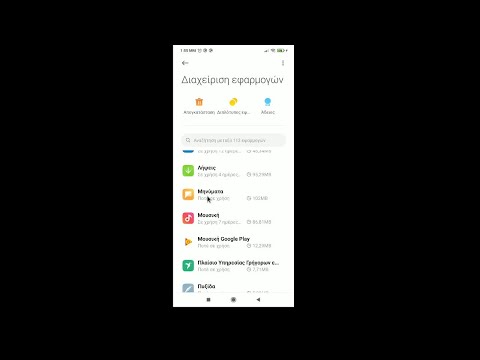Αυτό το wikiHow σας διδάσκει πώς να δημιουργήσετε έναν υπολογιστή μετατροπής νομίσματος χρησιμοποιώντας το Microsoft Excel. Εάν θέλετε απλώς να μετατρέψετε μια τιμή νομίσματος σε αξία άλλου νομίσματος, μπορείτε να χρησιμοποιήσετε τον τύπο πολλαπλασιασμού του Excel για να εφαρμόσετε το ποσοστό μετατροπής σε υπάρχοντα δεδομένα, η οποία είναι μια απλή διαδικασία. Εάν χρησιμοποιείτε υπολογιστή Windows, μπορείτε επίσης να εγκαταστήσετε την προσθήκη Kutools για να μετατρέψετε μεγάλο αριθμό αξιών νομίσματος με ενημερωμένα ποσοστά μετατροπής. Αυτή η διαδικασία είναι πιο προηγμένη, αλλά είναι επίσης πιο ακριβής.
Βήματα
Μέθοδος 1 από 2: Μη αυτόματη μετατροπή

Βήμα 1. Αναζητήστε το τρέχον ποσοστό μετατροπών
Ανοίξτε ένα πρόγραμμα περιήγησης ιστού και πληκτρολογήστε μετατροπέα νομισμάτων στη γραμμή διευθύνσεων και, στη συνέχεια, επιλέξτε τα νομίσματα που θέλετε να συγκρίνετε στα αναπτυσσόμενα πλαίσια στο επάνω μέρος των αποτελεσμάτων της μηχανής αναζήτησης. Αυτό θα σας δώσει το τρέχον ποσοστό μετατροπής.
Για παράδειγμα, αν θέλετε να δείτε το ποσοστό μετατροπής για ευρώ σε δολάρια ΗΠΑ, θα επιλέγατε Ευρώ για το top box και Δολάρια για το κάτω πλαίσιο.

Βήμα 2. Ανοίξτε το Microsoft Excel
Είναι μια πράσινη εφαρμογή με ένα λευκό "X" πάνω της.

Βήμα 3. Κάντε κλικ στο Κενό βιβλίο εργασίας
Θα βρείτε αυτήν την επιλογή στην επάνω αριστερή πλευρά του παραθύρου.
Σε Mac, κάντε κλικ στο Νέος καρτέλα και στη συνέχεια κάντε κλικ Κενό τετράδιο εργασίας.

Βήμα 4. Δημιουργήστε ένα γράφημα με τις πληροφορίες μετατροπής νομίσματος
Να το πράξουν:
- Πληκτρολογήστε το όνομα του πρώτου νομίσματος Α'1 (π.χ. "Δολάρια").
- Πληκτρολογήστε την τιμή του πρώτου νομίσματος Β1 Το Αυτή η τιμή πρέπει να είναι "1".
- Πληκτρολογήστε το όνομα του δεύτερου νομίσματος Α2 (π.χ. "Ευρώ").
- Πληκτρολογήστε το ποσοστό μετατροπής σε Β2.

Βήμα 5. Πληκτρολογήστε το όνομα του νομίσματος εκκίνησης στο D1
Για παράδειγμα, εάν μετατρέπετε δολάρια σε ευρώ, πληκτρολογείτε "Δολάρια" στο Δ1 κύτταρο.

Βήμα 6. Πληκτρολογήστε τις τιμές νομίσματος που θέλετε να μετατρέψετε στη στήλη "D"
Για παράδειγμα, εάν έχετε ποσά δέκα δολαρίων που θέλετε να μετατρέψετε σε ευρώ, θα εισάγετε κάθε τιμή δολαρίου σε ένα κελί από Δ2 διά μέσου D11.

Βήμα 7. Πληκτρολογήστε το όνομα του νομίσματος μετατροπής σε E1
Για να χρησιμοποιήσετε το προηγούμενο παράδειγμα, μπορείτε να πληκτρολογήσετε "Ευρώ" εδώ.

Βήμα 8. Κάντε κλικ στο E2 και, στη συνέχεια, πληκτρολογήστε
= $ B $ 2*D2
και πατήστε Εισαγάγετε.
Αυτό θα εμφανίσει το μετατρεπόμενο ισοδύναμο του αρχικού σας νομίσματος στο κελί Ε2, το οποίο βρίσκεται απευθείας στα δεξιά του ισοδύναμου νομίσματος εκκίνησης.

Βήμα 9. Εφαρμόστε τον τύπο στην υπόλοιπη στήλη του δεύτερου νομίσματος
Κάντε κλικ Ε2 ξανά για να το επιλέξετε και, στη συνέχεια, κάντε διπλό κλικ στο μικρό πράσινο τετράγωνο που εμφανίζεται στην κάτω δεξιά γωνία του Ε2 κύτταρο. Η στήλη του δεύτερου νομίσματός σας θα γεμίσει με μετατροπές των τιμών νομίσματος από τη στήλη νομίσματος εκκίνησης.
Μέθοδος 2 από 2: Χρήση του Kutools για Excel

Βήμα 1. Μεταβείτε στη σελίδα λήψης Kutools
Επισκεφτείτε τη διεύθυνση https://www.extendoffice.com/download/kutools-for-excel.html στο πρόγραμμα περιήγησής σας. Το Kutools είναι διαθέσιμο μόνο για Windows.

Βήμα 2. Κάντε κλικ στην επιλογή Δωρεάν λήψη τώρα
Είναι ένας σύνδεσμος στη μέση της σελίδας. Με αυτόν τον τρόπο θα κάνετε λήψη του Kutools στον υπολογιστή σας, αν και μπορεί να χρειαστεί να κάνετε κλικ Αποθηκεύσετε ή επιλέξτε μια τοποθεσία λήψης ανάλογα με το πρόγραμμα περιήγησής σας.

Βήμα 3. Κάντε διπλό κλικ στο αρχείο εγκατάστασης του Kutools
Μοιάζει με καφέ κουτί.

Βήμα 4. Επιλέξτε μια γλώσσα και, στη συνέχεια, κάντε κλικ στο κουμπί OK
Κάντε κλικ στο αναπτυσσόμενο πλαίσιο για να επιλέξετε μια γλώσσα.

Βήμα 5. Ακολουθήστε τις οδηγίες στην οθόνη
Για να ολοκληρώσετε την εγκατάσταση του Kutools:
- Κάντε κλικ Επόμενο.
- Κάντε κλικ στο πλαίσιο "Αποδοχή" και κάντε κλικ Επόμενο.
- Κάντε κλικ Επόμενο εις διπλούν.
- Κάντε κλικ Εγκαθιστώ.

Βήμα 6. Ανοίξτε το Microsoft Excel
Είναι μια πράσινη εφαρμογή με ένα λευκό "X" πάνω της.

Βήμα 7. Κάντε κλικ στο Κενό βιβλίο εργασίας
Θα βρείτε αυτήν την επιλογή στην επάνω αριστερή πλευρά του παραθύρου.

Βήμα 8. Εισαγάγετε τις αρχικές τιμές νομίσματος στη στήλη "A"
Για παράδειγμα, εάν έχετε τιμές 20 δολαρίων που θέλετε να μετατρέψετε, θα τοποθετήσετε κάθε μεμονωμένη τιμή σε κελιά Α'1 διά μέσου Α20.

Βήμα 9. Επιλέξτε τα αρχικά δεδομένα νομίσματος
Κάντε κλικ στο Α'1 κελί και σύρετε μέχρι το τελευταίο πλήρες κελί.

Βήμα 10. Αντιγράψτε τα δεδομένα
Κάντε κλικ στο Σπίτι καρτέλα και, στη συνέχεια, κάντε κλικ αντίγραφο στην ενότητα "Πρόχειρο" στην αριστερή πλευρά της γραμμής εργαλείων.

Βήμα 11. Επικολλήστε τα δεδομένα στη στήλη "Β"
Κάντε κλικ στο Β1 κελί και, στη συνέχεια, κάντε κλικ στο Επικόλληση κουμπί. Αυτό το κουμπί μοιάζει με πρόχειρο στην άκρη αριστερή πλευρά του Σπίτι γραμμή εργαλείων.
Βεβαιωθείτε ότι κάνετε κλικ στο εικονίδιο του πρόχειρου και όχι στο βέλος κάτω από αυτό

Βήμα 12. Επιλέξτε τα δεδομένα στη στήλη "Β"
Απλά κάντε κλικ στο σι κεφαλίδα στήλης για να επιλέξετε όλα τα κελιά στη στήλη "Β".

Βήμα 13. Κάντε κλικ στην καρτέλα Kutools
Αυτό βρίσκεται κοντά στην κορυφή του παραθύρου του Excel.

Βήμα 14. Κάντε κλικ στην επιλογή Μετατροπή νομίσματος
Βρίσκεται στην ομάδα επιλογών "Εύρος & Περιεχόμενο" στη γραμμή εργαλείων στο επάνω μέρος της σελίδας.

Βήμα 15. Κάντε κλικ στην επιλογή Ενημέρωση ποσοστού
Είναι ένα κουμπί στην επάνω αριστερή πλευρά της σελίδας Μετατροπή νομίσματος. Αυτό θα διασφαλίσει ότι η συναλλαγματική ισοτιμία σας είναι όσο το δυνατόν ακριβέστερη.
Θα χρειαστεί να έχετε σύνδεση στο Διαδίκτυο για να λειτουργήσει αυτό

Βήμα 16. Επιλέξτε το τρέχον νόμισμα των δεδομένων σας
Κάντε το στο παράθυρο στην αριστερή πλευρά της σελίδας Μετατροπή νομίσματος.
Για παράδειγμα, εάν κάνετε μετατροπή από δολάρια σε ευρώ, θα επιλέξετε Δολάρια εδώ.

Βήμα 17. Επιλέξτε το νόμισμα στο οποίο θέλετε να μετατρέψετε τα δεδομένα σας
Κάντε το στο παράθυρο στη δεξιά πλευρά της σελίδας Μετατροπή νομίσματος.
Για παράδειγμα, εάν κάνετε μετατροπή από δολάρια σε ευρώ, θα επιλέγατε Ευρώ εδώ.

Βήμα 18. Κάντε κλικ στο κουμπί OK
Αυτό θα μετατρέψει τις τιμές στη στήλη "Β" στο νόμισμα στο οποίο επιλέξατε να μετατρέψετε.