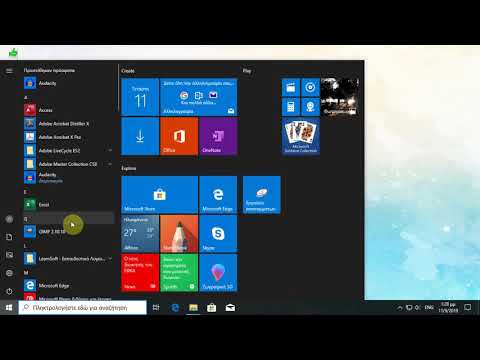Αυτός ο υπολογιστής (που ονομάζεται Υπολογιστής στα Windows 8), μια λειτουργία του File Explorer, σας επιτρέπει να προβάλλετε όλες τις μονάδες σκληρού δίσκου, μονάδες δίσκου, αφαιρούμενες συσκευές κ.λπ. που είναι συνδεδεμένες στον υπολογιστή σας. Αυτό το άρθρο περιγράφει τον τρόπο πρόσβασης σε αυτόν τον υπολογιστή.
Βήματα
Μέθοδος 1 από 4: Χρήση της συντόμευσης πληκτρολογίου

Βήμα 1. Πατήστε ⊞ Win+E
Αυτό θα ανοίξει αυτόματα το παράθυρο Εξερεύνηση αρχείων.

Βήμα 2. Κάντε κλικ στην επιλογή "Αυτός ο υπολογιστής" ή "Υπολογιστής" στο παράθυρο περιήγησης
Το παράθυρο βρίσκεται στην αριστερή πλευρά του παραθύρου Explorer (ίσως χρειαστεί να κάνετε κύλιση προς τα κάτω για να δείτε το "Αυτό το PC" εάν έχετε πολλούς φακέλους).
Μέθοδος 2 από 4: Χρήση της Αναζήτησης των Windows

Βήμα 1. Ανοίξτε την οθόνη έναρξης
Πατήστε το πλήκτρο ⊞ Win.
Μπορείτε επίσης να κάνετε κλικ στο εικονίδιο των Windows στην κάτω αριστερή γωνία της επιφάνειας εργασίας σας (χρήστες Windows 8.1)

Βήμα 2. Πληκτρολογήστε "Αυτός ο υπολογιστής" εάν έχετε Windows 8.1 ή "Υπολογιστής" εάν έχετε Windows 8
Θα ανοίξει η γραμμή αναζήτησης.

Βήμα 3. Κάντε κλικ στο πρώτο αποτέλεσμα
Μέθοδος 3 από 4: Προσθήκη του εικονιδίου στη γραμμή εργασιών

Βήμα 1. Ανοίξτε το File Explorer
Πατήστε ⊞ Win+E στο πληκτρολόγιό σας.

Βήμα 2. Δημιουργήστε μια συντόμευση για αυτόν τον υπολογιστή/υπολογιστή στην επιφάνεια εργασίας σας
Σύρετε "Αυτός ο υπολογιστής" ή "Υπολογιστής" στο παράθυρο περιήγησης του File Explorer (βρίσκεται στην αριστερή πλευρά του παραθύρου) στο φόντο της επιφάνειας εργασίας σας για να δημιουργήσετε μια συντόμευση.

Βήμα 3. Δημιουργήστε μια συντόμευση για αυτόν τον υπολογιστή/υπολογιστή στη γραμμή εργασιών σας
Σύρετε τη συντόμευση "Αυτός ο υπολογιστής" ή "Υπολογιστής" στην επιφάνεια εργασίας σας στη γραμμή εργασιών για να δημιουργήσετε μια συντόμευση.

Βήμα 4. Κάντε κλικ στο εικονίδιο για να ανοίξετε αυτόν τον υπολογιστή/υπολογιστή
Μέθοδος 4 από 4: Προσθήκη του εικονιδίου στην επιφάνεια εργασίας

Βήμα 1. Κάντε δεξί κλικ οπουδήποτε στην επιφάνεια εργασίας

Βήμα 2. Επιλέξτε την επιλογή Εξατομίκευση από το αναπτυσσόμενο μενού
Αυτή η επιλογή είναι συνήθως στο κάτω μέρος του μενού και θα εμφανίσει το παράθυρο εξατομίκευσης.

Βήμα 3. Αλλάξτε τα εικονίδια της επιφάνειας εργασίας
Κάντε κλικ στην Αλλαγή εικονιδίων επιφάνειας εργασίας στην επάνω αριστερή γωνία του παραθύρου.

Βήμα 4. Επιλέξτε Υπολογιστής ή "Αυτός ο υπολογιστής" και κάντε κλικ στο OK
Τώρα θα δείτε το εικονίδιο στην επιφάνεια εργασίας. Κάντε διπλό κλικ στο εικονίδιο για να δείτε τον σκληρό σας δίσκο.