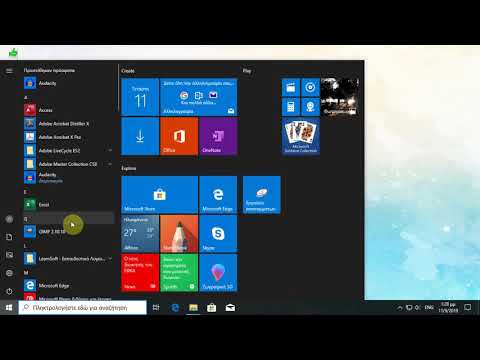Τα iMessages είναι μηνύματα που αποστέλλονται μέσω Διαδικτύου μεταξύ συσκευών iOS. Με το iMessage, τα iPhone, Mac, iPad και iPod Touch μπορούν να λαμβάνουν μηνύματα όταν είναι συνδεδεμένα σε δίκτυο Wi-Fi (ασύρματο Internet) ή 3G/4G. Το iDevice σας θα στείλει αυτόματα ένα iMessage όταν στέλνετε μήνυμα σε άλλο χρήστη που χρησιμοποιεί iMessage.
Βήματα
Μέρος 1 από 5: Κατανόηση των βασικών

Βήμα 1. Στείλτε iMessages χρησιμοποιώντας την εφαρμογή Μηνύματα
Τα μηνύματα iMessage αποστέλλονται μέσω της εφαρμογής Μηνύματα, όπως και τα μηνύματά σας SMS. Το iMessage και το SMS στο ίδιο άτομο θα συλλεχθούν σε μία συνομιλία.

Βήμα 2. Στείλτε μήνυμα σε άλλους χρήστες της Apple χωρίς να χρησιμοποιήσετε το πρόγραμμα SMS της εταιρείας κινητής τηλεφωνίας σας
Το iMessage σάς επιτρέπει να στέλνετε μηνύματα σε άλλους χρήστες της Apple. Τα iMessages δεν θα υπολογίζονται στο όριο κειμένου. Το κατάλληλο μήνυμα αποστέλλεται αυτόματα. Δεν υπάρχει ανάγκη αλλαγής όταν στέλνετε μηνύματα σε διαφορετικά άτομα.
Τα μηνύματα που αποστέλλονται σε άλλους χρήστες του iMessage θα είναι μπλε. Τα μηνύματα SMS θα είναι πράσινα

Βήμα 3. Ενεργοποιήστε το iMessage σε όλες τις συσκευές σας Apple
Τα iMessages παραδίδονται σε όλες τις συνδεδεμένες συσκευές σας Apple, αρκεί να έχουν ίντερνετ. Το iMessage δεν είναι διαθέσιμο σε συσκευές Android ή υπολογιστές με Windows.

Βήμα 4. Συνδεθείτε σε ασύρματο δίκτυο ή δίκτυο δεδομένων κινητής τηλεφωνίας για να χρησιμοποιήσετε το iMessage
Το iMessage απαιτεί σύνδεση στο Διαδίκτυο. Θα χρειαστεί να είστε συνδεδεμένοι σε δίκτυο Wi-Fi ή 3G/4G για να το χρησιμοποιήσετε. Εάν το iPhone σας δεν είναι συνδεδεμένο σε δίκτυο, το iMessage θα μεταβεί στη λειτουργία SMS. Εάν δεν είστε συνδεδεμένοι σε ασύρματο δίκτυο με το iPod ή το iPad σας, δεν θα μπορείτε να χρησιμοποιήσετε το iMessage.
Τα iMessages δεν υπολογίζονται στο σχέδιο ανταλλαγής μηνυμάτων από την εταιρεία κινητής τηλεφωνίας σας. Τα iMessages θα υπολογίζονται στα δεδομένα κινητής τηλεφωνίας σας, εκτός εάν χρησιμοποιείτε Wi-Fi
Μέρος 2 από 5: Ενεργοποίηση iMessage

Βήμα 1. Δημιουργήστε ένα Apple ID
Το iMessage απαιτεί δωρεάν Apple ID. Θα συνδεθείτε σε κάθε συσκευή με αυτό το αναγνωριστικό. Τα iMessages θα συγχρονιστούν σε όλες τις συσκευές σας.
Μπορείτε να δημιουργήσετε ένα δωρεάν Apple ID στη διεύθυνση appleid.apple.com/account. Θα χρειαστεί να εισαγάγετε μια έγκυρη διεύθυνση ηλεκτρονικού ταχυδρομείου για να επαληθεύσετε τον λογαριασμό

Βήμα 2. Συνδεθείτε στη συσκευή σας iOS με το Apple ID σας
Μόλις έχετε ένα Apple ID, μπορείτε να το χρησιμοποιήσετε για να συνδεθείτε στο iPhone, το iPad ή το iPod Touch. Μπορείτε να χρησιμοποιήσετε το αναγνωριστικό σας για να συνδεθείτε σε πολλές συσκευές.
- Ανοίξτε την εφαρμογή Ρυθμίσεις και επιλέξτε "Μηνύματα".
- Εναλλαγή "iMessage" και πατήστε "Χρήση του Apple ID σας για iMessage" (μόνο για iPhone).
- Εισαγάγετε το Apple ID και τον κωδικό πρόσβασής σας. Το iMessage ενδέχεται να χρειαστεί λίγο χρόνο για να ενεργοποιηθεί.

Βήμα 3. Ενεργοποιήστε το iMessage στον υπολογιστή σας OS X
Μπορείτε να στείλετε και να λάβετε iMessages από τον υπολογιστή σας OS X που εκτελεί Mountain Lion ή νεότερη έκδοση.
- Ανοίξτε την εφαρμογή Μηνύματα. Μπορείτε να το βρείτε στο Dock ή στο φάκελο Applications.
- Κάντε κλικ στο μενού "Μηνύματα" και επιλέξτε "Προτιμήσεις".
- Βεβαιωθείτε ότι το Apple ID σας είναι επιλεγμένο. Εάν δεν έχετε συνδεθεί με το Apple ID σας, κάντε κλικ στο κουμπί + και συνδεθείτε.
- Ελέγξτε την επιλογή "Ενεργοποίηση αυτού του λογαριασμού". Τώρα μπορείτε να στείλετε και να λάβετε iMessages.
Μέρος 3 από 5: Αποστολή και λήψη μηνυμάτων

Βήμα 1. Ορίστε τις διευθύνσεις στις οποίες μπορείτε να φτάσετε
Σε iPhone, τα iMessages μπορούν να σταλούν είτε στον αριθμό τηλεφώνου σας είτε στη διεύθυνση email σας. Εάν έχετε πολλαπλές διευθύνσεις email που σχετίζονται με το λογαριασμό σας, μπορείτε να επιλέξετε ποιες θέλετε να χρησιμοποιήσετε.
- Ανοίξτε την εφαρμογή Ρυθμίσεις στη συσκευή σας και επιλέξτε "Μηνύματα".
- Πατήστε "Αποστολή & Λήψη" και, στη συνέχεια, πατήστε μια διεύθυνση για να την αλλάξετε. Μπορείτε επίσης να προσθέσετε μια άλλη διεύθυνση ηλεκτρονικού ταχυδρομείου στην οποία θέλετε να έχετε πρόσβαση. Μπορείτε να έχετε μόνο μία διεύθυνση ηλεκτρονικού ταχυδρομείου Apple ID συσχετισμένη με μια συσκευή κάθε φορά.
- Επιλέξτε τη διεύθυνση ή τον αριθμό από τον οποίο θέλετε να στείλετε μηνύματα.

Βήμα 2. Ανοίξτε την εφαρμογή Μηνύματα
Όπως τα μηνύματα SMS, έτσι και τα μηνύματα iMessage αποστέλλονται μέσω της εφαρμογής Μηνύματα.

Βήμα 3. Πατήστε το κουμπί "Σύνταξη" για να ξεκινήσετε μια συνομιλία
Μπορείτε να ξεκινήσετε μια νέα συνομιλία με οποιονδήποτε στη λίστα επαφών σας. Θα είναι μια συνομιλία iMessage μόνο εάν χρησιμοποιούν επίσης iMessage.

Βήμα 4. Ελέγξτε το κουμπί "Αποστολή"
Μπορείτε να δείτε αν το μήνυμα θα είναι ένα τυπικό SMS ή ένα iMessage κοιτάζοντας το χρώμα του κουμπιού Αποστολή. Εάν το κουμπί είναι μπλε, το μήνυμα θα σταλεί ως iMessage. Εάν το κουμπί είναι πράσινο, θα σταλεί ως SMS.
Τα iPad και τα iPod μπορούν να στέλνουν μηνύματα μόνο σε άλλους χρήστες iMessage

Βήμα 5. Επισυνάψτε εικόνες και βίντεο
Μπορείτε να επισυνάψετε πολυμέσα στα μηνύματά σας όπως ακριβώς θα κάνατε σε ένα κείμενο. Το iMessage σάς επιτρέπει να τα στέλνετε χωρίς να τρώτε στο πρόγραμμα MMS του παρόχου σας.
- Πατήστε το κουμπί Κάμερα στην κάτω αριστερή γωνία της συνομιλίας σας.
- Πατήστε την επιλογή Βιβλιοθήκη φωτογραφιών για να δείτε όλες τις φωτογραφίες και τα βίντεο στη συσκευή σας.
- Αγγίξτε μια φωτογραφία ή ένα βίντεο για να το προσθέσετε στο μήνυμά σας.
- Στείλτε το μήνυμα. Εάν στέλνετε το μήνυμα μέσω δικτύου δεδομένων κινητής τηλεφωνίας, θα υπολογίζεται στο σχέδιό σας.
Μέρος 4 από 5: Αξιοποίηση περισσότερων από το iMessage

Βήμα 1. Στείλτε ένα φωνητικό μήνυμα με το iMessage
Μπορείτε να στείλετε φωνητικά μηνύματα στις επαφές σας iMessage. Αυτό απαιτεί iOS 8 ή μεταγενέστερη έκδοση.
- Ανοίξτε μια συνομιλία στα Μηνύματα.
- Πατήστε παρατεταμένα το κουμπί μικροφώνου στην κάτω δεξιά γωνία.
- Συνεχίστε να κρατάτε το δάχτυλό σας και πείτε το μήνυμα που θέλετε να ηχογραφήσετε.
- Σύρετε προς τα πάνω για να στείλετε το ηχογραφημένο μήνυμα.

Βήμα 2. Αποστολή πληροφοριών τοποθεσίας χάρτη
Μπορείτε να μοιραστείτε τοποθεσίες από τους Χάρτες Apple σε οποιαδήποτε από τις επαφές σας iMessage.
- Ανοίξτε την εφαρμογή Χάρτες και βρείτε την τοποθεσία που θέλετε να μοιραστείτε.
- Πατήστε το κουμπί Κοινή χρήση στην επάνω δεξιά γωνία.
- Επιλέξτε "Μήνυμα" από τη λίστα επιλογών. Πατήστε "Αποστολή" για να στείλετε την τοποθεσία. Όταν ο παραλήπτης πατήσει το χάρτη στη συνομιλία του, θα ξεκινήσει η εφαρμογή Χάρτες.

Βήμα 3. Απενεργοποιήστε τις προεπισκοπήσεις iMessage στην οθόνη κλειδώματος της συσκευής σας
Από προεπιλογή, οι προεπισκοπήσεις μηνυμάτων θα εμφανίζονται στην οθόνη κλειδώματος της συσκευής σας. Εάν προτιμάτε περισσότερη ιδιωτικότητα, μπορείτε να τα απενεργοποιήσετε.
- Ανοίξτε την εφαρμογή Ρυθμίσεις και επιλέξτε "Ειδοποιήσεις".
- Πατήστε την επιλογή "Μηνύματα" και, στη συνέχεια, κάντε κύλιση προς τα κάτω στην επιλογή "Εμφάνιση προεπισκοπήσεων". Απενεργοποιήστε αυτό.

Βήμα 4. Ορίστε τα παλιά iMessages να διαγράφονται αυτόματα
Τα παλιά μηνύματα μπορούν να καταλάβουν πολύ χώρο στη συσκευή σας, ειδικά αυτά με συνημμένα βίντεο και εικόνας. Από προεπιλογή, η συσκευή σας θα αποθηκεύει ολόκληρο το ιστορικό μηνυμάτων σας. Μπορείτε να ρυθμίσετε τη συσκευή σας iOS να διαγράφει αυτόματα τα παλιά μηνύματα εάν εκτελείτε iOS 8 ή νεότερη έκδοση.
- Ανοίξτε την εφαρμογή Ρυθμίσεις και επιλέξτε "Μηνύματα".
- Πατήστε την επιλογή "Διατήρηση μηνυμάτων" και επιλέξτε "30 ημέρες" ή "1 έτος". Θα σας ζητηθεί εάν θέλετε να διαγράψετε τυχόν μηνύματα στη συσκευή σας που είναι παλαιότερα από το χρονικό όριο που έχετε ορίσει.

Βήμα 5. Αφήστε τις ομαδικές συνομιλίες εάν δεν θέλετε να ειδοποιηθείτε
Μπορείτε να αφήσετε ένα ομαδικό μήνυμα εάν δεν θέλετε πλέον ειδοποιήσεις. Αυτό λειτουργεί μόνο εάν όλοι οι συμμετέχοντες χρησιμοποιούν iMessage και iOS 8 ή νεότερη έκδοση.
- Ανοίξτε τη συνομιλία που θέλετε να αφήσετε.
- Πατήστε την επιλογή "Λεπτομέρειες" στην επάνω δεξιά γωνία.
- Κάντε κύλιση προς τα κάτω και πατήστε "Αποχώρηση από αυτήν τη συνομιλία". Εάν η επιλογή είναι γκρι, τότε τουλάχιστον ένας συμμετέχων δεν χρησιμοποιεί iMessage σε συσκευή iOS 8 ή μεταγενέστερη.

Βήμα 6. Εναλλαγή "Ανάγνωση αποδείξεων" για εμφάνιση ή απόκρυψη εάν έχετε διαβάσει ένα μήνυμα
Οποιαδήποτε επαφή iMessage θα μπορεί να δει εάν έχετε διαβάσει ή όχι το τελευταίο μήνυμα. Μπορείτε να το απενεργοποιήσετε εάν δεν θέλετε να μοιραστείτε αυτές τις πληροφορίες.
- Ανοίξτε την εφαρμογή Ρυθμίσεις και επιλέξτε "Μηνύματα".
- Ενεργοποιήστε ή απενεργοποιήστε την επιλογή "Αποστολή αποδείξεων ανάγνωσης" ανάλογα με τις προτιμήσεις σας.
Μέρος 5 από 5: Αντιμετώπιση προβλημάτων

Βήμα 1. Ελέγξτε τη σύνδεσή σας
Το iMessage απαιτεί σύνδεση στο διαδίκτυο. Εάν δεν μπορείτε να φορτώσετε καμία ιστοσελίδα, κάτι δεν πάει καλά με τη σύνδεση δικτύου σας και το iMessage δεν φταίει. Δοκιμάστε να αποσυνδεθείτε και στη συνέχεια να επανασυνδεθείτε στο ασύρματο δίκτυο. Μπορείτε επίσης να προσπαθήσετε να κάνετε επανεκκίνηση της συσκευής σας.
Μπορείτε να ελέγξετε την κατάσταση της υπηρεσίας iMessage στη διεύθυνση apple.com/support/systemstatus/

Βήμα 2. Ελέγξτε τις ρυθμίσεις iMessage εάν δεν μπορείτε να στείλετε κανονικά κείμενα
Μερικές φορές ορισμένες από τις ρυθμίσεις iMessage μπορεί να προκαλούν προβλήματα με την υπηρεσία.
- Ανοίξτε την εφαρμογή Ρυθμίσεις στη συσκευή σας iOS και επιλέξτε "Μηνύματα".
- Βεβαιωθείτε ότι είναι ενεργοποιημένη η επιλογή "Αποστολή ως SMS". Αυτό θα διασφαλίσει ότι τα μηνύματα αποστέλλονται ως κείμενα SMS εάν το iMessage δεν είναι διαθέσιμο.
- Πατήστε την επιλογή "Προώθηση μηνυμάτων κειμένου" και απενεργοποιήστε όλες τις προωθήσεις. Η προώθηση σάς επιτρέπει να στέλνετε και να λαμβάνετε SMS σε όλες τις συσκευές σας iCloud, αλλά είναι γνωστό ότι προκαλεί προβλήματα.

Βήμα 3. Ελέγξτε τις ρυθμίσεις ημερομηνίας και ώρας
Το iMessage ενδέχεται να μην μπορεί να ενεργοποιηθεί και να συνδεθεί με τους διακομιστές iMessage με λάθος ημερομηνία και ώρα.
- Ανοίξτε την εφαρμογή Ρυθμίσεις και πατήστε "Γενικά".
- Επιλέξτε "Ημερομηνία & "ρα" και, στη συνέχεια, ελέγξτε ότι οι ρυθμίσεις τοποθεσίας σας είναι σωστές.

Βήμα 4. Επανεκκινήστε τη συσκευή σας εάν τα μηνύματα δεν στέλνουν ή λαμβάνουν
Μερικές φορές μια γρήγορη επανεκκίνηση θα διορθώσει τα ζητήματα iMessage. Πατήστε παρατεταμένα το κουμπί Sleep/Wake στη συσκευή σας iOS. Χρησιμοποιήστε το ρυθμιστικό Power για να απενεργοποιήσετε τη συσκευή. Πατήστε παρατεταμένα το κουμπί Sleep/Wake για να ενεργοποιήσετε ξανά τη συσκευή.

Βήμα 5. Εκτελέστε επαναφορά συστήματος εάν το iMessage συνεχίσει να μην λειτουργεί
Μερικές φορές η επαναφορά συστήματος είναι ο μόνος τρόπος για να διορθώσετε ένα πρόβλημα με τη συσκευή σας iOS. Μπορείτε να δημιουργήσετε ένα αντίγραφο ασφαλείας χρησιμοποιώντας το iTunes και στη συνέχεια να το φορτώσετε μετά την επαναφορά για την προστασία των δεδομένων σας.
- Συνδέστε τη συσκευή σας iOS στον υπολογιστή σας και ανοίξτε το iTunes. Επιλέξτε τη συσκευή σας iOS από την επάνω σειρά κουμπιών.
- Κάντε κλικ στο κουμπί Δημιουργία αντιγράφων ασφαλείας τώρα. Αυτό θα δημιουργήσει αντίγραφο ασφαλείας της συσκευής σας iOS στον υπολογιστή.
- Κάντε κλικ στο κουμπί Επαναφορά iPhone/iPad/iPod….
- Περιμένετε να επαναφέρετε και να επαναφέρετε τη συσκευή σας. Επιλέξτε το αντίγραφο ασφαλείας που μόλις δημιουργήσατε κατά τη ρύθμιση της συσκευής. Κάντε κλικ εδώ για πιο λεπτομερείς οδηγίες.

Βήμα 6. Απενεργοποιήστε το iMessage εάν μετακινείστε σε τηλέφωνο εκτός Apple
Απενεργοποιήστε το iMessage προτού αλλάξετε τηλέφωνα ή ενδέχεται να μην μπορείτε να λαμβάνετε μηνύματα κειμένου από τις παλιές επαφές σας iMessage.
- Εάν εξακολουθείτε να έχετε το iPhone σας, ανοίξτε την εφαρμογή Ρυθμίσεις και επιλέξτε "Μηνύματα". Εναλλαγή "iMessage" OFF. Μπορεί να χρειαστεί λίγος χρόνος για να επεξεργαστούν την αλλαγή οι διακομιστές iMessage.
- Εάν δεν έχετε πλέον το iPhone, επισκεφτείτε το selfsolve.apple.com/deregister-imessage και εισαγάγετε τον αριθμό τηλεφώνου σας. Θα λάβετε ένα SMS στο νέο σας τηλέφωνο με τον κωδικό. Εισαγάγετε τον κωδικό στο δεύτερο πεδίο στον ιστότοπο για να απενεργοποιήσετε το iMessage.