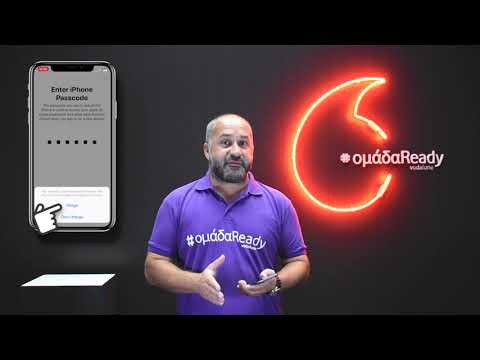Αυτό το wikiHow θα σας δείξει πώς να προγραμματίσετε ένα μήνυμα ηλεκτρονικού ταχυδρομείου στο Gmail χρησιμοποιώντας έναν υπολογιστή και την εφαρμογή για κινητά. Μπορείτε επίσης να επεξεργαστείτε τα μηνύματα ηλεκτρονικού ταχυδρομείου που έχετε προγραμματίσει πηγαίνοντας στο Προγραμματισμένος στο μενού (αριστερό πλαίσιο εάν χρησιμοποιείτε πρόγραμμα περιήγησης ιστού υπολογιστή).
Βήματα
Μέθοδος 1 από 2: Προγραμματισμός μηνυμάτων ηλεκτρονικού ταχυδρομείου με την εφαρμογή για κινητά

Βήμα 1. Ανοίξτε το Gmail
Αυτό το εικονίδιο εφαρμογής μοιάζει με έναν ερυθρόλευκο φάκελο που μπορείτε να βρείτε σε μία από τις Αρχικές οθόνες σας, στο συρτάρι εφαρμογών ή κάνοντας αναζήτηση.

Βήμα 2. Πατήστε Σύνταξη
Βρίσκεται στην κάτω δεξιά γωνία της οθόνης σας με ένα εικονίδιο με ένα μολύβι.

Βήμα 3. Δημιουργήστε το email σας
Αγγίξτε το πεδίο "Προς" για να εισαγάγετε τη διεύθυνση ηλεκτρονικού ταχυδρομείου στην οποία στέλνετε το μήνυμα ηλεκτρονικού ταχυδρομείου και, στη συνέχεια, πατήστε το πεδίο "Θέμα" για να εισαγάγετε το θέμα του email σας, το οποίο είναι γενικά λίγες λέξεις που περιγράφουν ολόκληρο το μήνυμα ηλεκτρονικού ταχυδρομείου. Τέλος, πατήστε στο μεγάλο πλαίσιο κειμένου για να συνθέσετε το email σας.
Πατήστε το εικονίδιο του συνδετήρα εάν θέλετε να επισυνάψετε αρχεία

Βήμα 4. Πατήστε ⋮ (Android) ή … (IOS).
Θα δείτε αυτό το εικονίδιο μενού τριών σημείων στην επάνω δεξιά γωνία της οθόνης σας.

Βήμα 5. Πατήστε Προγραμματισμός αποστολής
Αυτή η επιλογή μενού είναι συνήθως η πρώτη επιλογή στο μενού και θα σας ζητήσει να εμφανιστεί ένα παράθυρο.

Βήμα 6. Πατήστε για να επιλέξετε μια προεπιλεγμένη ώρα ή πατήστε το εικονίδιο ημερολογίου για να επιλέξετε μια ημερομηνία και ώρα
Εάν αγγίξετε οποιαδήποτε από τις προσφερόμενες προγραμματισμένες ώρες, θα δείτε μια ειδοποίηση να εμφανίζεται στο κάτω μέρος της οθόνης ότι το email σας έχει προγραμματιστεί καθώς κλείνει το αναδυόμενο παράθυρο. Εάν πατήσετε για να επιλέξετε μια ημερομηνία και ώρα, θα πρέπει να επιλέξετε πότε θα στείλετε το email σας από τα αναπτυσσόμενα πλαίσια και, στη συνέχεια, πατήστε Προγραμματισμός αποστολής.
- Μπορείτε να έχετε έως και 100 προγραμματισμένα μηνύματα ηλεκτρονικού ταχυδρομείου.
- Εάν θέλετε να επεξεργαστείτε ή να ακυρώσετε ένα μήνυμα ηλεκτρονικού ταχυδρομείου, πατήστε το εικονίδιο μενού τριών γραμμών στην επάνω αριστερή γωνία (☰), πατήστε Προγραμματισμένος, και πατήστε το email που θέλετε να ακυρώσετε. Τέλος, πατήστε Ακύρωση αποστολής.
Μέθοδος 2 από 2: Προγραμματισμός μηνυμάτων ηλεκτρονικού ταχυδρομείου στον υπολογιστή σας

Βήμα 1. Μεταβείτε στη διεύθυνση https://gmail.com σε ένα πρόγραμμα περιήγησης ιστού
Μπορείτε να χρησιμοποιήσετε οποιοδήποτε πρόγραμμα περιήγησης στον υπολογιστή σας για να προγραμματίσετε ένα μήνυμα ηλεκτρονικού ταχυδρομείου.

Βήμα 2. Κάντε κλικ στην επιλογή Σύνταξη
Θα το δείτε δίπλα σε ένα πολύχρωμο σύμβολο συν στην επάνω αριστερή γωνία της σελίδας.

Βήμα 3. Δημιουργήστε το email σας
Κάντε κλικ στο πεδίο "Προς" για να εισαγάγετε τη διεύθυνση ηλεκτρονικού ταχυδρομείου στην οποία στέλνετε το μήνυμα ηλεκτρονικού ταχυδρομείου και, στη συνέχεια, κάντε κλικ στο πεδίο "Θέμα" για να εισαγάγετε το θέμα του email σας, το οποίο είναι γενικά μερικές λέξεις που περιγράφουν ολόκληρο το μήνυμα ηλεκτρονικού ταχυδρομείου. Τέλος, κάντε κλικ στο μεγάλο πλαίσιο κειμένου για να συνθέσετε το email σας.
Κάντε κλικ στα εικονίδια δίπλα στο εικονίδιο του συνδετήρα εάν θέλετε να επισυνάψετε αρχεία, εικόνες ή να εισαγάγετε μια εικόνα ή ένα emoji

Βήμα 4. Κάντε κλικ στο βέλος δίπλα στο "Αποστολή
" Ένα μενού θα πέσει κάτω.

Βήμα 5. Κάντε κλικ στην επιλογή Προγραμματισμός αποστολής
Είναι συνήθως το πρώτο κουμπί στο μενού.

Βήμα 6. Κάντε κλικ για να χρησιμοποιήσετε μια προεπιλεγμένη προγραμματισμένη ώρα ή κάντε κλικ στο εικονίδιο ημερολογίου για να επιλέξετε μια ημερομηνία και ώρα
Εάν κάνετε κλικ σε οποιαδήποτε από τις προσφερόμενες προγραμματισμένες ώρες, θα δείτε μια ειδοποίηση να εμφανίζεται στο κάτω μέρος της οθόνης ότι το email σας έχει προγραμματιστεί καθώς κλείνει το αναδυόμενο παράθυρο. Εάν κάνετε κλικ για να επιλέξετε μια ημερομηνία και ώρα, κάντε κλικ σε μια ημερομηνία στο ημερολόγιο και, στη συνέχεια, προσαρμόστε την ώρα στη δεξιά πλευρά και, τέλος, κάντε κλικ στο Προγραμματισμός αποστολής.
- Μπορείτε να έχετε έως και 100 προγραμματισμένα μηνύματα ηλεκτρονικού ταχυδρομείου.
- Εάν θέλετε να ακυρώσετε ένα μήνυμα ηλεκτρονικού ταχυδρομείου, κάντε κλικ Προγραμματισμένος από το πλαίσιο στην αριστερή πλευρά της οθόνης σας, κάντε κλικ στο μήνυμα ηλεκτρονικού ταχυδρομείου που θέλετε να επεξεργαστείτε και, στη συνέχεια, κάντε κλικ στο Ακύρωση αποστολής στο σώμα του email.