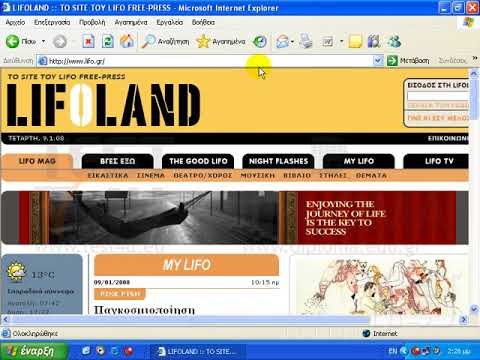Αυτό το wikiHow σας διδάσκει πώς να αλλάξετε τη σελίδα που εμφανίζεται όταν ανοίγετε μια νέα καρτέλα στο Safari σε Mac.
Βήματα

Βήμα 1. Ανοίξτε το Safari
Κάντε κλικ στο εικονίδιο της εφαρμογής Safari, που μοιάζει με μπλε πυξίδα, στο Dock του Mac σας.

Βήμα 2. Κάντε κλικ στο Safari
Είναι ένα στοιχείο μενού στην επάνω αριστερή γωνία της οθόνης. Θα εμφανιστεί ένα αναπτυσσόμενο μενού.

Βήμα 3. Κάντε κλικ στις Προτιμήσεις…
Θα βρείτε αυτήν την επιλογή στη μέση του αναπτυσσόμενου μενού. Με αυτόν τον τρόπο ανοίγει το παράθυρο Προτιμήσεις Safari.

Βήμα 4. Κάντε κλικ στην καρτέλα Γενικά
Είναι το εικονίδιο σε σχήμα διακόπτη φωτός στην επάνω αριστερή γωνία του παραθύρου Προτιμήσεις Safari.

Βήμα 5. Κάντε κλικ στο αναπτυσσόμενο πλαίσιο "Νέες καρτέλες ανοίγουν με"
Αυτή η επιλογή βρίσκεται κοντά στην κορυφή του παραθύρου. Κάνοντας κλικ σε αυτό εμφανίζεται ένα αναπτυσσόμενο μενού.

Βήμα 6. Επιλέξτε μια νέα καρτέλα
Κάντε κλικ σε μία από τις ακόλουθες επιλογές στο αναπτυσσόμενο μενού:
- Αγαπημένα - Νέες καρτέλες θα ανοίξουν σε μια λίστα με τις αγαπημένες σας σελίδες.
- Αρχική σελίδα - Νέες καρτέλες θα ανοίξουν στην αρχική σας σελίδα όπως καθορίζεται από το πεδίο κειμένου "Αρχική σελίδα" κάτω από το αναπτυσσόμενο πλαίσιο "Νέες καρτέλες ανοίγουν με".
- Κενή σελίδα - Οι νέες καρτέλες θα ανοίξουν σε μια εντελώς κενή σελίδα.
- Ameδια Σελίδα - Οι νέες καρτέλες θα αναπαράγουν τη σελίδα από την οποία ανοίγονται (για παράδειγμα, εάν ανοίξετε μια νέα καρτέλα ενώ χρησιμοποιείτε το Facebook, η νέα καρτέλα θα ανοίξει επίσης στο Facebook).

Βήμα 7. Αλλάξτε την αρχική σας σελίδα εάν χρειάζεται
Εάν επιλέξατε το Αρχική σελίδα επιλογή για τις νέες προτιμήσεις καρτελών, μπορεί να θέλετε να αλλάξετε την αρχική σας σελίδα ώστε να αντικατοπτρίζει τον ιστότοπο που θέλετε να δείτε όταν ανοίγετε μια νέα καρτέλα:
- Επιλέξτε την τρέχουσα διεύθυνση στο πλαίσιο κειμένου "Αρχική σελίδα".
- Πληκτρολογήστε τη διεύθυνση της αρχικής σελίδας που προτιμάτε (π.χ.,
- Πατήστε ⏎ Επιστροφή
Συμβουλές
Μπορείτε να ορίσετε σχεδόν οποιονδήποτε ιστότοπο ως αρχική σας σελίδα. Εάν θέλετε να ορίσετε μια συγκεκριμένη σελίδα ιστότοπου (π.χ. τη σελίδα προφίλ σας στο Facebook) ως αρχική σελίδα, μεταβείτε στη σελίδα, αντιγράψτε τη διεύθυνσή της και επικολλήστε την στο πεδίο κειμένου "Αρχική σελίδα"
Προειδοποιήσεις
- Τα αγαπημένα σας θα αλλάξουν ανάλογα με το τι προσθέτετε σε αυτά, οπότε επιλέγοντας Αγαπημένα καθώς η νέα σας προτίμηση καρτέλας ενδέχεται να μην αντικατοπτρίζει με ακρίβεια τις προτιμήσεις σας μετά από λίγο.
- Δεν μπορείτε να προσαρμόσετε τη νέα σελίδα καρτελών στην έκδοση iPhone, iPod ή iPad του Safari.