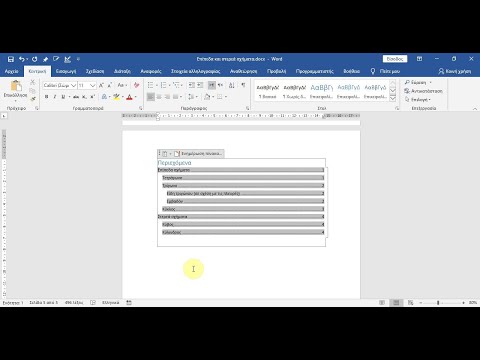Το TeamViewer είναι ένα λογισμικό υπολογιστή που χρησιμοποιείται για τον απομακρυσμένο έλεγχο κοινής χρήσης επιφάνειας εργασίας, διαδικτυακών συναντήσεων, διαδικτυακών διασκέψεων και ακόμη και μεταφοράς αρχείων από υπολογιστή σε υπολογιστή. Έτσι, εάν έχετε οικιακό ή μικρό δίκτυο γραφείων με υπολογιστές σε πολλές διαφορετικές τοποθεσίες, μπορεί να θέλετε να χρησιμοποιήσετε μια απομακρυσμένη επιφάνεια εργασίας για να εργαστείτε σε όλους τους σε έναν σταθμό εργασίας. Ένα τακτοποιημένο πράγμα σχετικά με το TeamViewer είναι ότι μπορείτε επίσης να χρησιμοποιήσετε όλες τις δυνατότητες με τις εφαρμογές του τηλεφώνου τους (διαθέσιμες για Android και iOS)! Άλλα συμβατά λειτουργικά συστήματα είναι τα Windows, Mac OS X και Linux. Τα προϊόντα του TeamViewer απαιτούν αγορά εάν σκοπεύετε να το χρησιμοποιήσετε για επιχειρήσεις. Ωστόσο, η προσωπική χρήση της απομακρυσμένης επιφάνειας εργασίας δεν απαιτεί αγορά. απλά δεν λαμβάνετε τα στοιχεία της επιχείρησης και του εμπορίου.
Βήματα

Βήμα 1. Ξεκινήστε κατεβάζοντας το λογισμικό Teamviewer για τους υπολογιστές σας από τον ιστότοπό τους, https://www.teamviewer.com/en/download και αποθηκεύστε το αρχείο στην επιφάνεια εργασίας

Βήμα 2. Ανοίξτε το αρχείο εγκατάστασης (το οποίο θα πρέπει να είναι "TeamViewer_Setup_en.exe") για να ξεκινήσει η εγκατάσταση
Εάν εμφανιστεί ένα αναδυόμενο παράθυρο, κάντε κλικ στην επιλογή "Να επιτρέπεται" ή "Εκτέλεση" για να δώσετε άδεια εγκατάστασης του λογισμικού.

Βήμα 3. Η εγκατάσταση θα ανοίξει τη σελίδα επιλογών για το πώς θέλετε να προχωρήσετε και θα έχετε τρεις επιλογές για να επιλέξετε πώς θέλετε να εγκατασταθεί το TeamViewer

Βήμα 4. Στη συνέχεια, παρακάτω θα σας ζητηθεί να επιλέξετε εάν χρησιμοποιείτε το TeamViewer για "προσωπική", "εταιρεία" ή "και τα δύο παραπάνω"
Σύμφωνα με το TeamViewer, "προσωπική" χρήση είναι οποιαδήποτε χρήση για την οποία δεν πληρώνεστε άμεσα ή έμμεσα. Επιλέξτε προσεκτικά και προχωρήστε στο επόμενο βήμα.

Βήμα 5. Η εγκατάσταση επιτέλους γίνεται σε αυτό το σημείο, ρε
Περιμένετε μέχρι να ολοκληρωθεί η λήψη των αρχείων στη μονάδα δίσκου C: Στη συνέχεια, το TeamViewer θα δημιουργήσει αυτόματα ένα τυχαίο αναγνωριστικό και κωδικό πρόσβασης για χρήση σε άλλους υπολογιστές και κυψελοειδείς συσκευές. Μπορείτε, ωστόσο, να δημιουργήσετε έναν προσωπικό λογαριασμό αντί να θυμάστε μόνο ψηφία.

Βήμα 6. Στο iPhone ή το τηλέφωνό σας Android, μεταβείτε στο App Store ή στο Play Store και αναζητήστε "TeamViewer for remote control" και επιλέξτε την εφαρμογή

Βήμα 7. Πατήστε "Εγκατάσταση εφαρμογής" για λήψη και εγκατάσταση της εφαρμογής. πατήστε το εγκατεστημένο "TeamViewer" για να εκτελέσετε την εφαρμογή.

Βήμα 8. Πληκτρολογήστε το αναγνωριστικό TeamViewer και τον κωδικό πρόσβασης του υπολογιστή σας που δημιουργήθηκε στο βήμα 3 στα αντίστοιχα πεδία και κάντε κλικ στο κουμπί "Τηλεχειριστήριο".

Βήμα 9. Στον υπολογιστή σας, ένα αναδυόμενο παράθυρο στον υπολογιστή σας δείχνει ότι είναι τηλεχειριζόμενο από το τηλέφωνό σας.