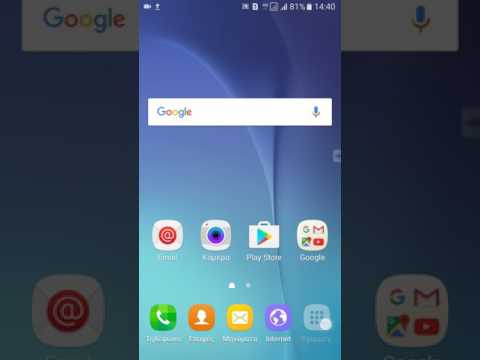Αυτό το wikiHow σας διδάσκει πώς να χρησιμοποιείτε το Microsoft Word για τη δημιουργία τιμολογίου χρέωσης. Ένα τιμολόγιο είναι μια αναλυτική λίστα με τα προϊόντα που πωλούνται ή τις υπηρεσίες που παρέχονται και μπορείτε να χρησιμοποιήσετε για να χρεώσετε τους πελάτες σας. Ο απλούστερος τρόπος για να ξεκινήσετε είναι να χρησιμοποιήσετε ένα από τα δωρεάν πρότυπα τιμολογίων της Microsoft, αλλά μπορείτε επίσης να δημιουργήσετε ένα από ένα κενό έγγραφο.
Βήματα
Μέθοδος 1 από 2: Λήψη δωρεάν προτύπου

Βήμα 1. Ανοίξτε το Microsoft Word για Windows ή macOS
Θα το βρείτε στο μενού Έναρξη κάτω το γραφείο της Microsoft σε υπολογιστή και σε Εφαρμογές φάκελο σε Mac.
- Χρησιμοποιήστε αυτήν τη μέθοδο για να δημιουργήσετε γρήγορα και εύκολα ένα τιμολόγιο από ένα προκατασκευασμένο πρότυπο. Τα πρότυπα σας εξοικονομούν τον κόπο να πρέπει να καταλάβετε τι να συμπεριλάβετε, αλλά μπορούν να προσαρμοστούν ώστε να ταιριάζουν στις ανάγκες σας.
- Μπορείτε επίσης να κατεβάσετε δωρεάν πρότυπα Word από τον ιστότοπο προτύπων του Microsoft Office. Είναι καλύτερο να μην κάνετε λήψη προτύπων από άλλους ιστότοπους, καθώς ορισμένοι ενδέχεται να περιέχουν ιούς.

Βήμα 2. Εντοπίστε τη γραμμή αναζήτησης προτύπου και επιλέξτε Νέο
Το άνοιγμα του Word πρέπει να εμφανίζει αυτόματα την οθόνη "Νέο"-αυτή η οθόνη λέει "Νέο" στο επάνω μέρος και εμφανίζει μια γραμμή αναζήτησης με το κείμενο "Αναζήτηση για πρότυπα στο διαδίκτυο" μέσα. Εάν δεν βλέπετε αυτήν τη γραμμή αναζήτησης, κάντε κλικ στο Αρχείο μενού επάνω αριστερά και, στη συνέχεια, επιλέξτε Νέος να το αναδείξω.

Βήμα 3. Πληκτρολογήστε τιμολόγιο στη γραμμή αναζήτησης και πατήστε ↵ Enter
Θα εμφανιστεί μια λίστα αποτελεσμάτων που ταιριάζουν.

Βήμα 4. Κάντε κλικ σε ένα τιμολόγιο για να δείτε μια προεπισκόπηση
Θα εμφανιστεί μια μεγαλύτερη έκδοση του τιμολογίου, μαζί με μια σύντομη περιγραφή.
- Εάν αποφασίσετε να μην χρησιμοποιήσετε το πρότυπο, κάντε κλικ στο Χ στο επάνω μέρος του παραθύρου για επιστροφή στη λίστα.
- Μερικές ωραίες, απλές επιλογές είναι Τιμολόγιο (διαχρονικό) και αυτό που μόλις λέγεται Τιμολόγιο.

Βήμα 5. Κάντε κλικ στην επιλογή Δημιουργία για να χρησιμοποιήσετε το πρότυπο
Βρίσκεται στο παράθυρο προεπισκόπησης του προτύπου. Αυτό κατεβάζει το πρότυπο και το ανοίγει αυτόματα.

Βήμα 6. Αντικαταστήστε τις προγεμισμένες πληροφορίες με τις δικές σας
Κάθε πεδίο περιέχει συνήθως κάποιο κείμενο που προορίζεται να σας καθοδηγήσει στην συμπλήρωση του τιμολογίου. Μπορείτε απλά να κάνετε κλικ στο ποντίκι πριν από λίγες πληροφορίες, να πατήσετε ← Backspace ή Delete για να απαλλαγείτε από ό, τι υπάρχει και να πληκτρολογήσετε τις δικές σας πληροφορίες.
Εκτός από τη συμπλήρωση των κενών, μπορείτε επίσης να προσθέσετε περισσότερες λεπτομέρειες στο τιμολόγιο, όπως λογότυπο, επιπλέον πεδίο ή ειδικές γραμμές και χρώματα

Βήμα 7. Αποθηκεύστε το ολοκληρωμένο τιμολόγιό σας
Για να το κάνετε αυτό, κάντε κλικ στο Αρχείο μενού, επιλέξτε Αποθήκευση ως και, στη συνέχεια, αποθηκεύστε το αρχείο στην επιθυμητή θέση στον υπολογιστή σας. Αφού δημιουργήσετε το τιμολόγιο, μπορείτε να το εκτυπώσετε ή να το στείλετε με email στους πελάτες σας.
Μέθοδος 2 από 2: Δημιουργία τιμολογίου από το Scratch

Βήμα 1. Ανοίξτε το Microsoft Word για Windows ή macOS
Θα το βρείτε στο μενού Έναρξη κάτω το γραφείο της Microsoft σε υπολογιστή και σε Εφαρμογές φάκελο σε Mac.
- Χρησιμοποιήστε αυτήν τη μέθοδο εάν θέλετε να σχεδιάσετε ένα τιμολόγιο από την αρχή. Αυτή η μέθοδος είναι η καλύτερη για εκείνους που είναι έμπειροι στη χρήση λειτουργιών του Word, συμπεριλαμβανομένης της δημιουργίας κεφαλίδων και πινάκων.
- Πριν δημιουργήσετε το δικό σας πρότυπο, ελέγξτε μερικά παραδείγματα τιμολογίων στο διαδίκτυο πριν ξεκινήσετε. Εάν το τιμολόγιό σας είναι συγκεκριμένο για την επιχείρησή σας, δοκιμάστε να αναζητήσετε τον τύπο της επιχείρησής σας και τις λέξεις "δείγμα τιμολογίου" για συγκεκριμένα παραδείγματα (π.χ. δείγμα τιμολογίου γιατρού, δείγμα τιμολογίου ανεξάρτητου συγγραφέα).

Βήμα 2. Κάντε κλικ στην επιλογή Κενό έγγραφο στην οθόνη "Νέο"
Εάν δεν βλέπετε την οθόνη "Νέο", κάντε κλικ στο Αρχείο μενού και επιλέξτε Νέος τώρα.

Βήμα 3. Δημιουργήστε μια επικεφαλίδα τιμολογίου
Μια επικεφαλίδα που περιλαμβάνει το όνομα της επιχείρησής σας, τα στοιχεία επικοινωνίας και τη λέξη "Τιμολόγιο" θα πρέπει να εμφανίζεται κάπου κοντά στην κορυφή του εγγράφου. Μπορείτε να σχεδιάσετε και να μορφοποιήσετε αυτές τις πληροφορίες με όποιον τρόπο επιθυμείτε, αλλά προσπαθήστε να τις διατηρήσετε απλές και συνεπείς με τα άλλα επιχειρηματικά σας υλικά.

Βήμα 4. Εμφάνιση των ημερομηνιών τιμολογίου
Η ημερομηνία έκδοσης και λήξης (εάν ισχύει) πρέπει να είναι ορατή κοντά στην κορυφή του εγγράφου, κατά προτίμηση πολύ κοντά στη λέξη "Τιμολόγιο".
Για να εισαγάγετε γρήγορα τη σημερινή ημερομηνία, κάντε κλικ στο ΕΙΣΑΓΕΤΕ καρτέλα στο επάνω μέρος του Word, κάντε κλικ Ημερομηνία ώρα, και στη συνέχεια επιλέξτε μια μορφή ημερομηνίας. Βεβαιωθείτε ότι έχετε αφαιρέσει το σημάδι ελέγχου από το πλαίσιο "Αυτόματη ενημέρωση", έτσι ώστε η ημερομηνία να μην αλλάζει κάθε φορά που κάποιος ανοίγει το αρχείο.

Βήμα 5. Αριθμήστε το τιμολόγιο
Κάθε τιμολόγιο πρέπει να περιέχει έναν μοναδικό αριθμό (σε σειρά) για τα αρχεία σας. Η ακολουθία μπορεί να είναι καθολική (για όλους τους πελάτες) ή ανά πελάτη. Μπορείτε να το προσθέσετε στην κεφαλίδα αν θέλετε, αλλά μπορεί πραγματικά να τοποθετηθεί οπουδήποτε.
Εάν κάθε πελάτης θα έχει τη δική του σειρά αρίθμησης τιμολογίου, μπορεί να θέλετε να συμπεριλάβετε το όνομα του πελάτη ως μέρος του αριθμού (π.χ., wikiHow1, wikiHow2 εάν ο πελάτης είναι wikiHow)

Βήμα 6. Προσθέστε τη διεύθυνση ή τα στοιχεία επικοινωνίας του πελάτη
Προλογίστε αυτό με τη λέξη "Προς" (ή κάτι παρόμοιο) που καθιστά προφανές ποιος χρεώνεται.
Μπορεί να θέλετε να απευθύνετε το τιμολόγιο απευθείας σε ένα συγκεκριμένο άτομο σε μια εταιρεία ή στο τμήμα Πληρωμών Λογαριασμών

Βήμα 7. Δημιουργήστε μια αναλυτική λίστα με τα προϊόντα που πωλήθηκαν ή τις παρεχόμενες υπηρεσίες
Ο καλύτερος τρόπος για να γίνει αυτό είναι με τη δημιουργία ενός πίνακα με πολλές σειρές και ονομαστικές στήλες. Δείτε πώς μπορείτε να δημιουργήσετε έναν απλό πίνακα στο Microsoft Word για να ξεκινήσετε με τους πίνακες.
Δημιουργήστε στήλες για την ποσότητα, το όνομα ή περιγραφή προϊόντος/υπηρεσίας, τιμή/τιμή μονάδας και συνολική τιμή για την ποσότητα που αγοράσατε. Βεβαιωθείτε ότι έχετε επισημάνει αυτές τις στήλες με κεφαλίδες, ώστε ο πελάτης να κατανοήσει τις χρεώσεις

Βήμα 8. Εμφάνιση του συνολικού ποσού λογαριασμού
Αυτό θα πρέπει να εμφανίζεται ακριβώς κάτω από τη λίστα με τις αναλυτικές χρεώσεις, κατά προτίμηση σε έναν τύπο με έντονη όψη, ώστε να είναι εύκολο να το δείτε.
- Εάν χρεώνετε φόρο επί των πωλήσεων, θα πρέπει να εμφανίσετε ένα υποσύνολο των αναλυτικών χρεώσεων, με τον φόρο που αναγράφεται κάτω από αυτό, με το ποσοστό στα αριστερά του ποσού του φορολογικού δολαρίου και μετά το προσαρμοσμένο σύνολο κάτω από αυτό.
- Ελέγξτε ξανά τα μαθηματικά σας για να βεβαιωθείτε ότι είναι ακριβή.

Βήμα 9. Συμπεριλάβετε τους όρους πληρωμής
Μπορείτε να εμφανίσετε τους όρους πληρωμής είτε πάνω είτε κάτω από τα στοιχεία χρέωσης. Οι συνήθεις όροι πληρωμής είναι "Προθεσμία λήψης", "Λήξη εντός 14 ημερών", "Λήξη εντός 30 ημερών" ή "Λήξη εντός 60 ημερών".
Μπορεί επίσης να θέλετε να συμπεριλάβετε ένα σημείωμα στο κάτω μέρος που να καλύπτει τις μεθόδους πληρωμής, τις γενικές πληροφορίες ή απλώς ένα ευχαριστώ στον πελάτη για τη χρήση των υπηρεσιών σας

Βήμα 10. Αποθηκεύστε το ολοκληρωμένο τιμολόγιό σας
Για να το κάνετε αυτό, κάντε κλικ στο Αρχείο μενού, επιλέξτε Αποθήκευση ως και, στη συνέχεια, αποθηκεύστε το αρχείο στην επιθυμητή θέση στον υπολογιστή σας. Αφού δημιουργήσετε το τιμολόγιο, μπορείτε να το εκτυπώσετε ή να το στείλετε με email στους πελάτες σας.
Συμβουλές
- Αφού αποθηκεύσετε ένα έγγραφο τιμολογίου, μπορείτε να το χρησιμοποιήσετε ως πρότυπο για τη δημιουργία άλλων τιμολογίων χρησιμοποιώντας την επιλογή "Νέο από υπάρχον" κατά τη δημιουργία νέου τιμολογίου. Μπορείτε επίσης να αποθηκεύσετε το έγγραφο ως πρότυπο.dot ή.dotx για μελλοντική χρήση προτύπου.
- Ένας άλλος τρόπος για να εμφανίσετε τη χρέωση και τις συνολικές πληροφορίες είναι να τις ρυθμίσετε σε ένα βιβλίο εργασίας του Microsoft Excel και στη συνέχεια να επικολλήσετε έναν σύνδεσμο σε αυτό στο τιμολόγιο του Word. Κάθε φορά που ενημερώνετε το υπολογιστικό φύλλο, κάντε δεξί κλικ στο ενσωματωμένο υπολογιστικό φύλλο και επιλέξτε "Ενημέρωση συνδέσμου" για να δείτε τις τροποποιήσεις.