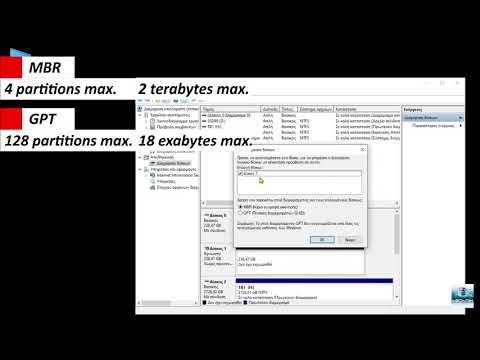Εάν σκοπεύετε να πουλήσετε τον υπολογιστή σας, είναι καλή ιδέα να διαχωρίσετε τον σκληρό σας δίσκο για να τον επαναφέρετε στις εργοστασιακές προεπιλογές. Το Unpartitioning συγχωνεύει το διαμέρισμα πίσω στην αρχική μονάδα δίσκου. Η αποσύνδεση θα προσθέσει χώρο πίσω στην αρχική μονάδα δίσκου που είχε κατατμηθεί. Λάβετε υπόψη ότι αυτός ο οδηγός θα λειτουργήσει μόνο για Windows 7 και νεότερες εκδόσεις. Εάν έχετε παλαιότερο λειτουργικό σύστημα, θα πρέπει να αγοράσετε λογισμικό διαχείρισης δίσκων τρίτων κατασκευαστών. Όλα τα λειτουργικά συστήματα Mac θα πρέπει να μπορούν να το κάνουν αυτό.
Βήματα
Μέθοδος 1 από 2: Windows

Βήμα 1. Δημιουργήστε αντίγραφα ασφαλείας όλων των δεδομένων από το διαμέρισμα που θέλετε να διατηρήσετε
Θα πρέπει να διαγράψετε όλα τα δεδομένα από το διαμέρισμα για να διαχωρίσετε τη μονάδα δίσκου σας. Δείτε το άρθρο μας σχετικά με τον τρόπο δημιουργίας αντιγράφων ασφαλείας στον υπολογιστή σας για έναν λεπτομερή οδηγό για το πώς να το κάνετε αυτό.

Βήμα 2. Αποκτήστε πρόσβαση στο εργαλείο διαχείρισης δίσκων των Windows
Ο υπολογιστής σας με Windows θα έχει προεγκατεστημένο αυτό το εργαλείο. Αυτό το εργαλείο παραθέτει όλες τις μονάδες δίσκου και θα δείξει πώς κάθε μονάδα δίσκου χωρίζει τα δεδομένα. Αποκτήστε πρόσβαση στο εργαλείο μέσω οποιασδήποτε από αυτές τις μεθόδους:
- Πατήστε το πλήκτρο έναρξης, πληκτρολογήστε "compmgmt.msc" στο πεδίο αναζήτησης και πατήστε Enter. Επιλέξτε Διαχείριση δίσκων από τις επιλογές στα αριστερά του παραθύρου Διαχείριση υπολογιστή.
- Αποκτήστε απευθείας πρόσβαση στη Διαχείριση δίσκων πατώντας το πλήκτρο Έναρξη, πληκτρολογώντας "Διαχείριση δίσκων" και πατώντας enter. Θα πρέπει να εμφανιστεί το παράθυρο Διαχείριση δίσκου.

Βήμα 3. Αφαιρέστε όλα τα δεδομένα από το διαμέρισμα
Στο παράθυρο Διαχείριση δίσκων, θα πρέπει να δείτε μια λίστα Δίσκων, ξεκινώντας από το Δίσκο 0. Οι μονάδες δίσκου που σχετίζονται με κάθε δίσκο θα εμφανίζονται οριζόντια.
-
Κάντε δεξί κλικ στο διαμέρισμα που θέλετε να διαγράψετε και κάντε κλικ στην επιλογή "Διαγραφή τόμου" από το μενού. Αναζητήστε αυτό που ονομάσατε τη μονάδα δίσκου όταν την χωρίσατε αρχικά. Αυτό θα διαγράψει όλα τα δεδομένα από αυτό το διαμέρισμα, το οποίο είναι ο μόνος τρόπος για να καταργήσετε τη διαίρεση μιας μονάδας δίσκου.
-
Για χρήστες Windows 7 και Vista:
Κάντε δεξί κλικ στο ίδιο διαμέρισμα και επιλέξτε "Διαγραφή διαμερίσματος" από το μενού.
-
- Θα πρέπει τώρα να δείτε το διαμέρισμα ως αδιάθετο χώρο. Το διαμέρισμα θα πρέπει να επισημαίνεται στην κορυφή με μια μαύρη μπάρα, σε αντίθεση με μια μοβ γραμμή για τα άλλα χωρίσματα.

Βήμα 4. Παραχωρήστε ξανά το χώρο στη διαμερισμένη μονάδα δίσκου
Η εκχώρηση χώρου πίσω στην αρχική μονάδα δίσκου θα αφαιρέσει τη μνήμη από το διαμέρισμα και θα την προσθέσει ξανά στην αρχική μονάδα δίσκου. Ο αρχικός δίσκος απορροφά ουσιαστικά το διαμέρισμα. Εάν η διαμερισμένη μονάδα δίσκου είναι C, κάντε δεξί κλικ στο C και επιλέξτε "Extend Volume" από το μενού.

Βήμα 5. Επεκτείνετε την ένταση του διαμερισμένου δίσκου με τον Οδηγό επέκτασης έντασης
Ο Οδηγός θα έπρεπε να εμφανιστεί αυτόματα όταν κάνετε κλικ στην επιλογή "Επέκταση έντασης".
Συνεχίστε να κάνετε κλικ στο κουμπί Επόμενο για να προχωρήσετε στον Οδηγό. Κάντε κλικ στο Τέλος όταν είναι διαθέσιμο

Βήμα 6. Δεν θα πρέπει πλέον να βλέπετε το διαμέρισμα που παρατίθεται αν όλα έγιναν σωστά
Η αρχική σας μονάδα δίσκου δεν θα είναι πλέον διαμερισμένη και όλος ο χώρος θα είναι σε αυτόν τον δίσκο.
Μέθοδος 2 από 2: Mac

Βήμα 1. Δημιουργήστε αντίγραφα ασφαλείας όλων των δεδομένων από το διαμέρισμα που θέλετε να διατηρήσετε
Θα πρέπει να διαγράψετε όλα τα δεδομένα από το διαμέρισμα για να διαχωρίσετε τη μονάδα δίσκου σας. Δείτε το άρθρο μας σχετικά με τον τρόπο δημιουργίας αντιγράφων ασφαλείας στον υπολογιστή σας για έναν λεπτομερή οδηγό για το πώς να το κάνετε αυτό.

Βήμα 2. Ανοίξτε το εργαλείο Disk Utility
Αυτό το εργαλείο μπορεί να βρεθεί ανοίγοντας το Finder και αναζητώντας το "Disk Utility" στη γραμμή αναζήτησης.

Βήμα 3. Εντοπίστε και κάντε κλικ στο σωστό δίσκο
Από τη λίστα των δίσκων στην αριστερή πλευρά του παραθύρου, εντοπίστε το δίσκο που φιλοξενεί τη διαμερισμένη μονάδα δίσκου. Εάν δεν έχετε προσθέσει ποτέ επιπλέον χώρο αποθήκευσης, θα πρέπει να δείτε μόνο έναν SSD. Οι διαφορετικές μονάδες δίσκου θα αναγράφονται κάτω από κάθε δίσκο, οπότε βρείτε το δίσκο με τη μονάδα δίσκου που θέλετε να αφαιρέσετε.
Κάντε κλικ στο όνομα του δίσκου και όχι σε οποιαδήποτε μονάδα δίσκου κάτω από το δίσκο, όπως το Main

Βήμα 4. Κάντε κλικ στην καρτέλα Διαμέρισμα
Θα πρέπει να δείτε πέντε καρτέλες στην κορυφή του κύριου τμήματος του παραθύρου. κάντε κλικ σε αυτό που λέει Διαμέρισμα. Θα πρέπει να βρίσκεται μεταξύ Erase και RAID.
Αφού κάνετε κλικ, θα δείτε μια κεφαλίδα με τίτλο "Πληροφορίες διαμερίσματος" κάτω από τις καρτέλες

Βήμα 5. Επιλέξτε το διαμέρισμα
Κάτω από τον τίτλο "Partition Layout", θα πρέπει να βλέπετε τα διαφορετικά διαμερίσματα στο δίσκο ως λευκά πλαίσια.
Αφού κάνετε κλικ, βεβαιωθείτε ότι υπάρχει ένα μπλε περίγραμμα γύρω από το λευκό πλαίσιο

Βήμα 6. Κάντε κλικ στο σύμβολο μείον κάτω από τα πλαίσια
Όταν σας ζητηθεί από ένα αναπτυσσόμενο παράθυρο διαλόγου, κάντε κλικ στην επιλογή "Κατάργηση".
Και πάλι, βεβαιωθείτε ότι έχετε δημιουργήσει αντίγραφα ασφαλείας για όλα τα δεδομένα που θέλετε να διατηρήσετε. Αυτό το βήμα θα διαγράψει τυχόν δεδομένα στο διαμέρισμα

Βήμα 7. Αναπτύξτε το πλαίσιο με τίτλο Main
Θα πρέπει τώρα να υπάρχει κενός γκρίζος χώρος όπου ήταν το προηγούμενο πλαίσιο (διαμέρισμα). Κάντε κλικ στις τρεις γραμμές κάτω δεξιά στο πλαίσιο "Κύρια" και σύρετε το πλαίσιο μέχρι κάτω. Κατά τη μεταφορά, θα πρέπει να δείτε την τιμή στο "Μέγεθος" να αυξάνεται.

Βήμα 8. Κάντε κλικ στο Εφαρμογή στην κάτω δεξιά γωνία του παραθύρου
Κάντε κλικ στο Διαμέρισμα στο αναπτυσσόμενο παράθυρο διαλόγου όταν σας ζητηθεί.
Αυτό το βήμα μπορεί να διαρκέσει λίγο, ανάλογα με το πόσα δεδομένα υπάρχουν στην κύρια μονάδα δίσκου. Ο δίσκος επαναδιαμορφώνεται, οπότε δώστε του χρόνο
Βίντεο - Χρησιμοποιώντας αυτήν την υπηρεσία, ορισμένες πληροφορίες ενδέχεται να κοινοποιηθούν στο YouTube

Συμβουλές
- Σε Mac, εάν το διαμέρισμα είχε εκκινήσει με εκκίνηση, ενδέχεται να αντιμετωπίσετε κάποιο πρόβλημα. Δοκιμάστε να αναζητήσετε και να κατεβάσετε λογισμικό διαχείρισης διαμερισμάτων για Mac.
- Εάν είναι απαραίτητο, φροντίστε να δημιουργήσετε αντίγραφα ασφαλείας των δεδομένων.