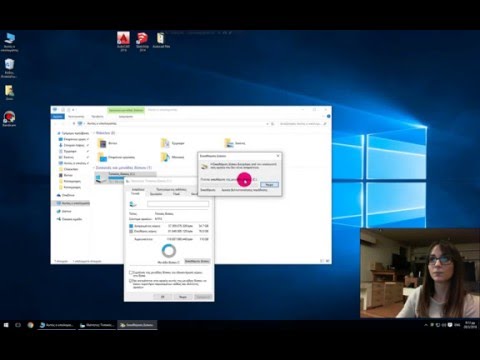Οι σκληροί δίσκοι του υπολογιστή γίνονται πολύ μεγαλύτεροι-νομίζετε ότι μπορείτε να κρατήσετε τα αρχεία σας επ 'αόριστον και ποτέ να μην ανησυχείτε για το να εξαντληθεί ο χώρος σας. Αλλά μια μέρα βλέπετε ένα δυσάρεστο μήνυμα που σας λέει ότι δεν υπάρχει αρκετός ελεύθερος χώρος στο δίσκο για να αποθηκεύσετε, να αντιγράψετε, να επικολλήσετε ή να κατεβάσετε κάτι. Πώς μπορείτε να καθαρίσετε λίγο χώρο χωρίς να χωρίσετε με πολύτιμα αρχεία; Εδώ, μπορείτε να μάθετε πώς να χρησιμοποιείτε ενσωματωμένα εργαλεία σε Windows και macOS για να απαλλαγείτε από περιττά αρχεία στον υπολογιστή σας.
Βήματα
Μέθοδος 1 από 2: Windows

Βήμα 1. Αδειάστε τον Κάδο Ανακύκλωσης
Αυτό είναι ένα εύκολο πρώτο βήμα για την απελευθέρωση χώρου στο δίσκο. Όταν διαγράφετε αρχεία στα Windows, αποστέλλονται στον Κάδο ανακύκλωσης αντί να αφαιρούνται αμέσως από τον υπολογιστή σας. Αυτό σημαίνει ότι μια δέσμη αρχείων που νομίζετε ότι έχετε διαγράψει μπορεί να εξακολουθούν να υπάρχουν και να καταλαμβάνουν χώρο. Για να αδειάσετε τον κάδο ανακύκλωσης, απλώς κάντε δεξί κλικ στο εικονίδιο Κάδος ανακύκλωσης στην επιφάνεια εργασίας σας (μοιάζει με κάδο απορριμμάτων) και επιλέξτε Αδειος κάδος ανακύκλωσης.
Εάν θέλετε ποτέ να διαγράψετε ένα αρχείο και να παρακάμψετε εντελώς τον Κάδο ανακύκλωσης, επιλέξτε το αρχείο που θέλετε να διαγράψετε και κρατήστε πατημένο το Μετατόπιση και Διαγράφω κλειδιά ταυτόχρονα για να το διαγράψετε.

Βήμα 2. Καταργήστε τις εφαρμογές που δεν χρησιμοποιείτε πλέον
Έχετε εγκαταστήσει πολλές εφαρμογές στον υπολογιστή σας; Μπορείτε να διαγράψετε τις εφαρμογές που δεν χρησιμοποιείτε για να ελευθερώσετε χώρο. Δείτε πώς:
- Κάντε κλικ στο μενού Έναρξη και επιλέξτε Ρυθμίσεις.
- Κάντε κλικ Εφαρμογές για να εμφανίσετε εγκατεστημένες εφαρμογές.
- Μπορείτε να ταξινομήσετε τη λίστα εφαρμογών κατά όνομα, ημερομηνία εγκατάστασης ή μέγεθος χρησιμοποιώντας το αναπτυσσόμενο μενού "Ταξινόμηση κατά".
- Κάντε κλικ σε μια εφαρμογή και επιλέξτε Απεγκατάσταση.

Βήμα 3. Δείτε πώς χρησιμοποιείται ο αποθηκευτικός χώρος σας
Τα Windows 10 συνοδεύονται από ένα υπέροχο νέο εργαλείο αποθήκευσης (παρόμοιο, αλλά πιο σύγχρονο από το Disk Cleanup) που απεικονίζει ποια αρχεία χρησιμοποιούν περισσότερο χώρο στον σκληρό σας δίσκο. Για να φτάσετε εκεί, κάντε κλικ στο μενού Έναρξη, επιλέξτε Ρυθμίσεις, Κάντε κλικ Σύστημα, και στη συνέχεια κάντε κλικ στο Αποθήκευση στο αριστερό πλαίσιο.
- Στο δεξί πλαίσιο, θα βρείτε το όνομα του σκληρού σας δίσκου (όπως "C:"), ακολουθούμενο από το συνολικό του μέγεθος.
- Κάτω από αυτό υπάρχει μια γραμμή που εμφανίζει πόσο από το συνολικό χώρο σας καταλαμβάνεται από αρχεία.
- Κάτω από αυτό, θα βρείτε μια λίστα κατηγοριών-αυτές οι κατηγορίες αντικατοπτρίζουν τύπους αρχείων στον υπολογιστή σας και πόσο χώρο χρησιμοποιούν.
- Κάντε κλικ Εμφάνιση περισσότερων κατηγοριών κάτω από τους διαφορετικούς τύπους αρχείων για να δείτε όλες τις πιθανές κατηγορίες.

Βήμα 4. Ενεργοποιήστε το Storage Sense
Το Storage Sense παρακολουθεί αυτόματα τον χώρο του σκληρού δίσκου που χρησιμοποιείτε και καθαρίζει τα περιττά αρχεία. Μπορείτε να ενεργοποιήσετε αυτήν τη λειτουργία στις ρυθμίσεις αποθήκευσης-δείτε πώς:
- Για να επιτρέψετε στο Storage Sense να εκτελείται με πρόγραμμα, κάντε κλικ στο διακόπτη στο επάνω μέρος των ρυθμίσεων αποθήκευσης. Αυτό είναι προαιρετικό, καθώς μπορείτε πραγματικά να χρησιμοποιήσετε το Storage Sense χειροκίνητα αν παραλείψετε αυτό το βήμα.
- Κάντε κλικ Διαμορφώστε το Storage Sense ή εκτελέστε το τώρα ακριβώς κάτω από το διακόπτη (ακόμα κι αν δεν έχετε ενεργοποιήσει τη λειτουργία).
- Επιλέξτε πότε θα εκτελεστεί το Storage Sense (κατά τη διάρκεια χαμηλού ελεύθερου χώρου στο δίσκο ή σε πρόγραμμα).
-
Επιλέξτε ποια αρχεία θα διαγραφούν κατά την επιλεγμένη προγραμματισμένη ώρα.
Μπορείτε να διαγράψετε προσωρινά αρχεία εφαρμογών που είναι περιττά, να καθαρίσετε τον Κάδο ανακύκλωσής σας σε ένα συγκεκριμένο πρόγραμμα ή/και να διαγράψετε αρχεία από το φάκελο "Λήψεις" που δεν έχετε ανοίξει σε συγκεκριμένο χρονικό πλαίσιο
- Κάντε κλικ Καθαρίστε τώρα στο κάτω μέρος για να εκτελέσετε το Storage Sense τώρα.
- Κάντε κλικ στο κουμπί πίσω για να επιστρέψετε στις ρυθμίσεις αποθήκευσης.

Βήμα 5. Διαγράψτε άλλα περιττά προσωρινά αρχεία
Αυτή είναι μια άλλη επιλογή στις ρυθμίσεις αποθήκευσης. Κάντε κλικ στο Προσωρινά αρχεία κατηγορία για να δείτε αρχεία που προορίζονται να είναι προσωρινά. Για να επισημάνετε έναν τύπο αρχείου για διαγραφή, κάντε κλικ στο πλαίσιο δίπλα στο όνομα και την περιγραφή του και, στη συνέχεια, κάντε κλικ στο Αφαίρεση αρχείων κουμπί στο επάνω μέρος για επιβεβαίωση. Απλά βεβαιωθείτε ότι δεν διαγράψατε κατά λάθος κάτι που θα χρειαστείτε αργότερα.
- Ο φάκελος "Λήψεις" είναι η προεπιλεγμένη τοποθεσία λήψης. Επιλέξτε αυτό το πλαίσιο μόνο εάν δεν χρησιμοποιείτε τακτικά τα αρχεία στο φάκελο "Λήψεις".
- Τα αρχεία "Εκκαθάριση Windows Update", "Microsoft Defender Antivirus", "Αρχεία βελτιστοποίησης παράδοσης" και "Προσωρινά αρχεία εγκατάστασης των Windows" είναι μη κρίσιμα αρχεία από παλαιότερες ενημερώσεις. Μπορείτε να τα αφαιρέσετε με ασφάλεια, εκτός εάν ο τοπικός διαχειριστής έχει προτείνει διαφορετικά.

Βήμα 6. Διαγράψτε αχρησιμοποίητα ή περιττά προσωπικά αρχεία
Τα αρχεία που αποθηκεύετε στο φάκελο Έγγραφα, Εικόνες, Βίντεο, Μουσική και Λήψεις μπορούν να καταναλώσουν πολύ χώρο. Εάν δεν θέλετε να διαγράψετε οριστικά αρχεία, μπορείτε να τα αντιγράψετε σε μια εξωτερική μονάδα δίσκου.
- Ένας εύχρηστος τρόπος για να δείτε τα αρχεία σας είναι να ανοίξετε τις ρυθμίσεις αποθήκευσης-κάντε κλικ στο Αρχή μενού, επιλέξτε Ρυθμίσεις, Κάντε κλικ Σύστημα, και στη συνέχεια κάντε κλικ στο Αποθήκευση.
- Κάντε κλικ Εμφάνιση περισσότερων κατηγοριών κάτω από τις αναφερόμενες κατηγορίες.
- Κάντε κλικ Εγγραφα, ΜΟΥΣΙΚΗ, Βίντεο ή οποιοδήποτε τύπο αρχείου θέλετε να διαχειριστείτε.
- Κάντε κλικ στο Θέα κουμπί για να ανοίξετε το φάκελο που περιέχει αυτά τα αρχεία.
- Κάντε κλικ στο Θέα μενού και επιλέξτε Λεπτομέριες για να βεβαιωθείτε ότι μπορείτε να δείτε το μέγεθος κάθε αρχείου.
- Πριν διαγράψετε ένα αρχείο, ανοίξτε το για να δείτε τι είναι. Στη συνέχεια, κλείστε το ώστε να μπορείτε να το διαγράψετε αν θέλετε.
- Για να διαγράψετε ένα αρχείο, κάντε κλικ σε αυτό μία φορά για να το επιλέξετε, πατήστε το διαγράφω κουμπί στο πληκτρολόγιό σας και επιβεβαιώστε όταν σας ζητηθεί.
- Τα διαγραμμένα αρχεία μεταφέρονται στον Κάδο ανακύκλωσης, οπότε τεχνικά δεν έχετε ελευθερώσει ακόμη χώρο. Για να αδειάσετε τον Κάδο ανακύκλωσης, κάντε δεξί κλικ σε αυτόν στην επιφάνεια εργασίας σας και επιλέξτε Αδειος κάδος ανακύκλωσης.
Μέθοδος 2 από 2: macOS

Βήμα 1. Ανοίξτε το εργαλείο διαχείρισης αποθήκευσης του Mac σας
Αυτό το εύχρηστο εργαλείο μπορεί να σας βοηθήσει να καταλάβετε ποια αρχεία καταλαμβάνουν περισσότερο χώρο και πώς να ανακτήσετε αυτόν τον χώρο. Μόλις ανοίξετε το εργαλείο, θα δείτε μια λίστα με όλους τους τύπους αρχείων στο Mac σας και πόσο χώρο χρησιμοποιούν. Για να ανοίξετε το εργαλείο:
- Κάντε κλικ στο μενού Apple στην επάνω αριστερή γωνία.
- Κάντε κλικ Σχετικά με αυτόν τον Mac.
- Κάντε κλικ Αποθήκευση.
- Κάντε κλικ Διαχειρίζονται.

Βήμα 2. Κάντε κλικ στην επιλογή Αποθήκευση στο iCloud για να αποθηκεύσετε ορισμένα αρχεία στο σύννεφο
Αυτή η προαιρετική λειτουργία σάς επιτρέπει να μετακινείτε τις φωτογραφίες, τα μηνύματα, τα έγγραφα και τα αρχεία επιφάνειας εργασίας σας στο iCloud για εξοικονόμηση χώρου στο σκληρό σας δίσκο. Μπορείτε ακόμα να ανοίξετε και να χρησιμοποιήσετε τα αρχεία που μετακινείτε στο iCloud-απλώς κάντε διπλό κλικ για να κατεβάσετε το αρχείο που θέλετε να προβάλετε ή να επεξεργαστείτε και θα ανοίξει αμέσως. Λάβετε υπόψη ότι ενώ έχετε λίγο ελεύθερο χώρο αποθήκευσης στο iCloud (5 GB), θα πρέπει να πληρώσετε για επιπλέον χώρο. Ευτυχώς, το φθηνότερο πρόγραμμα σας προσφέρει 50 GB χώρου iCloud για 0,99 $/μήνα. Για να αποθηκεύσετε αρχεία στο iCloud:
- Κάντε κλικ Επιφάνεια εργασίας και έγγραφα για να μετακινήσετε τα αρχεία σε αυτές τις δύο τοποθεσίες στο iCloud Drive.
- Κάντε κλικ Φωτογραφίες για να προσθέσετε τις φωτογραφίες στις Φωτογραφίες iCloud.
- Κάντε κλικ Μηνύματα για να αποθηκεύσετε όλα τα iMessages και τα συνημμένα στο iCloud και όχι στο Mac σας.

Βήμα 3. Κάντε κλικ στην επιλογή Βελτιστοποίηση για να καταργήσετε παλαιότερες τηλεοπτικές εκπομπές, ταινίες και συνημμένα μηνύματα ηλεκτρονικού ταχυδρομείου
Αυτή η επιλογή δεν διαγράφει οριστικά αυτές τις πληροφορίες-απλώς τις δημιουργεί αντίγραφα ασφαλείας στο cloud. Ωστόσο, σε αντίθεση με τη χρήση του Αποθηκεύστε στο iCloud χαρακτηριστικό, τα δεδομένα που βελτιστοποιείτε δεν θα υπολογίζονται στο όριο χώρου iCloud.
Εάν επιλέξετε αυτήν την επιλογή, όλα τα βελτιστοποιημένα αρχεία θα εμφανίζουν εικονίδια σύννεφων δίπλα τους. Για να κατεβάσετε ξανά ένα βελτιστοποιημένο αρχείο, απλώς κάντε διπλό κλικ σε αυτό το εικονίδιο

Βήμα 4. Ρυθμίστε τον Κάδο απορριμμάτων του Mac σας για να αδειάζει αυτόματα
Όταν διαγράφετε αρχεία στον Mac σας, μεταφέρονται στον Κάδο απορριμμάτων, γεγονός που καθιστά εύκολη την επαναφορά των διαγραμμένων αρχείων στο μέλλον. Ωστόσο, σημαίνει επίσης ότι η διαγραφή αρχείων δεν απελευθερώνει πραγματικά χώρο στον σκληρό δίσκο μέχρι να αδειάσετε τον Κάδο απορριμμάτων. Αν κάνετε κλικ Ανάβω δίπλα στο "Άδειασμα αυτόματου κάδου απορριμμάτων", ο Mac σας θα καθαρίζει οριστικά όλα τα αρχεία στον Κάδο απορριμμάτων κάθε 30 ημέρες.
- Μπορείτε επίσης να αδειάσετε χειροκίνητα τον Κάδο ανά πάσα στιγμή στο Finder κάνοντας κλικ στο Ευρίσκων μενού και επιλογή Αδειος κάδος.
- Εάν θέλετε να διαγράψετε ένα αρχείο και να παραλείψετε να το στείλετε πρώτα στον Κάδο απορριμμάτων, κρατήστε πατημένο το Ελεγχος όταν κάνετε κλικ στο αρχείο και, στη συνέχεια, επιλέξτε Διαγράψτε αμέσως.

Βήμα 5. Κάντε κλικ στο κουμπί Αναθεώρηση αρχείων για να ταξινομήσετε την ακαταστασία
Το τελευταίο κουμπί στο κάτω μέρος του παραθύρου Αποθήκευση θα εμφανίσει μια λίστα με τα έγγραφά σας με δυνατότητα ταξινόμησης, η οποία μπορεί να σας βοηθήσει να ταυτοποιήσετε αρχεία που δεν χρειάζεστε και μπορεί να διαγραφούν από το Mac σας.
- Κάντε κλικ σε έναν τύπο/φάκελο αρχείου στο αριστερό πλαίσιο για να προβάλετε τα αρχεία αυτού του τύπου.
- Χρησιμοποιήστε τις καρτέλες στο επάνω μέρος του δεξιού πίνακα (Μεγάλα αρχεία, Λήψεις, κ.λπ.) για να αναζητήσετε αρχεία που μπορεί να μην θέλετε.
- Πριν διαγράψετε ένα αρχείο, ανοίξτε το για να βεβαιωθείτε ότι είναι κάτι που δεν θέλετε να κρατήσετε! Στη συνέχεια, κλείστε την αντίστοιχη εφαρμογή της, ώστε να μπορείτε να τη διαγράψετε αν θέλετε.
- Για να διαγράψετε ένα αρχείο, απλώς σύρετέ το στο εικονίδιο Κάδος απορριμμάτων στην επιφάνεια εργασίας σας.
- Θυμηθείτε να αδειάσετε τον Κάδο απορριμμάτων για να απελευθερώσετε πραγματικά τον χώρο στο σκληρό δίσκο.

Βήμα 6. Διαγραφή μουσικής και μουσικών βίντεο
Εάν κάνετε λήψη μουσικής μέσω της Apple Music, μπορείτε να διαγράψετε περιοδικά αυτά τα αρχεία για να ελευθερώσετε χώρο. Όσο διαγράφετε κάτι που έχετε αγοράσει μέσω της Apple Music, θα παραμείνει στο cloud και μπορείτε να το κατεβάσετε ξανά ανά πάσα στιγμή.
- Ανοίξτε την εφαρμογή Μουσική στο Mac σας.
- Τοποθετήστε το ποντίκι πάνω από ένα τραγούδι ή βίντεο που θέλετε να διαγράψετε. Εάν δείτε ένα εικονίδιο σύννεφο δίπλα στο στοιχείο, αυτό σημαίνει ότι δεν είναι πραγματικά αποθηκευμένο στο Mac σας, επομένως δεν χρησιμοποιεί χώρο στο σκληρό δίσκο. Μην προσπαθήσετε να διαγράψετε αυτά τα στοιχεία.
- Κάντε κλικ στις τρεις τελείες που εμφανίζονται και επιλέξτε Αφαιρώ.
- Μόλις αφαιρεθεί από το Mac σας, ένα εικονίδιο σύννεφο θα εμφανιστεί δίπλα στο στοιχείο για να δείξει ότι δεν είναι στο Mac σας, αλλά ότι μπορείτε να το κατεβάσετε ξανά από το σύννεφο κάνοντας διπλό κλικ σε αυτό.

Βήμα 7. Διαγράψτε την περιττή ανεπιθύμητη αλληλογραφία σας
Εάν χρησιμοποιείτε την εφαρμογή αλληλογραφίας στο Mac σας για αποστολή και λήψη μηνυμάτων ηλεκτρονικού ταχυδρομείου, ενδέχεται να έχετε πολλά μηνύματα στο φάκελο ανεπιθύμητης αλληλογραφίας σας. Αυτά τα μηνύματα μπορούν να καταλάβουν πολύ χώρο. Δείτε πώς μπορείτε να διαγράψετε τον φάκελο ανεπιθύμητης αλληλογραφίας:
- Ανοίξτε την εφαρμογή Mail.
- Κάντε κλικ στο Γραμματοκιβώτιο μενού και επιλέξτε Διαγραφή ανεπιθύμητης αλληλογραφίας Το Αυτό μετακινεί την ανεπιθύμητη αλληλογραφία στο γραμματοκιβώτιο απορριμμάτων σας.
- Για να αδειάσετε το κουτί αλληλογραφίας Κάδος απορριμμάτων και να ανακτήσετε χώρο στον σκληρό δίσκο, κάντε κλικ στο Γραμματοκιβώτιο μενού και επιλέξτε Διαγραφή διαγραμμένων στοιχείων.
Συμβουλές
- Επενδύστε σε έναν εξωτερικό σκληρό δίσκο ή μονάδα flash USB αν βρεθείτε να εξαντλείτε συνεχώς χώρο. Στη συνέχεια, μπορείτε να αποθηκεύσετε τα μεγαλύτερα αρχεία σας σε αυτήν τη μονάδα δίσκου για να διατηρήσετε χώρο στην εσωτερική μονάδα δίσκου.
- Όταν κατεβάζετε προγράμματα εγκατάστασης, διαγράψτε το πρόγραμμα εγκατάστασης αφού ολοκληρώσετε την εγκατάστασή του.
- Συχνά αδειάζετε τον Κάδο ανακύκλωσης ή τον Κάδο απορριμμάτων.
Προειδοποιήσεις
- Μόλις καθαρίσετε τον κάδο ανακύκλωσης, όλα αυτά τα αρχεία έχουν φύγει για πάντα!
- Μην διαγράφετε αρχεία που δεν σας ανήκουν!
- Εάν δεν είστε σίγουροι για το αρχείο που πρόκειται και είναι άγνωστος τύπος αρχείου, μην το διαγράψετε. Αν νομίζετε ότι πρόκειται για ιό, σαρώστε τον με τη σάρωση του ιού σας.