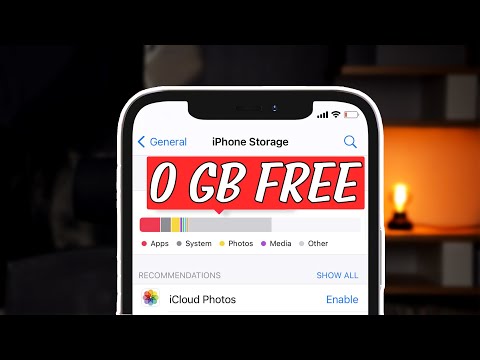Αυτό το wikiHow θα σας διδάξει πώς να κόψετε ένα ηχητικό κλιπ στον υπολογιστή σας Windows ή Mac καθώς και στο Android ή το iPhone σας. Το Audacity προσφέρει μια δωρεάν λύση για χρήση σε υπολογιστές με Windows και Mac και το WavePad προσφέρει παρόμοια εμπειρία με το τηλέφωνο ή το tablet σας.
Βήματα
Μέθοδος 1 από 2: Χρήση του WavePad Audio Editor σε τηλέφωνο ή tablet

Βήμα 1. Κατεβάστε το "WavePad Audio Editor" από το Google Play Store ή το App Store
Η εφαρμογή, που προσφέρεται από το NCH Software, έχει υψηλή βαθμολογία και συνιστάται από τους χρήστες.

Βήμα 2. Ανοίξτε το WavePad
Αυτό το εικονίδιο εφαρμογής μοιάζει με κάποια ηχητικά κύματα. Μπορείτε να το βρείτε σε μία από τις Αρχικές οθόνες σας, στο συρτάρι εφαρμογών ή κάνοντας αναζήτηση.
Εάν εξακολουθείτε να έχετε ανοιχτό το Google Play Store ή το App Store, πατήστε Ανοιξε ή Εκτόξευση αντι αυτου.

Βήμα 3. Πατήστε Άνοιγμα και Εισαγωγή από μουσική βιβλιοθήκη ή Ανοιγμα αρχείου.
Εάν το αρχείο ήχου δεν βρίσκεται στη μουσική βιβλιοθήκη σας, βεβαιωθείτε ότι χρησιμοποιείτε Ανοιγμα αρχείου ώστε να μπορείτε να μεταβείτε σε διαφορετική τοποθεσία στο τηλέφωνό σας.
- Πατήστε το αρχείο που θέλετε να επεξεργαστείτε.
- Mayσως χρειαστεί να δώσετε στην εφαρμογή μερικά δικαιώματα προτού συνεχίσετε.

Βήμα 4. Πατήστε Επεξεργασία
Βρίσκεται στην κορδέλα επεξεργασίας πάνω από το μήκος κύματος της μουσικής.

Βήμα 5. Πατήστε Περικοπή και κάντε μια επιλογή
Επιλέγω Αυτόματη περικοπή εάν θέλετε να αφήσετε την εφαρμογή να κόψει αυτόματα τις σιωπηλές περιοχές του ηχητικού κλιπ στην αρχή ή στο τέλος.
- Επιλέγω Περικοπή Σιωπών για να πείτε στο WavePad να διακόψει όλες τις σιωπές στο αρχείο ήχου σας με ένα όριο που έχετε ορίσει.
- Εάν θέλετε να κόψετε το τέλος ή την αρχή, χρησιμοποιήστε το δάχτυλό σας για να σημειώσετε στο μήκος κύματος το πρώτο μέρος του ηχητικού κλιπ που θέλετε να ακούσετε ή το τελευταίο κομμάτι ήχου στο κομμάτι και, στη συνέχεια, πατήστε Trim Start ή Trim End Το Το ηχητικό κλιπ θα περικοπεί σύμφωνα με την επιλογή σας.

Βήμα 6. Αποθηκεύστε το επεξεργασμένο αρχείο
Παρακέντηση Αρχείο στην επάνω αριστερή γωνία της οθόνης σας και πατήστε Αποθήκευση ως Το Θα μπορείτε να αλλάξετε το όνομα και τη μορφή αρχείου πριν αποθηκεύσετε το αρχείο. Τύπος Εντάξει να συνεχίσει.
Μέθοδος 2 από 2: Χρήση του Audacity σε Windows και Mac

Βήμα 1. Κατεβάστε το Audacity από τη διεύθυνση
Το Audacity είναι δωρεάν λογισμικό που μπορείτε να κατεβάσετε και να χρησιμοποιήσετε σε οποιονδήποτε υπολογιστή.
- Κάντε κλικ στο κατάλληλο κουμπί. για παράδειγμα, εάν χρησιμοποιείτε υπολογιστή Windows, κάντε κλικ στο κουμπί στην αριστερή πλευρά της σελίδας για να μεταβείτε στη σελίδα λήψης της πιο πρόσφατης έκδοσης του Audacity για Windows.
- Κάντε κλικ στον σύνδεσμο στο κείμενο για να ξεκινήσει η λήψη, όπως αναφέρεται στο κείμενο.
- Για να εγκαταστήσετε το ληφθέν αρχείο, θα πρέπει να εκτελέσετε το εγκατεστημένο αρχείο και στη συνέχεια είτε να προχωρήσετε μέσω του Οδηγού είτε να σύρετε και να αποθέσετε ένα εικονίδιο στο φάκελο "Εφαρμογές".

Βήμα 2. Ανοίξτε το Audacity
Αυτό το εικονίδιο της εφαρμογής και του προγράμματος μοιάζει με ένα σύνολο ακουστικών over-the-ear με ηχητικά κύματα μεταξύ των δύο ακουστικών. Θα το βρείτε στο μενού Έναρξη ή στο φάκελο "Εφαρμογές" του Finder.

Βήμα 3. Κάντε κλικ στην καρτέλα Αρχείο
Θα το δείτε στο μενού πλοήγησης πάνω από τον χώρο εργασίας επεξεργασίας στο Audacity ή στο επάνω μέρος της οθόνης σας.

Βήμα 4. Τοποθετήστε τον δείκτη του ποντικιού πάνω από την εισαγωγή
Το μενού θα επεκταθεί ώστε να περιλαμβάνει επιλογές εισαγωγής.

Βήμα 5. Κάντε κλικ στην επιλογή Audχος
Το πρόγραμμα περιήγησής σας θα ανοίξει.
Μπορείτε επίσης να μεταφέρετε και να αποθέσετε το αρχείο ήχου στο παράθυρο Audacity για να το εισαγάγετε. Αν το κάνετε, παραλείψτε το επόμενο βήμα

Βήμα 6. Κάντε διπλό κλικ στο αρχείο ήχου για να το επιλέξετε
Το αρχείο θα ανοίξει και θα δείτε την κυματομορφή του.

Βήμα 7. Χρησιμοποιήστε τον κέρσορα για να επιλέξετε τον ήχο που θέλετε να διατηρήσετε
Κάντε κλικ στην πρώτη ενότητα ήχου που θέλετε και πατήστε το Μετατόπιση πληκτρολογήστε το πληκτρολόγιό σας και κάντε κλικ στο άλλο άκρο του ήχου που θέλετε να διατηρήσετε. Ο άλλος ήχος δεν θα επισημανθεί και τελικά θα διαγραφεί.
Χρησιμοποιήστε τα εργαλεία για μεγέθυνση εάν χρειάζεστε μια πιο προσεκτική ματιά στο μήκος κύματος

Βήμα 8. Κάντε κλικ στην επιλογή Επεξεργασία
Βρίσκεται στην κορυφή του χώρου επεξεργασίας.

Βήμα 9. Κάντε κλικ στην επιλογή Κατάργηση ειδικών και Τακτοποίηση.
Όλος ο ήχος που δεν έχετε επιλέξει θα διαγραφεί.
Εάν κάνατε λάθος, μπορείτε πάντα να κάνετε κλικ στα κουμπιά "Αναίρεση" ή "Επανάληψη" στο μενού Επεξεργασία

Βήμα 10. Αποθηκεύστε το έργο σας
Μπορείς να πας Αρχείο> Αποθήκευση για να αποθηκεύσετε το έργο Audacity, αλλά εάν θέλετε να χρησιμοποιήσετε το αρχείο σε άλλα προγράμματα, θα πρέπει να το εξάγετε.