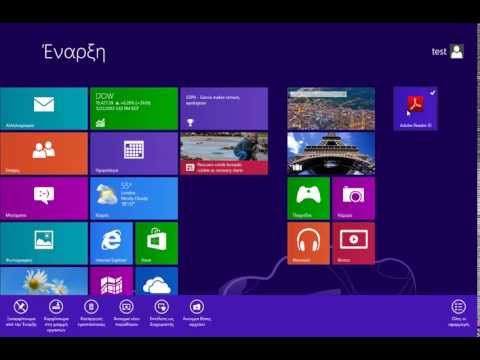Αυτό το wikiHow σας διδάσκει να χρησιμοποιείτε προσαρμογέα για να συνδέσετε συσκευές USB στο iPad σας. Αυτό σας επιτρέπει να συνδέσετε πράγματα όπως η ψηφιακή φωτογραφική μηχανή απευθείας στο iPad σας για προβολή ή μεταφορά εικόνων. Δεν θα υποστηρίζονται όλες οι συσκευές κατά τη σύνδεση σε iPad.
Βήματα

Βήμα 1. Ελέγξτε την τεκμηρίωση της συσκευής USB για να διασφαλίσετε τη συμβατότητα με το iPad
Δεν θα είναι όλες οι συσκευές USB συμβατές με το Apple Camera Connector ή άλλους προσαρμογείς.

Βήμα 2. Αποκτήστε έναν προσαρμογέα Lightning to USB
Αυτό μπορεί να είναι ένας προσαρμογέας κάμερας αστραπής σε USB ή ένα καλώδιο OTG. Η Apple πουλάει το δικό της μοντέλο, αλλά υπάρχουν και επιλογές τρίτων.
Τα παλαιότερα iPad χρησιμοποιούν σύνδεση 30 ακίδων που θα απαιτήσει διαφορετικό τύπο προσαρμογέα, αλλά η Apple δεν τα πουλά πλέον στα καταστήματά τους

Βήμα 3. Τοποθετήστε το άκρο Lightning του προσαρμογέα στο iPad
Αυτό είναι το αρσενικό άκρο του προσαρμογέα.

Βήμα 4. Συνδέστε τη συσκευή USB στη θύρα USB του προσαρμογέα
Αυτό μπορεί να είναι μονάδα USB, κάμερα ή κάρτα SD, για παράδειγμα.

Βήμα 5. Ενεργοποιήστε τη συσκευή σας
- Εάν η συσκευή σας είναι κάμερα, η εφαρμογή Φωτογραφίες θα ξεκινήσει αυτόματα και θα εμφανίσει την καρτέλα Εισαγωγή, ώστε να μπορείτε να περιηγηθείτε στις εικόνες/βίντεο στη συσκευή σας. Μπορείτε να πατήσετε Εισαγωγή όλων για να εισαγάγετε το περιεχόμενό σας ή να πατήσετε συγκεκριμένα στοιχεία και, στη συνέχεια, να πατήσετε Εισαγωγή για να τα μεταφέρετε στο iPad σας. Εάν προτιμάτε να μην χρησιμοποιήσετε τις Φωτογραφίες, μπορείτε επίσης να βρείτε τις φωτογραφίες και τα βίντεό σας στην εφαρμογή Αρχεία.
- Εάν η συσκευή σας είναι μονάδα USB, μπορείτε να βρείτε τα αρχεία σας στην εφαρμογή Αρχεία. Εάν τα αρχεία είναι συμπιεσμένα, απλώς πατήστε το φάκελο zip και οι φωτογραφίες θα εξαχθούν αυτόματα στον ξεχωριστό φάκελο.
- Εάν η συσκευή δεν υποστηρίζεται, ενδέχεται να εμφανιστεί ένα μήνυμα σφάλματος:
-
"Ο συνημμένος τόμος φαίνεται να είναι άκυρος." Αυτό θα εμφανιστεί εάν συνδέσετε μια μονάδα flash που δεν χρησιμοποιεί αναγνώσιμη μορφή.
- "Η συνδεδεμένη συσκευή USB δεν υποστηρίζεται." Αυτό σημαίνει ότι η συσκευή δεν θα λειτουργήσει με τον προσαρμογέα.
- "Μη διαθέσιμο αξεσουάρ: Το συνημμένο αξεσουάρ χρησιμοποιεί υπερβολική ενέργεια." Αυτό σημαίνει ότι η συσκευή αντλεί πάρα πολύ ενέργεια για να λειτουργήσει με το iPad. Μπορείτε να το διορθώσετε συνδέοντας τη συσκευή σε εξωτερική πηγή τροφοδοσίας (όπως πρίζα τοίχου). Θα μπορούσατε επίσης να αλλάξετε σε μονάδα USB χρησιμοποιώντας λιγότερη ενέργεια.
- Εάν αντιμετωπίζετε περαιτέρω προβλήματα, δοκιμάστε να επανεκκινήσετε το iPad σας και να επανασυνδέσετε τη συσκευή.
Συμβουλές
- Εάν επιχειρήσετε να συνδέσετε μια μονάδα flash USB στο σύνδεσμο κάμερας iPad, βεβαιωθείτε ότι η μονάδα flash έχει διαμορφωθεί ως ένταση FAT. Το iPad Camera Connector δεν θα διαβάζει μονάδες flash USB σε οποιαδήποτε άλλη μορφή.
- Πρέπει να χρησιμοποιείτε iOS 9.3 ή μεταγενέστερη έκδοση για να χρησιμοποιήσετε τον προσαρμογέα κάμερας Apple USB 3.
- Εάν διαθέτετε κλειδί USB-A/Lightning, δεν θα χρειαστείτε αντάπτορα, καθώς μπορείτε να το συνδέσετε απευθείας στο iPad σας. Μπορείτε να προβάλετε φωτογραφίες είτε στην εφαρμογή Αρχεία είτε στην εφαρμογή που σχετίζεται με τη μονάδα USB, εάν συνοδεύεται από μία.