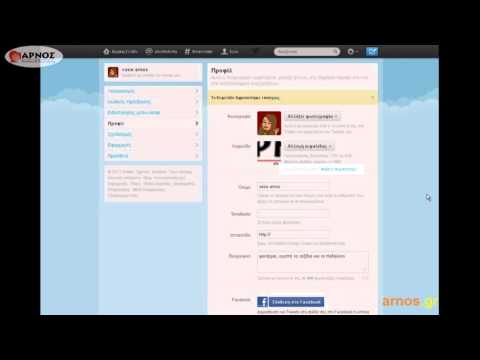Αντί να περιηγηθείτε σε κάθε στυλ παραγράφου του Microsoft Word μόνο για να βρείτε αυτό που χρειάζεστε, δοκιμάστε να δείτε μόνο τα στυλ που χρησιμοποιούνται στο τρέχον έγγραφο. Θα χρειαστείτε μια έκδοση του Word εγκατεστημένη σε συσκευή Windows ή macOS, καθώς αυτή η επιλογή δεν είναι ακόμη διαθέσιμη για Android, iOS και Office Online.
Βήματα
Μέθοδος 1 από 3: Word για Mac 2016

Βήμα 1. Ανοίξτε το έγγραφό σας στο Word

Βήμα 2. Κάντε κλικ στην καρτέλα Αρχική σελίδα
Αυτή είναι η πρώτη καρτέλα στη γραμμή εργαλείων στο επάνω μέρος της οθόνης.

Βήμα 3. Κάντε κλικ στο εικονίδιο Styles Pane στη δεξιά πλευρά της γραμμής εργαλείων
Το παράθυρο Styles θα εμφανιστεί στην πλευρά οδήγησης της οθόνης, εμφανίζοντας μια λίστα με κάθε στυλ στο Word.

Βήμα 4. Τοποθετήστε ένα σημάδι ελέγχου δίπλα στην επιλογή "Εμφάνιση οδηγών στυλ
”Τώρα η εργαλειοθήκη Styles παραθέτει μόνο τα στυλ που χρησιμοποιούνται στο τρέχον έγγραφο. Για να δείτε τις λεπτομέρειες ενός στυλ (όπως μέγεθος γραμματοσειράς, χρώμα κ.λπ.), τοποθετήστε το δείκτη του ποντικιού πάνω από το όνομά του.
- Κάθε όνομα στυλ προηγείται από ένα έγχρωμο πλαίσιο που περιέχει έναν αριθμό.
- Τα έγχρωμα πλαίσια εμφανίζονται επίσης στην αριστερή πλευρά του εγγράφου σας.

Βήμα 5. Συγκρίνετε τα έγχρωμα πλαίσια στην εργαλειοθήκη Styles με αυτά του εγγράφου σας
- Για παράδειγμα, εάν το στυλ "Κανονικό" εμφανίζει ένα μπλε πλαίσιο με 1, κάθε παράγραφος που χρησιμοποιεί αυτό το στυλ θα εμφανίζει επίσης ένα μπλε πλαίσιο με 1.
- Για να αντιστοιχίσετε ένα διαφορετικό στυλ σε μια παράγραφο, επισημάνετε αυτήν την παράγραφο και, στη συνέχεια, κάντε κλικ σε ένα στυλ στην εργαλειοθήκη Styles.
Μέθοδος 2 από 3: Word για Mac 2011

Βήμα 1. Ανοίξτε το έγγραφό σας στο Word

Βήμα 2. Κάντε κλικ στο μενού Προβολή στο επάνω μέρος της οθόνης

Βήμα 3. Κάντε κλικ στην επιλογή Εκτύπωση διάταξης

Βήμα 4. Κάντε κλικ στην επιλογή Εμφάνιση ή απόκρυψη της εργαλειοθήκης στη γραμμή εργαλείων
Το κουμπί μπορεί να εμφανίζεται ως εικονίδιο ενός τετραγώνου που περιέχει τρεις οριζόντιες γραμμές με ένα μικρότερο κόκκινο τετράγωνο στην κορυφή του. Μόλις κάνετε κλικ, θα εμφανιστεί η εργαλειοθήκη "Στυλ".

Βήμα 5. Κάντε κλικ στο ¶ στην επάνω αριστερή γωνία της εργαλειοθήκης
Η εργαλειοθήκη Styles θα εμφανίζει τώρα μια λίστα με όλα τα διαθέσιμα στυλ στο Word.

Βήμα 6. Τοποθετήστε ένα σημάδι ελέγχου δίπλα στην επιλογή "Εμφάνιση οδηγών στυλ
”Τώρα η εργαλειοθήκη Styles παραθέτει μόνο τα στυλ που χρησιμοποιούνται στο τρέχον έγγραφο. Για να δείτε τις λεπτομέρειες ενός στυλ (όπως μέγεθος γραμματοσειράς, χρώμα κ.λπ.), τοποθετήστε το δείκτη του ποντικιού πάνω από το όνομά του.
- Κάθε όνομα στυλ προηγείται από ένα έγχρωμο πλαίσιο που περιέχει έναν αριθμό.
- Τα έγχρωμα πλαίσια εμφανίζονται επίσης στην αριστερή πλευρά του εγγράφου σας.

Βήμα 7. Συγκρίνετε τα έγχρωμα πλαίσια στην εργαλειοθήκη Styles με αυτά του εγγράφου σας
- Για παράδειγμα, εάν το στυλ "Κανονικό" εμφανίζει ένα μπλε πλαίσιο με 1, κάθε παράγραφος που χρησιμοποιεί αυτό το στυλ θα εμφανίζει επίσης ένα μπλε πλαίσιο με 1.
- Για να αντιστοιχίσετε ένα διαφορετικό στυλ σε μια παράγραφο, επισημάνετε αυτήν την παράγραφο και, στη συνέχεια, κάντε κλικ σε ένα στυλ στην εργαλειοθήκη Styles.
Μέθοδος 3 από 3: Word για Windows

Βήμα 1. Ανοίξτε το έγγραφό σας στο Word

Βήμα 2. Κάντε κλικ στην καρτέλα Αρχική σελίδα

Βήμα 3. Πατήστε Alt+⇧ Shift+Ctrl+S
Το παράθυρο Styles θα ανοίξει στη δεξιά πλευρά της οθόνης, εμφανίζοντας τη λίστα με όλα τα στυλ στο Word.
Μπορείτε επίσης να ανοίξετε το παράθυρο Styles κάνοντας κλικ στο μικροσκοπικό βέλος στην κάτω δεξιά γωνία της γραμμής εργαλείων "Styles" στο επάνω μέρος της οθόνης

Βήμα 4. Κάντε κλικ στο σύνδεσμο Επιλογές στο κάτω μέρος του παραθύρου Στυλ

Βήμα 5. Κάντε κλικ στο αναπτυσσόμενο μενού κάτω από την επιλογή "Επιλογή στυλ για εμφάνιση
”

Βήμα 6. Επιλέξτε Στο τρέχον έγγραφο από το αναπτυσσόμενο μενού

Βήμα 7. Τοποθετήστε μια επιταγή δίπλα στο "Μορφοποίηση επιπέδου παραγράφου
Τα άλλα πλαίσια ελέγχου πρέπει να παραμείνουν κενά.

Βήμα 8. Κάντε κλικ στο κουμπί OK
Τώρα το παράθυρο Styles θα εμφανίζει μόνο τα στυλ παραγράφων που χρησιμοποιούνται στο τρέχον έγγραφο.

Βήμα 9. Κάντε κλικ οπουδήποτε στο έγγραφό σας για να δείτε ποιο στυλ χρησιμοποιείται
Το στυλ που χρησιμοποιείται στην παράγραφο που κάνατε κλικ θα εμφανιστεί τώρα επισημασμένο στο παράθυρο Στυλ.
- Τοποθετήστε το δείκτη του ποντικιού πάνω από το όνομα του στυλ στο παράθυρο Styles για να δείτε τις λεπτομέρειες του, όπως μέγεθος γραμματοσειράς, πρόσωπο και χρώμα.
- Για να τροποποιήσετε ένα στυλ, τοποθετήστε το δείκτη του ποντικιού πάνω από το όνομά του και κάντε κλικ στο μικρό βέλος.
- Για να αλλάξετε το στυλ ενός μέρους του εγγράφου σας, επισημάνετε το τμήμα που θέλετε να αλλάξετε και, στη συνέχεια, κάντε κλικ σε ένα στυλ στο παράθυρο Styles.