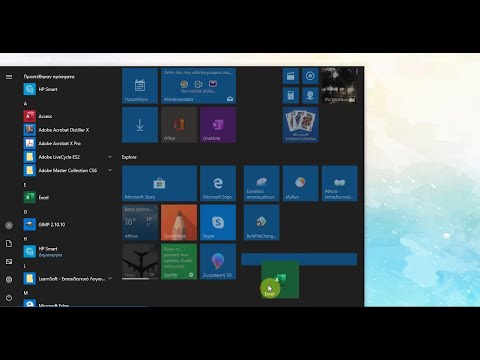Σε ορισμένα προγράμματα περιήγησης, όπως το Google Chrome και το Mozilla Firefox, μπορείτε να ορίσετε τι ανοίγει το παράθυρο του προγράμματος περιήγησης κατά την εκκίνηση της εφαρμογής. Διαβάστε παρακάτω για να ρυθμίσετε τη σελίδα εκκίνησης.
Βήματα
Μέρος 1 από 2: Google Chrome

Βήμα 1. Εκκινήστε το "Google Chrome"

Βήμα 2. Κάντε κλικ στο κουμπί με τις τρεις σύντομες γραμμές, που βρίσκονται κοντά στην επάνω δεξιά γωνία του παραθύρου του προγράμματος περιήγησής σας

Βήμα 3. Κάντε κλικ στην επιλογή "Ρυθμίσεις" από το μενού που εμφανίζεται

Βήμα 4. Βρείτε την επιλογή "Κατά την εκκίνηση" στην καρτέλα ρυθμίσεων που ανοίγει

Βήμα 5. Επιλέξτε από τις επιλογές που παρέχονται στην ενότητα
- "Ανοίξτε τη σελίδα νέας καρτέλας." Αυτό ανοίγει τη νέα σελίδα καρτέλας, όπου οι ιστότοποι με τις περισσότερες συχνότητες θα διευθετηθούν ανάλογα.
- «Συνέχισε από εκεί που σταμάτησα». Αυτό ανοίγει όλες τις καρτέλες που ήταν ανοιχτές την τελευταία φορά που κλείσατε το πρόγραμμα περιήγησης.
- "Ανοίξτε μια συγκεκριμένη σελίδα ή ένα σύνολο σελίδων." Αυτή η επιλογή θα ανοίξει οποιαδήποτε σελίδα ή ένα σύνολο σελίδων που καθορίζετε ανεξάρτητα από τις καρτέλες που ήταν ανοιχτές στην τελευταία σας περίοδο σύνδεσης.

Βήμα 6. Εισαγάγετε τη διεύθυνση URL της σελίδας στο πλαίσιο που εμφανίζεται
Εάν επιλέξατε την τρίτη επιλογή, η οποία σας επιτρέπει να ανοίξετε συγκεκριμένες σελίδες κατά την εκκίνηση της εφαρμογής, μπορείτε να καθορίσετε αυτές τις σελίδες κάνοντας κλικ στον μπλε σύνδεσμο "καθορισμός σελίδων".

Βήμα 7. Κάντε κλικ στο "OK"
Οι ρυθμίσεις σας αποθηκεύονται αυτόματα και θα εφαρμοστούν κατά την επανεκκίνηση του προγράμματος περιήγησης.

Βήμα 8. Κλείστε το πρόγραμμα περιήγησης Chrome

Βήμα 9. Ανοίξτε ξανά το πρόγραμμα περιήγησης Chrome

Βήμα 10. Η επιθυμητή σελίδα εκκίνησης είναι έτοιμη
Μέρος 2 από 2: Mozilla Firefox

Βήμα 1. Εκκινήστε το πρόγραμμα περιήγησης Firefox

Βήμα 2. Κάντε κλικ στην επιλογή "Εργαλεία" από τη γραμμή εργαλείων
Εναλλακτικά, μπορείτε να πατήσετε Alt+T για να ανοίξετε το μενού εργαλείων. Επιλέξτε "Επιλογές"

Βήμα 3. Από το παράθυρο "Επιλογή" επιλέξτε από τις επιλογές στο αναπτυσσόμενο μενού
Εισαγάγετε τη διεύθυνση URL του ιστότοπου που θέλετε να προσθέσετε (π.χ.: www.google.org).

Βήμα 4. Κάντε κλικ στο "OK" για να αποθηκεύσετε τις αλλαγές σας
Οι ρυθμίσεις σας θα εφαρμοστούν μόλις κάνετε επανεκκίνηση του προγράμματος περιήγησης.