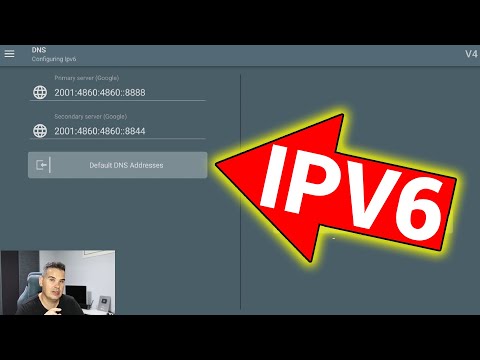Το Scrivener είναι ένα πρόγραμμα δημιουργίας περιεχομένου που σας βοηθά να οργανώσετε και να συνθέσετε τη γραφή σας. Με την κυκλοφορία του κινητού Scrivener στα συστήματα iOS, οι χρήστες Android έχουν μείνει στο σκοτάδι για το πότε θα αποκτήσουν το αντίστοιχό τους. Ωστόσο, μια εφαρμογή Scrivener δεν είναι απαραίτητη για να γράψετε τις ιστορίες σας στο κινητό, εάν γνωρίζετε την λύση.
Βήματα
Μέρος 1 από 3: Ρύθμιση συγχρονισμού (από τον υπολογιστή σας)

Βήμα 1. Λήψη του Dropbox
Δημιουργήστε έναν λογαριασμό εάν δεν έχετε ήδη έναν.

Βήμα 2. Ανοίξτε το Scrivener
Μεταβείτε στο Αρχείο> Συγχρονισμός> Με εξωτερικό φάκελο.

Βήμα 3. Δημιουργήστε έναν φάκελο στον κατάλογο Dropbox για το έργο σας Scrivener

Βήμα 4. Κάντε κλικ στην επιλογή Συγχρονισμός με εξωτερικό φάκελο στο Scrivener
Θα ανοίξει ένα παράθυρο. Επιλέξτε τον κοινόχρηστο φάκελο και μεταβείτε στον φάκελο που δημιουργήσατε στο Dropbox σας.

Βήμα 5. Πατήστε συγχρονισμός για να μεταφέρετε αρχεία Scrivener στο Dropbox σας
Μέρος 2 από 3: Ρύθμιση συγχρονισμού (στο Android σας)

Βήμα 1. Μεταβείτε στο Play Store και κάντε λήψη του "OfficeSuite

Βήμα 2. Μεταβείτε στο "μενού χάμπουργκερ" (≡)

Βήμα 3. Πατήστε Άνοιγμα> Cloud Storage> Dropbox
Συνδέστε το Dropbox σας.

Βήμα 4. Ανοίξτε τα αρχεία σκηνών από το φάκελο Scrivener στο OfficeSuite και επεξεργαστείτε τα
Εάν δεν έχει συμβεί ακόμη, ανοίξτε ξανά το μενού χάμπουργκερ και συγχρονίστε τα έγγραφά σας
Μέρος 3 από 3: Διόρθωση ορισμένων σφαλμάτων

Βήμα 1. Ρύθμιση μελλοντικού συγχρονισμού
Το Scrivener εντοπίζει αυτόματα αλλαγές στο φάκελο Dropbox, οπότε αποδεχτείτε την προσφορά του για συγχρονισμό στο επόμενο άνοιγμα του.

Βήμα 2. Διορθώστε τυχόν ζητήματα μορφοποίησης κειμένου
Όταν ανοίγετε τα αρχεία που επεξεργαστήκατε στο τηλέφωνο ή το tablet σας, μπορεί να φαίνονται περίεργα. Εάν το κείμενο δεν τεντώνει μέχρι το τέλος της οθόνης σας, κάντε τα εξής.
- Ctrl+A το κείμενο.
- Κάντε κλικ στην επιλογή Μορφοποίηση> Μορφοποίηση> Εφαρμογή προεπιλογής> Σώμα.