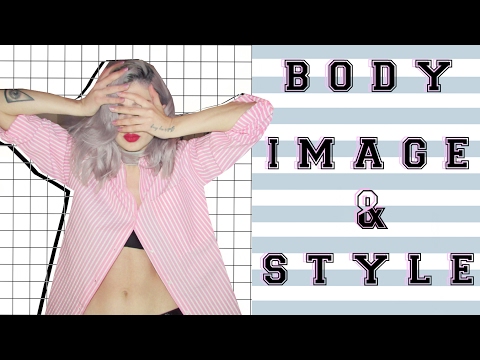Αυτό το wikiHow θα σας διδάξει πώς μπορείτε να στείλετε μια πρόσκληση Zoom σε μια προγραμματισμένη συνάντηση ή σε συνεχή συνάντηση, εάν χρησιμοποιείτε τον υπολογιστή-πελάτη επιφάνειας εργασίας ή την εφαρμογή για κινητά.
Βήματα
Μέθοδος 1 από 5: Αποστολή πρόσκλησης σε σύσκεψη στον υπολογιστή -πελάτη επιφάνειας εργασίας

Βήμα 1. Ανοίξτε το Zoom και λάβετε μέρος σε μια σύσκεψη
Αυτό το εικονίδιο εφαρμογής μοιάζει με μια βιντεοκάμερα μέσα σε έναν μπλε κύκλο που μπορείτε να βρείτε στο μενού Έναρξη ή στο φάκελο Εφαρμογές στο Finder.

Βήμα 2. Κάντε κλικ στην επιλογή Συμμετέχοντες
Είναι με ένα εικονίδιο που μοιάζει με δύο άτομα στο κέντρο στο κάτω μέρος της οθόνης σας.

Βήμα 3. Κάντε κλικ στην Πρόσκληση
Αυτό το εικονίδιο βρίσκεται στην κάτω δεξιά γωνία της οθόνης σας.

Βήμα 4. Επιλέξτε Email ή Αντιγραφή πρόσκλησης.
Η επιλογή "Αντιγραφή πρόσκλησης" θα αντιγράψει όλες τις λεπτομερείς πληροφορίες και την πρόσκληση της συνάντησης, ενώ η "Αντιγραφή συνδέσμου πρόσκλησης" θα αντιγράψει μόνο τη διεύθυνση URL για τη συνάντηση.
Εάν επιλέξετε "Email", θα πρέπει στη συνέχεια να επιλέξετε ποια υπηρεσία email θέλετε να χρησιμοποιήσετε (το προεπιλεγμένο email που έχετε ρυθμίσει, Gmail ή Yahoo). Όταν επιλέγετε μια υπηρεσία ηλεκτρονικού ταχυδρομείου, θα σας ζητηθεί να συνδεθείτε και, στη συνέχεια, θα ανοίξει ένα μήνυμα ηλεκτρονικού ταχυδρομείου (που περιέχει την πρόσκληση της συνάντησης Ζουμ) για να προσθέσετε παραλήπτες για να μοιραστείτε τον σύνδεσμο της σύσκεψης

Βήμα 5. Μοιραστείτε την αντιγραμμένη πρόσκλησή σας
Μπορείτε να επικολλήσετε αυτήν την πρόσκληση σε ένα μήνυμα ηλεκτρονικού ταχυδρομείου ή σε ένα μήνυμα Facebook με τους φίλους σας, ώστε να μπορούν να συμμετάσχουν στη συνάντηση.
Μέθοδος 2 από 5: Αποστολή πρόσκλησης σε συνεχή σύσκεψη στην εφαρμογή για κινητά

Βήμα 1. Ανοίξτε το Zoom και λάβετε μέρος ή φιλοξενήστε μια συνάντηση
Αυτό το εικονίδιο εφαρμογής μοιάζει με μια βιντεοκάμερα μέσα σε έναν μπλε κύκλο που μπορείτε να βρείτε σε μία από τις Αρχικές οθόνες σας, στο συρτάρι εφαρμογών ή κάνοντας αναζήτηση.

Βήμα 2. Πατήστε Συμμετέχοντες
Είναι με ένα εικονίδιο που μοιάζει με δύο άτομα στο κέντρο στο κάτω μέρος της οθόνης σας.
Εάν δεν δείτε αυτό το εικονίδιο αμέσως, ίσως χρειαστεί να πατήσετε την οθόνη σας

Βήμα 3. Κάντε κλικ στην Πρόσκληση
Αυτό το εικονίδιο βρίσκεται στην κάτω δεξιά γωνία της οθόνης σας.

Βήμα 4. Επιλέξτε για πρόσκληση μέσω email
Εάν έχετε εγκαταστήσει την εφαρμογή Gmail, θα το δείτε ως επιλογή καθώς και την προεπιλεγμένη εφαρμογή email. Όταν επιλέξετε οποιοδήποτε από αυτά, θα δείτε μια προκαθορισμένη πρόσκληση στη συνάντησή σας.
Εισαγάγετε τις διευθύνσεις ηλεκτρονικού ταχυδρομείου σε ποιους θέλετε να στείλετε τις προσκλήσεις και πατήστε Στείλετε.
Μέθοδος 3 από 5: Αποστολή συνδέσμου προγραμματισμένης συνάντησης χρησιμοποιώντας πρόγραμμα περιήγησης στο Web

Βήμα 1. Μεταβείτε στη διεύθυνση https://www.zoom.com και συνδεθείτε
Κάντε κλικ Συνδεθείτε στην επάνω δεξιά γωνία και εισαγάγετε τα διαπιστευτήριά σας ή κάντε κλικ για να χρησιμοποιήσετε το Facebook, το Google ή το SSO για να συνδεθείτε.

Βήμα 2. Κάντε κλικ στην επιλογή Συναντήσεις
Αυτό θα το δείτε στο κάθετο μενού στην αριστερή πλευρά της σελίδας εάν χρησιμοποιείτε πρόγραμμα περιήγησης ιστού.

Βήμα 3. Κάντε κλικ στη σύσκεψη που θέλετε να μοιραστείτε
Η καρτέλα "Επόμενο" θα πρέπει να φορτώνεται αυτόματα με όλες τις προγραμματισμένες προσεχείς συναντήσεις σας.

Βήμα 4. Κάντε κλικ στην επιλογή Αντιγραφή πρόσκλησης
Βρίσκεται στα δεξιά της κεφαλίδας "Πρόσκληση συνδέσμου" στον ιστότοπο.

Βήμα 5. Κάντε κλικ στην επιλογή Αντιγραφή πρόσκλησης σε σύσκεψη
Αυτό θα αντιγράψει όλες τις πληροφορίες στο πλαίσιο κειμένου στο πρόχειρο.

Βήμα 6. Μοιραστείτε την αντιγραμμένη πρόσκλησή σας
Μπορείτε να επικολλήσετε αυτήν την πρόσκληση σε ένα μήνυμα ηλεκτρονικού ταχυδρομείου ή σε ένα μήνυμα Facebook με τους φίλους σας, ώστε να μπορούν να συμμετάσχουν στη συνάντηση.
Μέθοδος 4 από 5: Αποστολή προσκλήσεων σε προγραμματισμένη συνάντηση χρησιμοποιώντας το πρόγραμμα -πελάτη επιφάνειας εργασίας

Βήμα 1. Ανοίξτε το Zoom
Αυτό το εικονίδιο εφαρμογής μοιάζει με μια βιντεοκάμερα μέσα σε έναν μπλε κύκλο που μπορείτε να βρείτε στο μενού Έναρξη ή στο φάκελο Εφαρμογές στο Finder.

Βήμα 2. Κάντε κλικ στην επιλογή Συναντήσεις
Θα το δείτε στο οριζόντιο μενού στο επάνω μέρος του παραθύρου.

Βήμα 3. Κάντε κλικ στην επιλογή Αντιγραφή πρόσκλησης
Ολόκληρη η πρόσκληση θα αντιγραφεί στο πρόχειρο.

Βήμα 4. Μοιραστείτε την αντιγραμμένη πρόσκλησή σας
Επικολλήστε την πρόσκληση σε ένα μήνυμα ηλεκτρονικού ταχυδρομείου ή σε ένα μήνυμα Facebook με τους φίλους σας, ώστε να μπορούν να συμμετάσχουν στη συνάντηση.
Μέθοδος 5 από 5: Αποστολή προσκλήσεων σε προγραμματισμένη συνάντηση χρησιμοποιώντας την εφαρμογή για κινητά

Βήμα 1. Ανοίξτε το Zoom
Αυτό το εικονίδιο εφαρμογής μοιάζει με μια βιντεοκάμερα μέσα σε έναν μπλε κύκλο που μπορείτε να βρείτε σε μία από τις Αρχικές οθόνες σας, στο συρτάρι εφαρμογών ή κάνοντας αναζήτηση.

Βήμα 2. Πατήστε Συναντήσεις
Θα το δείτε στο οριζόντιο μενού που εκτελείται στο κάτω μέρος της οθόνης σας δίπλα σε ένα εικονίδιο ενός ρολογιού.

Βήμα 3. Πατήστε τη σύσκεψη στην οποία θέλετε να καλέσετε άτομα
Τα στοιχεία της συνάντησης θα φορτωθούν σε μια νέα σελίδα.

Βήμα 4. Πατήστε Πρόσκληση
Αυτό θα το δείτε κάτω από το μπλε κουμπί "Έναρξη".

Βήμα 5. Πατήστε Email
Εάν έχετε εγκαταστήσει μια συγκεκριμένη εφαρμογή ηλεκτρονικού ταχυδρομείου, θα την δείτε εδώ και μπορείτε να την επιλέξετε. Εάν στείλετε ένα μήνυμα ηλεκτρονικού ταχυδρομείου, θα στείλετε ολόκληρη την πρόσκληση αντί για τον σύνδεσμο.