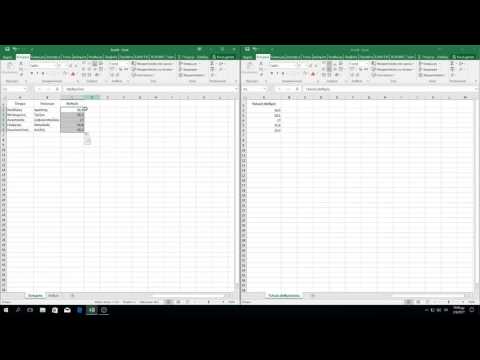Οι περισσότερες εικόνες είναι υπέροχες όπως είναι, αλλά αν θέλετε να κάνετε βασικές αλλαγές σε μια εικόνα, τότε ο πίνακας προσαρμογής είναι το κατάλληλο εργαλείο για χρήση στο Photoshop.
Βήματα

Βήμα 1. Ανοίξτε την επιθυμητή εικόνα στο Photoshop

Βήμα 2. Βρείτε το πλαίσιο προσαρμογής
Βρίσκεται στη δεξιά πλευρά της οθόνης. Περιέχει γενικά φίλτρα και εφέ που μπορείτε να τοποθετήσετε στην εικόνα.

Βήμα 3. Δοκιμάστε ένα παράδειγμα προσαρμογής
Για αυτό το παράδειγμα, εμφανίζεται η προσαρμογή απόχρωσης/κορεσμού. Για να επιλέξετε μια προσαρμογή, πρέπει να κάνετε κλικ στο σχετικό εικονίδιο. Εάν δεν γνωρίζετε ποια εικονίδια είναι αυτά, απλώς τοποθετήστε το δείκτη του ποντικιού πάνω από το καθένα μέχρι να εμφανιστεί η περιγραφή.

Βήμα 4. Κάντε κλικ στο εικονίδιο
Αυτό θα πρέπει να φέρει τους κατάλληλους προσαρμογείς. Για Απόχρωση/Κορεσμό, θα εμφανιστεί το παράθυρο που εμφανίζεται στην εικόνα που συνοδεύει αυτό το βήμα.

Βήμα 5. Κάντε τις προσαρμογές στην εικόνα σας
Αυτή δεν είναι μια οριστική αλλαγή καθώς τα αποτελέσματα μπορούν να αφαιρεθούν.

Βήμα 6. Αναίρεση ανεπιθύμητων αλλαγών
Εάν δεν σας αρέσουν οι αλλαγές, μπορείτε να επιλέξετε μία από τις ακόλουθες δύο επιλογές:
- 1. Εάν το παράθυρο είναι ακόμα ανοιχτό, μπορείτε να κάνετε κλικ στο εικονίδιο κάδου σκόνης για να αφαιρέσετε το επίπεδο.
- 2. Εάν όχι, μπορείτε να κάνετε κλικ σε επίπεδα, κάντε δεξί κλικ στο επίπεδο προσαρμογής και πατήστε διαγραφή.

Βήμα 7. Πραγματοποιήστε περαιτέρω προσαρμογές εάν χρειάζεται
Σε αυτό το σημείο, μπορείτε είτε να προσθέσετε μια άλλη προσαρμογή είτε να αφήσετε την εικόνα ως έχει. Μόλις τελειώσετε και είστε ευχαριστημένοι με το αποτέλεσμα, μπορείτε να ισιώσετε την εικόνα σε ένα επίπεδο. Για να το κάνετε αυτό, μεταβείτε στο Layer και κάντε κλικ στο «Flatten Image».

Βήμα 8. Αποθηκεύστε την εικόνα
Καλό είναι να το αποθηκεύσετε με διαφορετικό όνομα για να διατηρήσετε το πρωτότυπο.