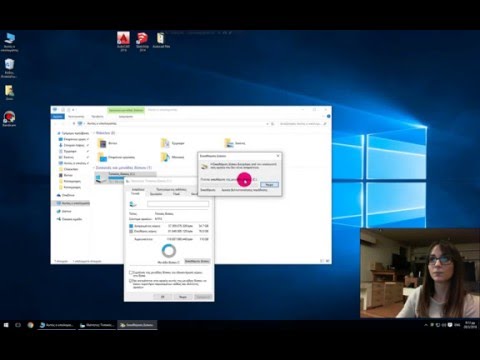Ένα κοινό πρόβλημα που αντιμετωπίζουν πολλοί χρήστες υπολογιστών είναι ότι η εικονική μνήμη ενός υπολογιστή είναι πολύ χαμηλή. Αυτό συμβαίνει όταν ένα άτομο τρέχει ένα πρόγραμμα ή πολλά προγράμματα που καταναλώνουν μεγάλη χρήση μνήμης και ο υπολογιστής είναι σχεδόν στο μέγιστο από αυτό που μπορεί να χειριστεί η μνήμη του. Μπορείτε να διορθώσετε προβλήματα εικονικής μνήμης αυξάνοντας το μέγεθος της εικονικής μνήμης που χρησιμοποιεί ο υπολογιστής σας.
Βήματα
Μέθοδος 1 από 3: Windows XP

Βήμα 1. Κάντε κλικ στο κουμπί "Έναρξη"
Κάντε κλικ στην επιλογή "Εκτέλεση". Πληκτρολογήστε "sysdm.cpl" στο πλαίσιο με την ένδειξη "Άνοιγμα" και, στη συνέχεια, κάντε κλικ στο "OK".

Βήμα 2. Επιλέξτε την καρτέλα "Για προχωρημένους" και βρείτε την επικεφαλίδα "Απόδοση"
Κάντε κλικ στην επιλογή "Ρυθμίσεις". Επιλέξτε την καρτέλα "Για προχωρημένους" και, στη συνέχεια, κάντε κλικ στην επιλογή "Αλλαγή" στην ενότητα "Εικονική μνήμη".

Βήμα 3. Δείτε τη λίστα των μονάδων δίσκου στην επικεφαλίδα "Drive [Volume label]
"Κάντε κλικ στη μονάδα δίσκου που περιέχει το λειτουργικό σύστημα, καθώς αυτή είναι η μονάδα δίσκου της οποίας θα προσαρμόσετε την εικονική μνήμη. Κάντε κλικ στην επιλογή" Προσαρμοσμένο μέγεθος "στην επικεφαλίδα" Μέγεθος αρχείου σελιδοποίησης για επιλεγμένη μονάδα δίσκου."

Βήμα 4. Πληκτρολογήστε ένα αυξημένο μέγεθος στα πλαίσια κειμένου με την ένδειξη "Αρχικό μέγεθος (MB)" και "Μέγιστο μέγεθος (MB)
"(Ameδιος αριθμός για μέγιστο και ελάχιστο) Όταν τελειώσετε, κάντε κλικ στο κουμπί" Ορισμός. "Κάντε κλικ στο" ΟΚ "για να κλείσετε το παράθυρο.

Βήμα 5. Επανεκκινήστε τον υπολογιστή εάν σας ζητηθεί
Μέθοδος 2 από 3: Windows Vista και Windows 7

Βήμα 1. Κάντε κλικ στο κουμπί "Έναρξη"
Επιλέξτε τον "Πίνακα ελέγχου". Εάν η επιλογή "Σύστημα και συντήρηση" είναι διαθέσιμη, κάντε κλικ σε αυτήν. Στη συνέχεια, κάντε κλικ στο "Σύστημα".

Βήμα 2. Επιλέξτε "Προηγμένες ρυθμίσεις συστήματος" από το μενού στην αριστερή πλευρά
Κάντε κλικ στο κουμπί Ρυθμίσεις από την επιλογή απόδοσης. Θα εμφανιστούν οι επιλογές απόδοσης. Εάν σας ζητηθεί ο κωδικός πρόσβασης διαχειριστή, πληκτρολογήστε τον και κάντε κλικ στο "OK".

Βήμα 3. Πατήστε την καρτέλα "Για προχωρημένους"
Βρείτε την επικεφαλίδα "Εικονική μνήμη" και κάντε κλικ στο κουμπί "Αλλαγή".

Βήμα 4. Καταργήστε την επιλογή του πλαισίου με την ένδειξη "Αυτόματη διαχείριση μεγέθους αρχείου σελιδοποίησης για όλες τις μονάδες δίσκου

Βήμα 5. Βρείτε τη λίστα μονάδων δίσκου στην επικεφαλίδα "Drive [Volume Label]
"Κάντε κλικ στη μονάδα δίσκου που περιέχει το λειτουργικό σύστημα, καθώς αυτή είναι η μονάδα δίσκου της οποίας θα προσαρμόσετε την εικονική μνήμη. Κάντε κλικ στην επιλογή" Προσαρμοσμένο μέγεθος ".

Βήμα 6. Επεξεργαστείτε τον αριθμό στα πλαίσια κειμένου για "Αρχικό μέγεθος (MB)" και "Μέγιστο μέγεθος (MB)
"(Ameδιος αριθμός για μέγ. Και λεπτό) Κάντε κλικ στο" Set "όταν τελειώσετε. Κάντε κλικ στο" OK ".

Βήμα 7. Επανεκκινήστε τον υπολογιστή εάν σας ζητηθεί
Μέθοδος 3 από 3: Mac OS

Βήμα 1. Ανοίξτε το πρόγραμμα Terminal
Θα το βρείτε στο φάκελο Utilities κάτω από το φάκελο Applications.

Βήμα 2. Για να απενεργοποιήσετε το αρχείο ανταλλαγής, πληκτρολογήστε αυτήν την εντολή στο παράθυρο Τερματικό:
sudo launctl unload -w /System/Library/LaunchDaemons/com.apple.dynamic_pager.plist

Βήμα 3. Για να ενεργοποιήσετε ξανά την ανταλλαγή, πληκτρολογήστε αυτήν την εντολή στο παράθυρο τερματικού:
sudo launctl load -w /System/Library/LaunchDaemons/com.apple.dynamic_pager.plistΕπιλέξτε τον σκληρό δίσκο που θα εξυπηρετεί το αρχείο εικονικής μνήμης σας. Θα εμφανιστούν πάνω και κάτω βέλη που θα σας επιτρέψουν να ρυθμίσετε την ποσότητα της εικονικής μνήμης είτε περισσότερο είτε λιγότερο.
Βίντεο - Χρησιμοποιώντας αυτήν την υπηρεσία, ορισμένες πληροφορίες ενδέχεται να κοινοποιηθούν στο YouTube

Συμβουλές
- Μπορείτε να δείτε την ποσότητα RAM που έχετε κάνοντας κλικ στο κουμπί "Έναρξη", στη συνέχεια "Πίνακας Ελέγχου" και στη συνέχεια "Σύστημα" εάν χρησιμοποιείτε Windows. Στην ενότητα "Εγκατεστημένη μνήμη", μπορείτε να δείτε την ποσότητα μνήμης RAM που έχετε. Εάν χρησιμοποιείτε Mac, κάντε κλικ στο μενού "Apple" και στη συνέχεια "Σχετικά με αυτόν τον υπολογιστή". Κοιτάξτε την ποσότητα της φυσικής μνήμης (RAM) κάτω από τον τίτλο "Διαθέσιμο ενσωματωμένη μνήμη".
- Προσθέστε περισσότερη μνήμη RAM στον υπολογιστή σας εάν εξακολουθείτε να αντιμετωπίζετε προβλήματα εικονικής μνήμης μετά την αύξηση του μεγέθους. Αυτό θα αυξήσει την ποσότητα της εικονικής μνήμης εκτός από τη φυσική μνήμη και μπορείτε επίσης να αυξήσετε το μέγεθος χειροκίνητα μετά την εγκατάσταση περισσότερης μνήμης RAM.