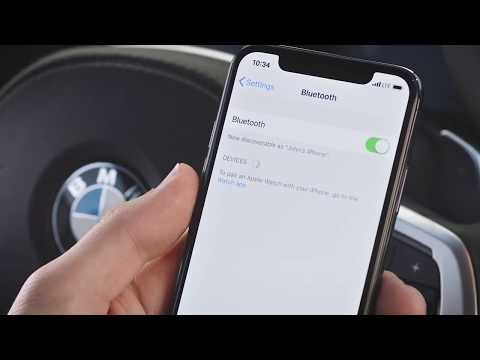Αυτό το wikiHow σας διδάσκει πώς να κάνετε μια απλή ηχογράφηση φωνής στον υπολογιστή σας με Windows. Εάν χρησιμοποιείτε Windows 10, ο υπολογιστής σας διαθέτει μια δωρεάν εφαρμογή εγγραφής που ονομάζεται Voice Recorder. Εάν εξακολουθείτε να χρησιμοποιείτε Windows 8.1, μπορείτε να χρησιμοποιήσετε το Sound Recorder, το οποίο είναι εξαιρετικά παρόμοιο με το Voice Recorder, αλλά όχι αρκετά πλούσιο σε χαρακτηριστικά. Αν θέλετε να κάνετε πιο προηγμένες ηχογραφήσεις φωνής, θα θέλετε να ερευνήσετε πιο προηγμένες εφαρμογές εγγραφής ήχου, όπως το Audacity (δωρεάν) ή το Ableton Live (επί πληρωμή).
Βήματα
Μέθοδος 1 από 3: Χρήση του Voice Recorder για Windows 10

Βήμα 1. Ανοίξτε τη συσκευή εγγραφής φωνής
Το Voice Recorder είναι μια απλή εφαρμογή εγγραφής ήχου που συνοδεύει τα Windows 10. Θα το βρείτε στο μενού Έναρξη ή πληκτρολογώντας τη συσκευή εγγραφής φωνής στη γραμμή αναζήτησης των Windows.

Βήμα 2. Κάντε κλικ στο μικρόφωνο για να ξεκινήσει η εγγραφή
Είναι το μεγάλο στρογγυλό κουμπί στο κάτω μέρος του αριστερού πίνακα.
Πάτημα Control + R στο πληκτρολόγιο θα ξεκινήσει επίσης η εγγραφή.

Βήμα 3. Τραγουδήστε ή πείτε ό, τι θέλετε ηχογραφημένο
Κατά την εγγραφή, ο χρόνος που έχει παρέλθει εμφανίζεται στο επάνω μέρος του παραθύρου.
- Για προσωρινή παύση της εγγραφής, κάντε κλικ στο κουμπί παύσης (δύο κάθετες γραμμές). Μπορείτε να κάνετε παύση και παύση όσες φορές θέλετε για να συνεχίσετε την εγγραφή στο ίδιο αρχείο.
- Για να επισημάνετε ένα συγκεκριμένο μέρος στην ηχογράφηση με μια σημαία, ώστε να μπορείτε εύκολα να το βρείτε αργότερα, κάντε κλικ στο εικονίδιο σημαίας.

Βήμα 4. Κάντε κλικ στο κουμπί διακοπής όταν τελειώσετε
Είναι ο μεγάλος κύκλος με ένα τετράγωνο μέσα.
Ο ηχογραφημένος ήχος αποθηκεύεται σε ένα φάκελο στο δικό σας Εγγραφα καλείται κατάλογος Ηχογραφήσεις.

Βήμα 5. Κάντε κλικ στο κουμπί αναπαραγωγής για να ακούσετε
Είναι ο μεγάλος κύκλος που περιέχει ένα τρίγωνο στο κέντρο του δεξιού πίνακα. Ο ήχος θα αναπαράγεται μέσω των προεπιλεγμένων ηχείων ή ακουστικών.
Εάν δεν ακούτε τίποτα, βεβαιωθείτε ότι έχει αυξηθεί η ένταση του ήχου στον υπολογιστή σας και ότι τα εξωτερικά ηχεία είναι ενεργοποιημένα

Βήμα 6. Περικοπή της εγγραφής σας (προαιρετικό)
Κάντε κλικ στο Τακτοποίηση εικονίδιο (το δεύτερο από τα αριστερά) για να αφαιρέσετε τον υπερβολικό ήχο από την αρχή ή το τέλος της εγγραφής σας. Χρησιμοποιήστε τα ρυθμιστικά για να επιλέξετε μόνο το τμήμα της εγγραφής που θέλετε να διατηρήσετε και, στη συνέχεια, κάντε κλικ στο εικονίδιο του δίσκου για αποθήκευση.
Κατά την αποθήκευση μιας περικομμένης εγγραφής, θα ερωτηθείτε εάν θέλετε να ενημερώσετε το αρχικό αρχείο ή να αποθηκεύσετε το νέο αρχείο ως αντίγραφο. Επιλέξτε την επιλογή που ταιριάζει καλύτερα στις ανάγκες σας

Βήμα 7. Διαχειριστείτε τις ηχογραφήσεις σας
Καθώς συνεχίζετε να εγγράφετε ήχους στο Voice Recorder, όλοι αυτοί θα εμφανίζονται στο αριστερό πλαίσιο. Μπορείτε να κάνετε δεξί κλικ σε οποιαδήποτε από αυτές τις εγγραφές και να αποκτήσετε πρόσβαση σε άλλες ρυθμίσεις, όπως η δυνατότητα Μερίδιο, Μετονομάζω, Διαγράφω, ή Άνοιγμα τοποθεσίας αρχείου '.
Είναι καλή ιδέα να μετονομάσετε τα αρχεία σας μετά την εγγραφή τους, ώστε να μην έχουν γενικά ονόματα. Αυτό καθιστά ευκολότερο να βρείτε αυτό που ψάχνετε στο μέλλον
Μέθοδος 2 από 3: Χρήση της συσκευής εγγραφής ήχου για Windows 8.1

Βήμα 1. Ανοίξτε τη συσκευή εγγραφής ήχου
Ένας εύκολος τρόπος για να γίνει αυτό είναι να ανοίξετε την οθόνη Έναρξη, να πληκτρολογήσετε συσκευή εγγραφής ήχου στη γραμμή αναζήτησης και, στη συνέχεια, να κάνετε κλικ Ηχογράφηση στα αποτελέσματα αναζήτησης.
Εάν είναι η πρώτη φορά που χρησιμοποιείτε αυτήν την εφαρμογή, ακολουθήστε τις οδηγίες που εμφανίζονται στην οθόνη για να της δώσετε την άδεια πρόσβασης στο μικρόφωνο του υπολογιστή σας

Βήμα 2. Κάντε κλικ στο κόκκινο εικονίδιο μικροφώνου για να ξεκινήσετε την εγγραφή
Είναι ο μεγάλος κόκκινος κύκλος με μικρόφωνο μέσα. Μόλις κάνετε κλικ στο εικονίδιο, ο χρόνος που έχει παρέλθει εμφανίζεται στο επάνω μέρος του παραθύρου.

Βήμα 3. Τραγουδήστε, πείτε ή φωνήστε ό, τι θέλετε να ηχογραφηθεί
Η πράσινη γραμμή θα μετακινείται μπρος -πίσω για να σας ενημερώσει ότι καταγράφει την εγγραφή.
- Για προσωρινή παύση της εγγραφής, κάντε κλικ στο κουμπί παύσης (δύο κάθετες γραμμές). Μπορείτε να κάνετε παύση και παύση όσες φορές θέλετε για να συνεχίσετε την εγγραφή στο ίδιο αρχείο.
- Εάν μετακινήσετε το Sound Recorder στο παρασκήνιο για να χρησιμοποιήσετε μια άλλη εφαρμογή κατά την εγγραφή, θα σταματήσει αυτόματα μέχρι να το επαναφέρετε στο προσκήνιο. Μπορείτε, ωστόσο, να χρησιμοποιήσετε το Sound Recorder και μια άλλη εφαρμογή δίπλα-δίπλα.

Βήμα 4. Κάντε κλικ στο κουμπί Διακοπή για να σταματήσετε την εγγραφή
Είναι ο μεγάλος κόκκινος κύκλος με ένα τετράγωνο στο εσωτερικό του. Αυτό αποθηκεύει το αρχείο και το εμφανίζει (και άλλες ηχογραφήσεις, αν τα έχετε κάνει) στη λίστα αρχείων.

Βήμα 5. Κάντε κλικ στο κουμπί αναπαραγωγής για να ακούσετε
Είναι ο μεγάλος κύκλος που περιέχει ένα τρίγωνο στο κέντρο του δεξιού πίνακα. Ο ήχος θα αναπαράγεται μέσω των προεπιλεγμένων ηχείων ή ακουστικών.
- Εάν δεν ακούτε τίποτα, βεβαιωθείτε ότι έχει αυξηθεί η ένταση του ήχου στον υπολογιστή σας και ότι τα εξωτερικά ηχεία είναι ενεργοποιημένα.
- Εάν δεν θέλετε να διατηρήσετε το αρχείο, μπορείτε να το διαγράψετε κάνοντας κλικ στο Διαγράφω επιλογή από κάτω.

Βήμα 6. Περικοπή της εγγραφής σας (προαιρετικό)
Κάντε κλικ Τακτοποίηση (το πρώτο εικονίδιο γύρου κάτω από την εγγραφή) για να αφαιρέσετε τον υπερβολικό ήχο από την αρχή ή το τέλος της εγγραφής σας. Χρησιμοποιήστε τα ρυθμιστικά για να επιλέξετε μόνο το τμήμα της εγγραφής που θέλετε να διατηρήσετε και, στη συνέχεια, κάντε κλικ στο εικονίδιο του δίσκου για αποθήκευση.
Κατά την αποθήκευση μιας περικομμένης εγγραφής, θα ερωτηθείτε εάν θέλετε να ενημερώσετε το αρχικό αρχείο ή να αποθηκεύσετε το νέο αρχείο ως αντίγραφο. Επιλέξτε την επιλογή που ταιριάζει καλύτερα στις ανάγκες σας

Βήμα 7. Μετονομάστε το αρχείο
Για να το κάνετε αυτό, κάντε κλικ στο τρέχον όνομα του αρχείου, κάντε κλικ στο Μετονομάζω κουμπί στο κάτω μέρος και, στη συνέχεια, εισαγάγετε ένα όνομα που θα θυμάστε. Αυτό σας βοηθά να διατηρείτε τα αρχεία σας οργανωμένα στο Sound Recorder.
Μέθοδος 3 από 3: Χρήση προγράμματος τρίτου μέρους

Βήμα 1. Βρείτε μια αξιόπιστη εφαρμογή εγγραφής ήχου που καλύπτει τις ανάγκες σας
Υπάρχει μια ποικιλία δωρεάν και επί πληρωμή προγραμμάτων εγγραφής διαθέσιμα για διαφορετικές χρήσεις, πολλά από αξιόπιστους προγραμματιστές. Φροντίστε να κάνετε λήψη από έναν ιστότοπο που γνωρίζετε και να διαβάσετε όσο το δυνατόν περισσότερες κριτικές.

Βήμα 2. Παίξτε με γήπεδο και ταχύτητα
Πολλά προγράμματα τρίτων θα σας επιτρέψουν να προσαρμόσετε τον τρόπο εγγραφής του ήχου σας. Μπορείτε να επιβραδύνετε την εγγραφή σας για να εξάγετε τις λέξεις σας ή να αυξήσετε τον τόνο για να δώσετε στη φωνή σας ένα φαινόμενο τσιπ.

Βήμα 3. Καταγράψτε ήχους υψηλότερης ποιότητας
Τα προγράμματα εγγραφής υψηλών προδιαγραφών μπορούν να κάνουν πολλά για να βελτιώσουν την ποιότητα της εγγραφής σας. Αυτά είναι χρήσιμα προγράμματα εάν διαθέτετε μικρόφωνο υψηλής ποιότητας και κάνετε πολύ εγγραφή και επεξεργασία φωνής.

Βήμα 4. Ανεβάστε το τραγούδι σας στο επόμενο επίπεδο
Η ηχογράφηση του εαυτού σας είναι το πρώτο βήμα για να μεταδώσετε το όνομα και τη μουσική σας στον κόσμο. Μπορείτε να χρησιμοποιήσετε δωρεάν λογισμικό εγγραφής ήχου για να ξεκινήσετε στο σπίτι σας, δίνοντας παράλληλα τη μουσική σας μια επαγγελματική πινελιά!