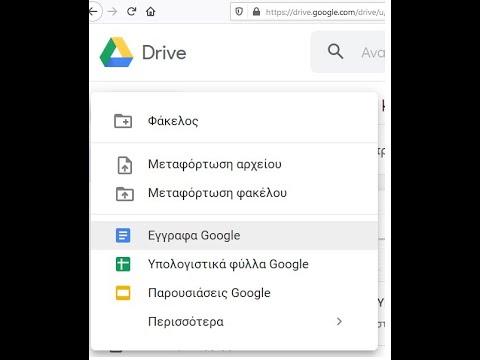Η διατήρηση της μνήμης cache και cookie του προγράμματος περιήγησής σας μπορεί να είναι βολική, αφού αυτά είναι τα στοιχεία που καθορίζουν ποιοι κωδικοί πρόσβασης θα θυμούνται και ποιοι ιστότοποι εμφανίζονται στη γραμμή URL το συντομότερο δυνατό. Ωστόσο, η μη εκκαθάριση της προσωρινής μνήμης και των cookie μπορεί να οδηγήσει σε σοβαρά ζητήματα ασφάλειας (καθώς και ελαφρώς λιγότερο σοβαρές μειώσεις στην ταχύτητα περιήγησης). Ευτυχώς τόσο για το επίπεδο υπομονής όσο και για το απόρρητό σας, μπορείτε να διαγράψετε την προσωρινή μνήμη και τα cookie σε όλα τα μεγάλα προγράμματα περιήγησης, συμπεριλαμβανομένων των προεπιλεγμένων προγραμμάτων περιήγησης για κινητά iOS και Android.
Βήματα
Μέθοδος 1 από 5: Χρήση του Google Chrome

Βήμα 1. Ανοίξτε το Google Chrome
Εάν χρησιμοποιείτε συχνά το Chrome, ενδέχεται να παρατηρήσετε κάποια επιβράδυνση στην ταχύτητα επεξεργασίας του προγράμματος περιήγησής σας. Η εκκαθάριση των cookie και της προσωρινής μνήμης θα τροποποιήσει αυτό το ζήτημα.

Βήμα 2. Κάντε κλικ στις τρεις κάθετες κουκκίδες στην επάνω δεξιά γωνία της οθόνης σας
Αυτό θα σας ζητήσει ένα αναπτυσσόμενο μενού.
Στην εφαρμογή Chrome για κινητά, αυτό το μενού φέρει την ετικέτα "Περισσότερα"

Βήμα 3. Τοποθετήστε το δείκτη του ποντικιού πάνω από την ενότητα "Περισσότερα εργαλεία"
Αυτό θα ανοίξει ένα άλλο μενού, πλήρες με επιλογές για τη διαγραφή των δεδομένων του προγράμματος περιήγησής σας.
Στο κινητό, θα πατήσετε εδώ την επιλογή "Ιστορικό"

Βήμα 4. Κάντε κλικ στην επιλογή "Εκκαθάριση δεδομένων περιήγησης"
Αυτό θα σας μεταφέρει στη σελίδα "Ιστορικό" από την οποία μπορείτε να διαγράψετε τα δεδομένα περιήγησής σας.
Μπορείτε επίσης να κρατήσετε πατημένο το πλήκτρο Ctrl (ή ⌘ Command σε Mac) + ⇧ Shift και να πατήσετε Διαγραφή για πρόσβαση σε αυτήν τη σελίδα

Βήμα 5. Βεβαιωθείτε ότι είναι επιλεγμένα όλα τα σχετικά πλαίσια
Τουλάχιστον, θα θέλετε να επιλέξετε "Cached images and files" και "Cookies and other site and plugin data".

Βήμα 6. Κάντε κλικ στο μενού χρονικού διαστήματος
Αυτό βρίσκεται δίπλα στο κείμενο "Διαγραφή των ακόλουθων στοιχείων από:" Μπορείτε να επιλέξετε πόσο πίσω γίνεται η εκκαθάριση των δεδομένων σας με αυτήν την επιλογή.

Βήμα 7. Επιλέξτε το χρονικό διάστημα
Έχετε μια σειρά επιλογών:
- Η περασμένη ώρα
- Η περασμένη μέρα
- Η εβδομάδα που πέρασε
- Τις τελευταίες 4 εβδομάδες
- Η αρχή του χρόνου
- Εάν θέλετε να καθαρίσετε ολόκληρη την προσωρινή μνήμη και να επαναφέρετε όλα τα δεδομένα σας, βεβαιωθείτε ότι έχει επιλεγεί "Η αρχή του χρόνου".

Βήμα 8. Κάντε κλικ στην επιλογή "Εκκαθάριση δεδομένων περιήγησης"
Αυτό θα διαγράψει τα επιλεγμένα κριτήρια σας από όποιο χρονικό διάστημα έχετε επιλέξει από τη σελίδα Ιστορικό του προγράμματος περιήγησής σας!
Μέθοδος 2 από 5: Χρήση του Mozilla Firefox

Βήμα 1. Ανοίξτε το Mozilla Firefox
Η συχνή χρήση του Firefox θα οδηγήσει σε συσσώρευση των αποθηκευμένων σελίδων, εικόνων και cookie. Η εκκαθάριση αυτών θα επαναφέρει τη μνήμη του προγράμματος περιήγησής σας, αυξάνοντας έτσι την ταχύτητα περιήγησής σας.

Βήμα 2. Κάντε κλικ στο κουμπί μενού στην επάνω δεξιά γωνία της οθόνης σας
Αυτό το εικονίδιο μοιάζει με τρεις οριζόντιες γραμμές. κάνοντας κλικ θα εμφανιστεί ένα αναπτυσσόμενο μενού.

Βήμα 3. Κάντε κλικ στην επιλογή "Για προχωρημένους"
Θα το βρείτε στο μενού στην αριστερή πλευρά της οθόνης.

Βήμα 4. Κάντε κλικ στην καρτέλα "Δίκτυο"
Βρίσκεται στη μέση της γραμμής εργαλείων κάτω από την επικεφαλίδα "Advanced".

Βήμα 5. Κάντε κλικ στην επιλογή "Εκκαθάριση τώρα" στη δεξιά πλευρά της οθόνης σας
Αυτό θα καθαρίσει την προσωρινή μνήμη σας!

Βήμα 6. Επιστρέψτε στο μενού Firefox
Αυτή είναι η στοίβα γραμμών στην επάνω δεξιά γωνία της σελίδας σας.

Βήμα 7. Κάντε κλικ στην επιλογή "Ιστορικό" και, στη συνέχεια, κάντε κλικ στην επιλογή "Εκκαθάριση πρόσφατου ιστορικού"
Αυτό θα σας μεταφέρει στη σελίδα "Ιστορικό", από την οποία μπορείτε να διαγράψετε όλα τα cookie σας.

Βήμα 8. Επιλέξτε ένα χρονικό πλαίσιο
Αυτό είναι το μενού στο επάνω μέρος της σελίδας "Εκκαθάριση πρόσφατου ιστορικού" δίπλα στο κείμενο "Χρονικό διάστημα για διαγραφή:". Για καλύτερα αποτελέσματα, επιλέξτε το χρονικό εύρος "Όλα".

Βήμα 9. Επιλέξτε "Cookies" στο μενού του πλαισίου ελέγχου
Με αυτήν την επιλογή, θα διαγράψετε όλα τα cookie του προγράμματος περιήγησής σας. Μπορείτε επίσης να ελέγξετε άλλες επιλογές:
- Ιστορικό περιήγησης & λήψης
- Ιστορικό φόρμας & αναζήτησης
- Ενεργές συνδέσεις (διαγράψτε αυτό εάν χρησιμοποιείτε κοινόχρηστο υπολογιστή)
- Προτιμήσεις ιστότοπου
- Μπορείτε επίσης να επιλέξετε "Cache" εδώ για καλό μέτρο. υπάρχει πάντα η πιθανότητα το αρχικό σας ξέπλυμα να μην έχει τα πάντα.

Βήμα 10. Κάντε κλικ στην επιλογή "Εκκαθάριση τώρα" στο κάτω μέρος της σελίδας
Αυτό θα διαγράψει όλα τα cookie σας και θα καθαρίσει τυχόν υπολείμματα της προσωρινής σας μνήμης!
Μέθοδος 3 από 5: Χρήση Safari

Βήμα 1. Ανοίξτε το Safari
Το Safari δεν υποστηρίζεται πλέον σε πλατφόρμες Windows, αλλά η έκδοση Mac ενημερώνεται συνεχώς για να εξασφαλιστεί η βέλτιστη απόδοση. Η εκκαθάριση των cookie και της προσωρινής μνήμης θα αυξήσει μόνο αυτήν την απόδοση.

Βήμα 2. Κάντε κλικ στο μενού "Safari" στην επάνω αριστερή γωνία της οθόνης σας
Αυτό θα σας ζητήσει ένα αναπτυσσόμενο μενού.

Βήμα 3. Κάντε κλικ στην επιλογή "Προτιμήσεις"
Αυτό θα ανοίξει ένα παράθυρο από το οποίο μπορείτε να αλλάξετε τις ρυθμίσεις απορρήτου σας.

Βήμα 4. Κάντε κλικ στην καρτέλα "Απόρρητο"
Αυτό θα πρέπει να βρίσκεται κοντά στην κορυφή του παραθύρου "Προτιμήσεις". Από εδώ, μπορείτε να καθαρίσετε την προσωρινή μνήμη και τα cookie σας.

Βήμα 5. Κάντε κλικ στην επιλογή "Κατάργηση όλων των δεδομένων ιστότοπου"
Το Safari θα σας ζητήσει να επιβεβαιώσετε την απόφασή σας.

Βήμα 6. Κάντε κλικ στην επιλογή "Κατάργηση τώρα" για να επιβεβαιώσετε την απόφασή σας
Αυτό θα καθαρίσει τόσο τα cookie όσο και την προσωρινή μνήμη του ιστότοπού σας. αν δεν το έχετε ξανακάνει αυτό, θα πρέπει να παρατηρήσετε διαφορά στην ταχύτητα περιήγησής σας!
Mayσως χρειαστεί να βγείτε από το Safari και να το ανοίξετε ξανά για να γίνουν οι αλλαγές σας
Μέθοδος 4 από 5: Χρήση iOS

Βήμα 1. Ανοίξτε την προεπιλεγμένη εφαρμογή Safari
Εάν χρησιμοποιείτε πρόγραμμα περιήγησης διαφορετικό από το Safari στη συσκευή σας iOS, αυτή η μέθοδος πιθανότατα δεν θα λειτουργήσει.

Βήμα 2. Πατήστε το εικονίδιο του βιβλίου στο κάτω μέρος της σελίδας
Αυτό θα εμφανίσει την τελευταία ενότητα του μενού "Σελιδοδείκτες" που είχατε ανοίξει.

Βήμα 3. Πατήστε το κουμπί "Σελιδοδείκτες" στην επάνω αριστερή γωνία της οθόνης σας
Εάν βρίσκεστε ήδη στη σελίδα "Σελιδοδείκτες", αγνοήστε αυτό το βήμα.

Βήμα 4. Πατήστε την καρτέλα "Ιστορικό"
Αυτό θα σας μεταφέρει στη σελίδα του ιστορικού περιήγησης.

Βήμα 5. Πατήστε "Εκκαθάριση" στην κάτω δεξιά γωνία της οθόνης σας
Το Safari θα σας ζητήσει μια διάρκεια:
- Την τελευταία ώρα
- Σήμερα
- Σήμερα και χθες
- Όλο το χρόνο (επιλέξτε αυτό για καλύτερα αποτελέσματα)

Βήμα 6. Πατήστε τη διάρκεια που προτιμάτε
Αυτό θα διαγράψει τα cookie της συσκευής σας και την προσωρινή μνήμη ιστότοπου!
Για καλύτερα αποτελέσματα, κλείστε το Safari και, στη συνέχεια, ανοίξτε το ξανά για να συνεχίσετε την περιήγηση
Μέθοδος 5 από 5: Χρήση Android

Βήμα 1. Ανοίξτε την προεπιλεγμένη εφαρμογή περιήγησης του Android
Εάν χρησιμοποιείτε πρόγραμμα περιήγησης διαφορετικό από την ενσωματωμένη εφαρμογή περιήγησης, αυτή η μέθοδος πιθανότατα δεν θα λειτουργήσει.

Βήμα 2. Πατήστε το κουμπί "Μενού"
Αυτό θα ανοίξει ένα μενού στο πρόγραμμα περιήγησής σας.

Βήμα 3. Πατήστε "Ρυθμίσεις"
Αυτό πρέπει να βρίσκεται στο κάτω μέρος του μενού "Περισσότερα".

Βήμα 4. Πατήστε "Εκκαθάριση όλων"
Αυτό είναι προς το κάτω μέρος του μενού Ρυθμίσεις κάτω από την υπότιτλο "Απόρρητο". Πατώντας αυτήν την επιλογή θα διαγραφεί τόσο η προσωρινή μνήμη όσο και τα cookie σας.
Μπορείτε επίσης να πατήσετε "Εκκαθάριση προσωρινής μνήμης" για να διαγράψετε μόνο την προσωρινή μνήμη, αλλά αυτή η επιλογή δεν θα διαγράψει τα cookie σας

Βήμα 5. Πατήστε "OK" όταν σας ζητηθεί
Η προσωρινή μνήμη και τα cookie σας έχουν εκκαθαριστεί!