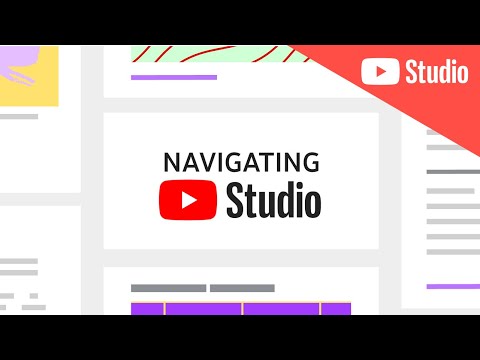Η προσωρινή μνήμη είναι μια συλλογή προσωρινών αρχείων Internet που αποθηκεύει το πρόγραμμα περιήγησής σας στον υπολογιστή σας. Αυτά τα αρχεία περιέχουν δεδομένα ιστότοπου που επιτρέπουν στο πρόγραμμα περιήγησής σας να φορτώνει ιστότοπους γρηγορότερα όταν τους επισκέπτεστε πολλές φορές, αλλά εάν αυτά τα αρχεία καταστραφούν ή αν αρχίσουν να επιβραδύνουν τον υπολογιστή σας, μπορείτε να αποφασίσετε να τα διαγράψετε. Δείτε πώς μπορείτε να κάνετε εάν έχετε τον Firefox ως προεπιλεγμένο πρόγραμμα περιήγησης.
Βήματα
Μέθοδος 1 από 3: Εκκαθάριση της προσωρινής μνήμης μία φορά

Βήμα 1. Κάντε κλικ στο κουμπί "Firefox"
Αυτό το κουμπί πρέπει να βρίσκεται στην επάνω αριστερή γωνία του παραθύρου του προγράμματος περιήγησης Firefox.
Κάνοντας κλικ σε αυτό το κουμπί, θα εμφανιστεί ένα αναπτυσσόμενο μενού

Βήμα 2. Επιλέξτε "Επιλογές" από το αναπτυσσόμενο μενού
Στη δεξιά στήλη του αναπτυσσόμενου μενού με δύο στήλες βρίσκεται η ρύθμιση "Επιλογές". Αν τοποθετήσετε το δείκτη του ποντικιού πάνω από αυτήν τη λέξη, θα εμφανιστεί ένα άλλο υπομενού. Κάντε κλικ στη λέξη "Επιλογές" που βρίσκεται στο πάνω μέρος αυτού του υπομενού.
- Επιλέγοντας "Επιλογές" θα ανοίξει το παράθυρο διαλόγου "Επιλογές".
- Σημειώστε ότι οι "Επιλογές" αναφέρονται μόνο στην έκδοση υπολογιστή. Για χρήστες Mac, οι "Επιλογές" αντικαθίστανται από τις "Προτιμήσεις".

Βήμα 3. Επιλέξτε τον πίνακα "Για προχωρημένους"
Κάντε κλικ στο κουμπί "Για προχωρημένους" στην άκρη δεξιά πλευρά του πλαισίου διαλόγου "Επιλογές".
- Θα πρέπει να υπάρχουν οκτώ κουμπιά πίνακα απλωμένα στην κορυφή του πλαισίου διαλόγου "Επιλογές". Κάθε κουμπί φέρει ετικέτα και έχει επίσης ένα αντίστοιχο εικονίδιο. Το εικονίδιο "Advanced" μοιάζει με γρανάζι.
- Κάνοντας κλικ στο "Advanced" θα ανοίξει ένας ξεχωριστός πίνακας στο πλαίσιο διαλόγου.

Βήμα 4. Μεταβείτε στην καρτέλα "Δίκτυο"
Η καρτέλα "Δίκτυο" είναι η δεύτερη από τις τέσσερις καρτέλες που βρίσκονται στην κορυφή του πίνακα για προχωρημένους.
- Αυτές οι καρτέλες βρίσκονται ακριβώς κάτω από τα κουμπιά του πλαισίου "Επιλογή".
- Οι άλλες καρτέλες είναι "Γενικά", "Ενημέρωση" και "Κρυπτογράφηση".
- Υπάρχουν πολλές ενότητες στην καρτέλα "Δίκτυο". Αυτές οι ενότητες περιλαμβάνουν "Σύνδεση", "Προσωρινό περιεχόμενο ιστού" και "Περιεχόμενο ιστού εκτός σύνδεσης και δεδομένα χρήστη".

Βήμα 5. Κάντε κλικ στο "Εκκαθάριση τώρα
"Αυτό το κουμπί βρίσκεται στην ενότητα" Cached Web Content "της καρτέλας" Network ".
- Κάτω από την επικεφαλίδα "Cached Web Content", ο Firefox πρέπει να υποδεικνύει πόσο χώρο στο δίσκο χρησιμοποιεί η προσωρινή μνήμη περιεχομένου ιστού σας. Κάνοντας κλικ στο κουμπί "Εκκαθάριση τώρα" θα πρέπει να επαναφέρετε αυτό το ποσό.
- Κάνοντας κλικ στο "Εκκαθάριση τώρα" παράγει άμεσα αποτελέσματα. Μόλις κάνετε κλικ σε αυτό το κουμπί, η προσωρινή μνήμη σας θα διαγραφεί.

Βήμα 6. Κάντε κλικ στο κουμπί "OK"
Αυτό το κουμπί βρίσκεται στο κάτω μέρος του πλαισίου διαλόγου "Επιλογές".
Κάνοντας κλικ στο "OK" αποθηκεύει τυχόν αλλαγές που κάνατε στις ρυθμίσεις σας και κλείνει το πλαίσιο διαλόγου
Μέθοδος 2 από 3: Αυτόματη εκκαθάριση της προσωρινής μνήμης

Βήμα 1. Κάντε κλικ στο κουμπί "Firefox"
Το κουμπί "Firefox" βρίσκεται στην επάνω αριστερή γωνία του παραθύρου του Firefox.
Κάνοντας κλικ σε αυτό το κουμπί θα ανοίξει ένα αναπτυσσόμενο μενού δύο στηλών. Αυτό το μενού περιέχει μια σειρά επιλογών προγράμματος περιήγησης που σχετίζονται με τη ρύθμιση

Βήμα 2. Επιλέξτε "Επιλογές" από το αναπτυσσόμενο μενού δύο φορές
Αρχικά επιλέξτε "Επιλογές" στη δεξιά στήλη του αναπτυσσόμενου μενού. Αν τοποθετήσετε το δείκτη του ποντικιού πάνω σε αυτήν τη λέξη, θα αναγκαστεί να αφαιρεθεί ένα άλλο πλευρικό μενού. Κάντε κλικ στο "Επιλογές" στο επάνω μέρος αυτού του μενού για να ανοίξετε το παράθυρο διαλόγου "Επιλογές".
Εάν χρησιμοποιείτε Mac αντί για υπολογιστή, αναζητήστε μια επιλογή που ονομάζεται "Προτιμήσεις" αντί για "Επιλογές"

Βήμα 3. Επιλέξτε τον πίνακα "Απόρρητο"
Κάντε κλικ στο κουμπί "Απόρρητο" στη μέση του πλαισίου διαλόγου "Επιλογές".
- Υπάρχουν οκτώ κουμπιά πίνακα απλωμένα στην κορυφή του πλαισίου διαλόγου "Επιλογές". Κάθε ένα έχει μια ετικέτα και ένα αντίστοιχο εικονίδιο. Το εικονίδιο για τον πίνακα "Απόρρητο" μοιάζει με μάσκα μεταμφίεσης.
- Κάνοντας κλικ στο κουμπί "Απόρρητο" θα ανοίξει ένας ξεχωριστός πίνακας στο ίδιο παράθυρο διαλόγου.
- Ο πίνακας "Απόρρητο" περιέχει δύο ενότητες: "Ιστορικό" και "Γραμμή τοποθεσίας".

Βήμα 4. Αλλάξτε τις ρυθμίσεις "Ιστορικό"
Στην κορυφή της ενότητας "Ιστορικό" υπάρχουν οι λέξεις "Firefox will:" και ένα αναπτυσσόμενο μενού. Κάντε κλικ στο βέλος δίπλα σε αυτό το αναπτυσσόμενο μενού για να το ανοίξετε και επιλέξτε την επιλογή "Χρήση προσαρμοσμένων ρυθμίσεων για το ιστορικό".
Σημειώστε ότι αν δεν ορίσετε αυτήν την επιλογή, οι άλλες ρυθμίσεις ιστορικού πιθανότατα θα παραμείνουν γκρίζες, εμποδίζοντάς σας να τις αλλάξετε

Βήμα 5. Επιλέξτε το πλαίσιο "Εκκαθάριση ιστορικού όταν κλείσει ο Firefox"
Αυτό είναι το χαμηλότερο πλαίσιο ελέγχου μεταξύ μιας λίστας πλαισίων ελέγχου στην ενότητα "Ιστορικό".
Εάν επιλέξετε αυτό το πλαίσιο, ο Firefox θα καθαρίσει αυτόματα το ιστορικό του Διαδικτύου σας κάθε φορά που κλείνετε το πρόγραμμα περιήγησης

Βήμα 6. Κάντε κλικ στο κουμπί "Ρυθμίσεις"
Δίπλα στο πλαίσιο ελέγχου "Εκκαθάριση ιστορικού όταν κλείνει ο Firefox" είναι το κουμπί "Ρυθμίσεις …".
Κάνοντας κλικ σε αυτό το κουμπί ανοίγει ένα ξεχωριστό πλαίσιο διαλόγου. Αυτό το πλαίσιο διαλόγου θα σας επιτρέψει να αλλάξετε ποιες πτυχές του ιστορικού σας στο Διαδίκτυο θα διαγραφούν κατά το κλείσιμο του προγράμματος περιήγησης

Βήμα 7. Ελέγξτε μόνο το κουμπί "Cache"
Εάν θέλετε να καθαρίσετε την προσωρινή μνήμη και τίποτα περισσότερο, επιλέξτε μόνο το πλαίσιο ελέγχου "Cache".
- Άλλες επιλογές που σχετίζονται με το ιστορικό περιλαμβάνουν "Ιστορικό περιήγησης", "Ιστορικό λήψης", "Ιστορικό φόρμας και αναζήτησης", "Cookies" και "Ενεργές συνδέσεις".
- Οι επιλογές που σχετίζονται με δεδομένα περιλαμβάνουν "Αποθηκευμένοι κωδικοί πρόσβασης", "Δεδομένα ιστότοπου εκτός σύνδεσης" και "Προτιμήσεις ιστότοπου".

Βήμα 8. Κάντε κλικ στο "OK" δύο φορές
Κάντε κλικ στο κουμπί "OK" στο πλαίσιο διαλόγου "Ρυθμίσεις για εκκαθάριση ιστορικού" για να αποθηκεύσετε τη ρύθμιση και να κλείσετε το πλαίσιο. Κάντε κλικ στο "OK" στο παράθυρο "Επιλογές" για να αποθηκεύσετε τη ρύθμιση και να κλείσετε επίσης αυτό το παράθυρο.
Μέθοδος 3 από 3: Εκκαθάριση ολόκληρου του ιστορικού σας

Βήμα 1. Κάντε κλικ στο κουμπί "Firefox"
Αυτό το κουμπί βρίσκεται στην επάνω αριστερή γωνία του παραθύρου του προγράμματος περιήγησης Firefox.
Κάνοντας κλικ στο κουμπί "Firefox" θα πρέπει να ανοίξει ένα αναπτυσσόμενο μενού με μια ποικιλία επιλογών που σχετίζονται με τη ρύθμιση

Βήμα 2. Μεταβείτε στο μενού "Ιστορικό"
Επιλέξτε "Ιστορικό" στη δεξιά στήλη του αναπτυσσόμενου μενού διπλής στήλης.
Το "Ιστορικό" θα πρέπει να είναι η δεύτερη επιλογή σε αυτήν τη δεύτερη στήλη. Αν τοποθετήσετε το δείκτη του ποντικιού πάνω του θα πρέπει να αναδυθεί άλλο μενού από το πλάι

Βήμα 3. Επιλέξτε "Εκκαθάριση πρόσφατου ιστορικού
.. "Αυτή η επιλογή βρίσκεται στο επάνω μέρος του υπομενού" Ιστορικό ".
Η "Εκκαθάριση πρόσφατου ιστορικού" είναι η δεύτερη επιλογή σε αυτό το μενού. Κάνοντας κλικ σε αυτό θα ανοίξει το πλαίσιο διαλόγου "Εκκαθάριση πρόσφατου ιστορικού" σε ξεχωριστό παράθυρο

Βήμα 4. Αλλάξτε το εύρος σε "Όλα
"Στο παράθυρο διαλόγου" Εκκαθάριση πρόσφατου ιστορικού ", ο Firefox θα σας ζητήσει να ορίσετε το" Εύρος ώρας για εκκαθάριση ". Κάντε κλικ στο βέλος στο διπλανό αναπτυσσόμενο μενού και επιλέξτε" Όλα "για να διαγράψετε ολόκληρο το ιστορικό Διαδικτύου σας.
Οι άλλες επιλογές περιλαμβάνουν "Last Hour", "Last Two Hours", "Last Four Hours" και "Today". Η επιλογή οποιασδήποτε από αυτές τις επιλογές θα διαγράψει μόνο το ιστορικό που εμπίπτει σε αυτό το χρονικό πλαίσιο. Οτιδήποτε πριν από αυτό το χρονικό διάστημα δεν θα διαγραφεί

Βήμα 5. Κάντε κλικ στο βέλος "Λεπτομέρειες"
Το παράθυρο διαλόγου "Εκκαθάριση πρόσφατου ιστορικού" έχει επίσης μια επιλογή "Λεπτομέρειες" με ένα κάτω βέλος δίπλα του. Κάντε κλικ σε αυτό το βέλος για να επεκτείνετε τις επιλογές σας.
Μπορείτε να καθορίσετε ποια κομμάτια του ιστορικού Διαδικτύου θέλετε να διαγράψετε κάτω από αυτές τις λεπτομέρειες

Βήμα 6. Επιλέξτε "Cache" και όποιες άλλες λεπτομέρειες θέλετε
Επιλέξτε το πλαίσιο ελέγχου δίπλα στο "Cache". Επιλέξτε επίσης οποιαδήποτε άλλα κομμάτια του ιστορικού Διαδικτύου που θέλετε να διαγράψετε.
Οι άλλες επιλογές σας περιλαμβάνουν "Ιστορικό περιήγησης & λήψης", "Ιστορικό φόρμας και αναζήτησης", "Cookies", "Ενεργές συνδέσεις", "Δεδομένα ιστότοπου εκτός σύνδεσης" και "Προτιμήσεις ιστότοπου". Λάβετε υπόψη ότι το "Ιστορικό φόρμας και αναζήτησης" ενδέχεται να είναι γκρι, με αποτέλεσμα να μην μπορείτε να το ελέγξετε

Βήμα 7. Κάντε κλικ στο "Εκκαθάριση τώρα
"Το κουμπί" Εκκαθάριση τώρα "βρίσκεται στο κάτω μέρος του πλαισίου διαλόγου" Εκκαθάριση πρόσφατου ιστορικού ".