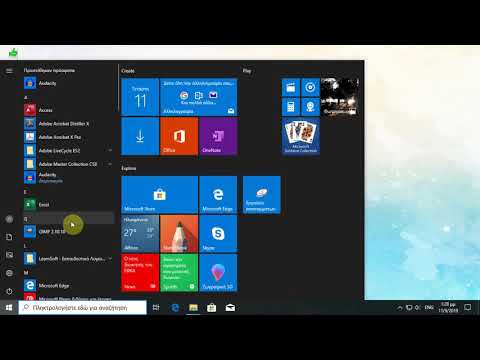Χρησιμοποιώντας το πρωτόκολλο δικτύου Secure Shell (SSH), μπορείτε να ανταλλάξετε δεδομένα μεταξύ του iPhone και του υπολογιστή σας στο ίδιο δίκτυο, ενώ έχετε επίσης τη δυνατότητα να κάνετε αλλαγές στον σκληρό δίσκο του iPhone σας. Για να κάνετε SSH σε iPhone, πρέπει να κάνετε jailbreak στη συσκευή σας και, στη συνέχεια, να κατεβάσετε την εφαρμογή Cyberduck στον υπολογιστή σας για να δημιουργήσετε μια ασφαλή σύνδεση μεταξύ του υπολογιστή σας και του iPhone.
Βήματα
Μέρος 1 από 2: Jailbreak το iPhone σας

Βήμα 1. Συνδέστε το iPhone σας στον υπολογιστή σας χρησιμοποιώντας καλώδιο USB
Το iTunes θα ξεκινήσει αυτόματα μόλις αναγνωρίσει το iPhone σας.

Βήμα 2. Κάντε κλικ στο iPhone σας στην αριστερή πλευρική γραμμή της περιόδου σύνδεσης iTunes

Βήμα 3. Κάντε κλικ στο "Δημιουργία αντιγράφων ασφαλείας τώρα", ώστε το iTunes να μπορεί να αποθηκεύσει ένα πρόσφατο αντίγραφο όλων των δεδομένων σας
Το jailbreak του iPhone σας θα διαγράψει όλα τα δεδομένα από τη συσκευή σας.

Βήμα 4. Κατεβάστε και εγκαταστήστε το σωστό λογισμικό jailbreaking για την έκδοση iOS που είναι εγκατεστημένη στο iPhone σας

Βήμα 5. Εκκινήστε το λογισμικό jailbreak και ακολουθήστε τις οδηγίες που εμφανίζονται στην οθόνη για να κάνετε jailbreak του iPhone σας
Η εφαρμογή Cydia θα εμφανιστεί στο φάκελο "Εφαρμογές" αφού το iPhone σας είναι επιτυχώς jailbroken.

Βήμα 6. Κάντε κλικ στο "Επαναφορά" στο iTunes αφού το iPhone σας έχει κάνει jailbroken

Βήμα 7. Ακολουθήστε τις οδηγίες που εμφανίζονται στην οθόνη στο iTunes για να ολοκληρώσετε την επαναφορά των προσωπικών σας δεδομένων στο iPhone σας

Βήμα 8. Αποσυνδέστε το iPhone σας από τον υπολογιστή σας και κλείστε το iTunes
Μέρος 2 από 2: Χρήση SSH

Βήμα 1. Κατεβάστε και εγκαταστήστε το Cyberduck στον υπολογιστή σας από το Mac App Store στη διεύθυνση
Εάν χρησιμοποιείτε υπολογιστή με Windows, αντιγράψτε και επικολλήστε τον ακόλουθο σύνδεσμο σε μια νέα καρτέλα προγράμματος περιήγησης για να εγκαταστήσετε μια έκδοση beta του Cyberduck στον υπολογιστή σας: update.cyberduck.ch/windows/Cyberduck-Installer-4.0.1.exe

Βήμα 2. Εκκινήστε την εφαρμογή Cyberduck μετά την ολοκλήρωση της εγκατάστασης

Βήμα 3. Κάντε κλικ στο "Άνοιγμα σύνδεσης" στην επάνω αριστερή γωνία του Cyberduck
Το παράθυρο "Διακομιστής" θα εμφανιστεί στην οθόνη.

Βήμα 4. Εκκινήστε την εφαρμογή Cydia στο iPhone σας
Το Cydia βρίσκεται στο φάκελο "Εφαρμογές" σε jailbroken συσκευές iOS.

Βήμα 5. Αναζητήστε και εγκαταστήστε την εφαρμογή "OpenSSH" που διατίθεται από τη Cydia

Βήμα 6. Πατήστε στο κουμπί Αρχική σελίδα και μετά αγγίξτε «Ρυθμίσεις
”

Βήμα 7. Αγγίξτε «Wi-Fi» και μετά αγγίξτε το μπλε βέλος που εμφανίζεται στα δεξιά του ασύρματου δικτύου σας

Βήμα 8. Πληκτρολογήστε τη διεύθυνση IP που εμφανίζεται στο iPhone σας στο πεδίο "Διακομιστής" στο Cyberduck

Βήμα 9. Επιλέξτε "SFTP" από το αναπτυσσόμενο μενού που εμφανίζεται πάνω από το πεδίο διακομιστή

Βήμα 10. Πληκτρολογήστε "22" στο πεδίο Θύρα

Βήμα 11. Πληκτρολογήστε "root" στο πεδίο ονόματος χρήστη και "alpine" στο πεδίο κωδικού πρόσβασης

Βήμα 12. Κάντε κλικ στο «Σύνδεση
” Το πλήρες σύστημα αρχείων του iPhone σας θα εμφανίζεται στην οθόνη και μπορείτε τώρα να κάνετε αλλαγές όπως θέλετε στον σκληρό δίσκο του iPhone σας.