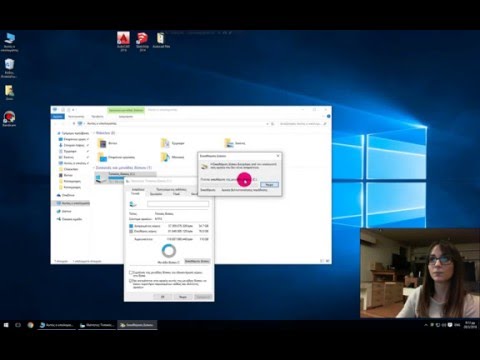Το Adobe Illustrator είναι ένα πολύ καλό πρόγραμμα, αν και όχι το καλύτερο. Θα μπορούσατε να χρησιμοποιήσετε το 3ds Max, αλλά είναι πολύ ακριβό. Ανάλογα με το τι θέλετε, το Adobe Illustrator μπορεί να είναι χρήσιμο.
Βήματα

Βήμα 1. Ανοίξτε ένα έγγραφο Adobe Illustrator
Μπορεί να θέλετε να αποθηκεύσετε μια νέα έκδοση ενός υπάρχοντος εγγράφου, ενώ μαθαίνετε να εργάζεστε με το εργαλείο πινέλου. Μόλις το κατακτήσετε, θα είστε έτοιμοι να αλλάξετε χρώματα, χρησιμοποιώντας όλα τα χαρακτηριστικά του, στο τελικό έγγραφο.

Βήμα 2. Επιλέξτε το επίπεδο που θέλετε να αλλάξετε στο παράθυρο επιπέδων ή δημιουργήστε ένα νέο επίπεδο πάνω από το αντικείμενο για να τοποθετήσετε τις βούρτσες σας
Αυτό θα σας επιτρέψει να αλλάξετε τη δουλειά του πινέλου χωρίς να αλλάξετε το ίδιο το αντικείμενο.
Μπορείτε να δημιουργήσετε ένα νέο επίπεδο κάνοντας κλικ στο μενού παραθύρου στην επάνω οριζόντια γραμμή εργαλείων και, στη συνέχεια, κάνοντας κλικ στο κουμπί "Νέα στρώση" στο κάτω μέρος του πλαισίου

Βήμα 3. Βρείτε το εργαλείο πινέλου στην παλέτα εργαλείων σας
Αυτό είναι το πλαίσιο επιλογών, που καταγράφονται κάθετα στην αριστερή πλευρά της οθόνης. Επιλέξτε το εργαλείο πινέλου κάνοντας κλικ σε αυτό ή κάνοντας κλικ στο γράμμα "b" στο πληκτρολόγιό σας.

Βήμα 4. Μεταβείτε στο μενού των Windows και επιλέξτε την επιλογή "Βούρτσες", για να εμφανιστεί το παράθυρο της βούρτσας
Θέλετε να κάνετε αλλαγές στα πινέλα και τα χρώματα σας προτού αρχίσετε να χρησιμοποιείτε το εργαλείο στο αντικείμενό σας. Μετακινηθείτε στο παράθυρο για να δείτε τις επιλογές βούρτσας Adobe και επιλέξτε το μέγεθος ή το στυλ της βούρτσας που θέλετε κάνοντας κλικ σε αυτό.
Θα δείτε ότι μερικές από τις επιλογές πινέλου σας επιλέγουν το μέγεθος της βούρτσας που μπορείτε να χρησιμοποιήσετε για ελεύθερο σχέδιο, ενώ άλλες είναι αυτόματες πινελιές σε διάφορα στυλ. Μπορείτε επίσης να κατεβάσετε περισσότερες από αυτές τις προκαθορισμένες πινελιές από τον ιστότοπο της Adobe ή από ανεξάρτητους ιστότοπους γραφιστικής

Βήμα 5. Μεταβείτε στο κάτω μέρος της παλέτας εργαλείων σας
Θα πρέπει να δείτε 2 πλαίσια με χρώματα, με 1 στερεό και το άλλο περίγραμμα. Κάντε κλικ στο πλαίσιο διάρθρωσης για να αλλάξετε το χρώμα της βούρτσας σας στο πλαίσιο κλίσης χρωμάτων που εμφανίζεται.
Δεν χρειάζεται να ορίσετε ένα χρώμα στο πλαίσιο μονόχρωμου χρώματος. Αυτό είναι ένα χρώμα "πλήρωσης", το οποίο χρησιμοποιείται για να γεμίσει αντικείμενα. Σε περίπτωση πινελιών, σχεδιάζετε μια γραμμή και δεν χρειάζεται να συμπληρώσετε τίποτα

Βήμα 6. Επιστρέψτε στο αντικείμενό σας
Ξεκινήστε να το ζωγραφίζετε με το νέο σας χρώμα. Πειραματιστείτε με το σχέδιο χρησιμοποιώντας το πινέλο εργαλείων σας και επιλέξτε νέες πινελιές από το παράθυρο Βούρτσες για να δείτε πώς φαίνονται στο αντικείμενό σας.
Εάν εργάζεστε με γεωμετρικά αντικείμενα, κρατήστε πατημένο το πλήκτρο shift καθώς χρησιμοποιείτε ένα πινελάκι. Αυτό περιορίζει το κτύπημα σε γωνία 45, 90, 135 ή 180 μοιρών

Βήμα 7. Επιστρέψτε στο παράθυρο των πινέλων σας και βρείτε το μικρό πλαίσιο στην κάτω αριστερή γωνία
Ανοίξτε αυτό το πλαίσιο για να αποκτήσετε πρόσβαση στη βιβλιοθήκη σας με πινελιές. Αυτό περιλαμβάνει "τρίχες", "καλλιτεχνικές" πινελιές και "βέλη", μεταξύ άλλων τύπων πινέλων.
Μόλις επιλέξετε τον τύπο της βούρτσας που θέλετε να χρησιμοποιήσετε από το αναδυόμενο μενού, θα εμφανιστεί ένα πλαίσιο που σας δείχνει όλους τους τύπους πινέλων σε αυτήν την κατηγορία

Βήμα 8. Αλλάξτε το χτύπημα πινέλου επιλέγοντας το χτύπημα που μόλις κάνατε με το εργαλείο άμεσης επιλογής (μαύρο βέλος) στο επάνω μέρος της γραμμής εργαλείων σας
Μόλις κάνετε κλικ στο κτύπημα, θα δείτε σημεία αγκύρωσης που σας επιτρέπουν να αλλάξετε το μέγεθος του αντικειμένου. Αυτό είναι το πλεονέκτημα της χρήσης του εργαλείου πινέλου σε ένα νέο στρώμα, επειδή μπορείτε να αλλάξετε το πινέλο χωρίς να αλλάξετε το αντικείμενο.
Μπορείτε επίσης να αλλάξετε το μέγεθος της διαδρομής πινέλου και την αδιαφάνεια του αντικειμένου, χρησιμοποιώντας τη γραμμή εργαλείων. Αυτή η γραμμή εργαλείων βρίσκεται ακριβώς κάτω από τη γραμμή εργαλείων Μενού στην κορυφή. Πειραματιστείτε με την αλλαγή του μεγέθους και της αδιαφάνειας του πινέλου όταν είναι επιλεγμένο το κτύπημα

Βήμα 9. Δημιουργήστε ένα νέο στρώμα με κάθε νέο στυλ πινελιού που θα αποφασίσετε να χρησιμοποιήσετε, έτσι ώστε να μπορείτε να αλλάξετε τα κτυπήματά σας ανεξάρτητα
Τα επίπεδα θα συμπιεστούν στο τελικό σας έγγραφο. Αφού πειραματιστείτε με το εργαλείο πινέλου, ξεκινήστε να το χρησιμοποιείτε σε επαγγελματικά έγγραφα.
Βίντεο - Χρησιμοποιώντας αυτήν την υπηρεσία, ορισμένες πληροφορίες ενδέχεται να κοινοποιηθούν στο YouTube

Συμβουλές
- Υπάρχουν 15 εκδόσεις του Adobe Illustrator. Οι οδηγίες πρόσβασης και χρήσης του πινέλου και άλλων εργαλείων διαφέρουν σημαντικά ανάλογα με την έκδοση του Adobe Illustrator που διαθέτετε. Mayσως χρειαστεί να μεταβείτε στην καρτέλα "Βοήθεια" για να λάβετε οδηγίες σχετικά με το πού βρίσκονται οι λειτουργίες του πινέλου σας.
- Για να διασφαλίσετε ότι δεν αλλάζετε το αρχικό επίπεδο του αντικειμένου, είναι καλή ιδέα να κλειδώσετε το επίπεδο σας. Μπορείτε να το κάνετε αυτό πηγαίνοντας στο Παράθυρο επιπέδων και κάνοντας κλικ στο πλαίσιο στα δεξιά του ματιού.
- Μπορείτε να διαχειριστείτε το παράθυρο βούρτσας χρησιμοποιώντας τα κουμπιά στο κάτω μέρος του κουτιού. Όταν χρησιμοποιείτε ένα νέο πινέλο, θα εμφανιστεί στο παράθυρο ως 1 από τις διαθέσιμες επιλογές σας. Κάντε κλικ στο "x" για να καταργήσετε μια επιλεγμένη διαδρομή πινέλου ή επιλέξτε να προσθέσετε μια νέα βούρτσα ή να διαγράψετε μια βούρτσα εντελώς.