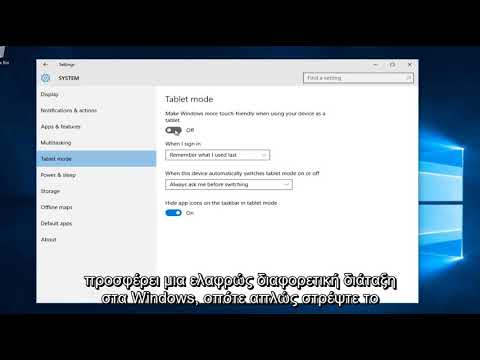Αυτό το wikiHow σας διδάσκει πώς να προσθέσετε ένα φίλτρο στα Snaps σας στο Snapchat που τα κάνει να μοιάζουν με διάσημους πίνακες.
Βήματα

Βήμα 1. Ανοίξτε την εφαρμογή Snapchat
Αυτό είναι το λευκό εικονίδιο φάντασμα σε κίτρινο φόντο.
-
Εάν δεν είστε συνδεδεμένοι αυτόματα, πληκτρολογήστε το όνομα χρήστη και τον κωδικό πρόσβασής σας στα παρεχόμενα πεδία και πατήστε Σύνδεση.

Χρησιμοποιήστε το φίλτρο πινέλου στο Snapchat Βήμα 2 Βήμα 2. Πάρτε ένα στιγμιότυπο
Πατήστε το μεγάλο κουμπί στο κάτω μέρος της οθόνης. Αυτό θα πάρει ένα στιγμιότυπο από ό, τι υπάρχει στην κάμερα.

Χρησιμοποιήστε το φίλτρο πινέλου πινέλου στο Snapchat Βήμα 3 Βήμα 3. Πατήστε ⇩
Βρίσκεται στην κάτω αριστερή γωνία της οθόνης. Αυτό θα σώσει το κουμπί σας στο Αναμνήσεις.

Χρησιμοποιήστε το φίλτρο πινέλου στο Snapchat Βήμα 4 Βήμα 4. Πατήστε X
Βρίσκεται στην επάνω αριστερή γωνία της οθόνης και θα βγει από την οθόνη εικόνας όταν πατηθεί.

Χρησιμοποιήστε το φίλτρο πινέλου στο Snapchat Βήμα 5 Βήμα 5. Πατήστε τον μικρότερο κύκλο στο κάτω μέρος της οθόνης
Αυτό θα ανοίξει το Αναμνήσεις οθόνη.

Χρησιμοποιήστε το φίλτρο πινέλου πινέλου στο Snapchat Βήμα 6 Βήμα 6. Πατήστε την εικόνα σας

Χρησιμοποιήστε το φίλτρο πινέλου στο Snapchat Βήμα 7 Βήμα 7. Πατήστε Επεξεργασία & αποστολή
Βρίσκεται στο κάτω μέρος της οθόνης.

Χρησιμοποιήστε το φίλτρο πινέλου πινέλου στο Snapchat Βήμα 8 Βήμα 8. Πατήστε το μικρό κουμπί μολυβιού
Βρίσκεται στο κάτω μέρος της οθόνης.

Χρησιμοποιήστε το φίλτρο πινέλου πινέλου στο Snapchat Βήμα 9 Βήμα 9. Πατήστε το κουμπί του μικρού πινέλου
Βρίσκεται στο πάνω μέρος της οθόνης.

Χρησιμοποιήστε το φίλτρο πινέλου βαφής στο Snapchat Βήμα 10 Βήμα 10. Σύρετε προς τα μέσα και επιλέξτε το φίλτρο πινέλου που θέλετε
Αυτά τα φίλτρα θα κάνουν το κουμπί σας να μοιάζει με ζωγραφιά.
Πατήστε το λευκό βέλος στο κάτω μέρος της σελίδας στον μπλε κύκλο. Πατήστε το όνομα ενός φίλου για να του στείλετε το στιγμιότυπο ή πατήστε Ιστορία μου για να το προσθέσετε στην ιστορία σας για να το δουν όλοι οι φίλοι σας.