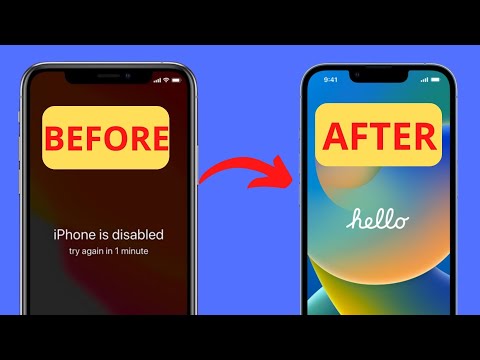Κατά τη μετάβαση από τα Windows στο Ubuntu, υπάρχουν μερικά πράγματα που μπορεί να χρειαστεί να σκεφτείτε, όπως πώς να αντιμετωπίσετε το νέο σύστημα, τη νέα διεπαφή και πώς να προσαρμοστείτε γενικά στο Ubuntu και φυσικά πώς να μεταφέρετε τα προσωπικά σας αρχεία στο νέο λειτουργικό σύστημα. Το άρθρο δείχνει πώς.
Συμβουλές
- Αρχικά, βεβαιωθείτε ότι είστε σε θέση να κάνετε αυτό που κάνετε συνήθως με τα Windows στο Ubuntu. Για να το κάνετε αυτό, κατεβάστε ένα ζωντανό CD του Ubuntu, γράψτε το ISO σε ένα CD - R, μπλοκαρίστε το στη μονάδα οπτικού δίσκου, επανεκκινήστε (και βεβαιωθείτε ότι το BIOS προσπαθεί να ξεκινήσει πρώτα από το CD!) ένα εντελώς διαφορετικό περιβάλλον επιφάνειας εργασίας με ένα άγνωστο σύστημα πακέτων και με πολύ λογισμικό που δεν γνωρίζατε ότι υπήρχε. Διασκεδάστε και προσπαθήστε να επεξεργαστείτε έγγραφα, να επεξεργαστείτε βίντεο και εικόνες ή άλλα πράγματα που σας βολεύουν να κάνετε στα Windows. Το καλό με τα ζωντανά CD είναι ότι δεν αγγίζουν τον σκληρό σας δίσκο εκτός αν του πείτε να εγκαταστήσει το λειτουργικό σύστημα στον σκληρό σας δίσκο.
- Εάν έχετε ένα netbook (φορητό υπολογιστή χωρίς μονάδα CD), σκεφτείτε το "wubi" (W με βάση indows Ubuntu Installer). Απλώς κατεβάστε και εγκαταστήστε το Ubuntu σαν να ήταν πρόγραμμα. Ωστόσο, υπάρχει πάντα η πιθανότητα να αντιμετωπίσετε προβλήματα συμβατότητας (ειδικά στα Vista).
Βήματα
Μέθοδος 1 από 6: Μεταφέρετε το e -mail σας από τα Windows στο Ubuntu

Βήμα 1. Στον υπολογιστή, κατεβάστε και εγκαταστήστε το Mozilla Thunderbird, εκτός εάν το χρησιμοποιείτε ήδη
Ξεκινήστε το Thunderbird και, στη συνέχεια, κάντε λήψη και εγκαταστήστε την προσθήκη "ImportExportTools" από αυτόν τον ιστότοπο.

Βήμα 2. Εάν χρησιμοποιείτε Outlook express ή Microsoft Outlook σε Windows, κάντε κλικ στην επιλογή "Εργαλεία" στην επάνω γραμμή μενού μόλις ξεκινήσετε το Thunderbird
Ο οδηγός εισαγωγής θα σας πει είτε "Εισαγάγετε τα πάντα" είτε μόνο e-mail, διευθύνσεις e-mail, ρυθμίσεις ή φίλτρα. Κάντε κλικ στο "Επόμενο" για να συνεχίσετε και επιλέξτε το πρόγραμμα-πελάτη ηλεκτρονικού ταχυδρομείου που χρησιμοποιείτε αυτήν τη στιγμή (Outlook Express, Microsoft Outlook ή Seamonkey). Για εισαγωγή από έναν λογαριασμό αλληλογραφίας ιστού, προσθέστε έναν λογαριασμό μεταβαίνοντας στις ρυθμίσεις του λογαριασμού και εισαγάγετε το όνομα, τη διεύθυνση αλληλογραφίας και τον κωδικό πρόσβασης που ανήκουν στο αναγνωριστικό ηλεκτρονικού ταχυδρομείου ιστού.

Βήμα 3. Κάντε δεξί κλικ στο φάκελο που εισαγάγατε (Μάλλον ονομάζεται εισαγωγή xxx, όπου "xxx" σημαίνει το όνομα του προγράμματος-πελάτη ηλεκτρονικού ταχυδρομείου από τον οποίο εισάγατε τον λογαριασμό), τοποθετήστε το δείκτη του ποντικιού πάνω από το "εισαγωγή/εξαγωγή" και μετά "Εξαγωγή όλα τα μηνύματα στο φάκελο "και κάντε κλικ στην επιλογή" Μορφή EML"
Στη συνέχεια, θα σας ζητηθεί να επιλέξετε έναν κατάλογο για τους φακέλους e-mail σας. Βεβαιωθείτε ότι η αλληλογραφία προσγειώνεται σε αφαιρούμενη μονάδα flash. Εναλλακτικά, μπορείτε να κάνετε κλικ στην επιλογή "αντιγραφή διαδρομής φακέλου στο δίσκο" στο αναπτυσσόμενο μενού μόλις επιλέξετε "εισαγωγή/εξαγωγή". Στη συνέχεια, επικολλήστε τη διαδρομή φακέλου στην εφαρμογή "Εκτέλεση" και αντιγράψτε το φάκελο με το e-mail σας στην αφαιρούμενη μονάδα δίσκου.

Βήμα 4. Στον υπολογιστή Ubuntu, κατεβάστε και εγκαταστήστε το Mozilla Thunderbird (μπορείτε να το βρείτε στο Κέντρο λογισμικού του Ubuntu)
Εκτελέστε το Thunderbird και εγκαταστήστε το ImportExportTools. Συνδέστε τη μονάδα flash με τους φακέλους e-mail, κάντε δεξί κλικ κάπου στον κενό χώρο στο πρόγραμμα περιήγησης αλληλογραφίας, επιλέξτε "εισαγωγή/εξαγωγή", "εισαγωγή όλων των αρχείων eml από τον κατάλογο" και κάντε κλικ "επίσης από τους υποκαταλόγους". Τώρα θα πρέπει να μπορείτε να δείτε την αλληλογραφία σας στο Thunderbird.
Μέθοδος 2 από 6: Μετεγκατάσταση δεδομένων περιήγησης ιστού από τα Windows στο Ubuntu

Βήμα 1. Εάν χρησιμοποιείτε το Mozilla Firefox στον υπολογιστή, μπορείτε απλά να προσθέσετε σελιδοδείκτη σε όλες τις αγαπημένες σας σελίδες και να τις εξάγετε ως αρχεία HTML (Για να προσθέσετε σελιδοδείκτη σε μια σελίδα, πατήστε Ctr+D μόλις το περιηγηθείτε σε αυτό)
Κάντε κλικ στην επιλογή "Σελιδοδείκτες" στο μενού και επιλέξτε "οργάνωση σελιδοδεικτών". Εμφανίζεται ένα παράθυρο και στην επάνω γραμμή μενού, επιλέξτε "Εισαγωγή και δημιουργία αντιγράφων ασφαλείας" και στο αναπτυσσόμενο μενού, κάντε κλικ στην επιλογή "Εξαγωγή HTML". Αποθηκεύστε το αρχείο.html στη μονάδα flash ή στον εξωτερικό σκληρό δίσκο που θα χρησιμοποιήσετε για τη μεταφορά του περιεχομένου στο νέο λειτουργικό σύστημα.
-
Μπορείτε να ακολουθήσετε την ίδια διαδικασία παραπάνω για να εξάγετε το ιστορικό περιήγησής σας ως HTML.

Μετεγκατάσταση από τα Windows στο Ubuntu Βήμα 5 Σφαίρα 1

Βήμα 2. Κατά το άνοιγμα του εγγράφου HTML, οι εξαγόμενοι δεν θα επιστρέψουν ξανά ως σελιδοδείκτες, θα πρέπει να τους προσθέσετε ξανά σελιδοδείκτη
Μέθοδος 3 από 6: Μεταφέρετε αρχεία από τα Windows στο Ubuntu

Βήμα 1. Στον υπολογιστή από τον οποίο μεταβαίνετε, αναζητήστε τα αρχεία που θέλετε να "σώσετε" και αντιγράψτε τα στο stick/εξωτερικό δίσκο
-
Συμβουλή: Αν θέλετε να το κάνετε με τον έξυπνο τρόπο, οργανώστε τα αρχεία σε διαφορετικούς φακέλους διαχωρίζοντας αρχεία ταινιών, μουσική, έγγραφα και εικόνες μεταξύ τους.

Μετεγκατάσταση από τα Windows στο Ubuntu Βήμα 7 Σφαίρα 1 -
Ακόμα μια συμβουλή: Ενδέχεται να μην μπορείτε να εκτελέσετε οποιοδήποτε είδος αρχείου με επιτυχία στο Ubuntu. Έχετε αρχεία πολυμέσων όπως εικόνες στην πρώτη προηγούμενη. Εάν οι συλλογές μουσικής, εικόνων και ταινιών σας είναι μεγάλες, συμπιέστε τις ή ορίστε ένα όριο στο πόσο θέλετε να δημιουργήσετε αντίγραφα ασφαλείας.

Μετεγκατάσταση από τα Windows στο Ubuntu Βήμα 7 Σφαίρα 2
Μέθοδος 4 από 6: Εγκαταστήστε το Ubuntu στον υπολογιστή

Βήμα 1. Εκκινήστε τον υπολογιστή σας και εισαγάγετε το μενού εκκίνησης εάν είναι δυνατόν και επιλέξτε το μέσο εκκίνησης του λειτουργικού συστήματος
Εάν δεν μπορείτε να αποκτήσετε πρόσβαση στο μενού εκκίνησης, ακολουθήστε τα παρακάτω βήματα. Εάν μπορείτε να επιλέξετε από ποια μονάδα θα εκκινήσετε, ξεκινήστε τη διαδικασία εγκατάστασης.

Βήμα 2. Εκκινήστε το μηχάνημα και εισαγάγετε το BIOS πατώντας το κουμπί στο οποίο αναφέρεται το εγχειρίδιο οδηγιών για τη μητρική πλακέτα/υπολογιστή σας, το οποίο είναι συνήθως F1, F2, F10 ή DEL, αλλά διαφέρει ανάλογα με τη μάρκα και το μοντέλο
Βεβαιωθείτε ότι η μονάδα εκκίνησης (το CD/DVD ή το USB stick από το οποίο θα εκκινήσει το Linux) έχει τοποθετηθεί σωστά.

Βήμα 3. Αλλάξτε τη σειρά εκκίνησης και ορίστε CD/DVD ή USB πριν από τον κύριο σκληρό σας δίσκο

Βήμα 4. Αποθηκεύστε και βγείτε από το BIOS
Θα πρέπει να το καταφέρετε με το κουμπί F10, αλλά μπορείτε να έχετε πρόσβαση σε αυτήν την επιλογή μέσω του κύριου μενού.

Βήμα 5. Απενεργοποιήστε τον υπολογιστή όταν τελειώσετε με τη δημιουργία αντιγράφων ασφαλείας των αντικειμένων σας και ενεργοποιήστε τον ξανά για εκκίνηση του Ubuntu και εκκίνηση του "wubi", του προγράμματος εγκατάστασης
Η εγκατάσταση για την έκδοση 10.10 είναι αρκετά απλή και η διαμόρφωση γίνεται σε μια οπτική διεπαφή.
Μέθοδος 5 από 6: Αντικαταστήστε το λογισμικό στο Ubuntu

Βήμα 1. Κάντε μια λίστα με το πιο απαραίτητο και αγαπημένο λογισμικό που χρησιμοποιείτε στα Windows και κατηγοριοποιήστε το

Βήμα 2. Προσπαθήστε να βρείτε υποκατάστατα για το πιο ζωτικό λογισμικό στο κέντρο λογισμικού του Ubuntu
Το VLC Media Player είναι πραγματικά διαθέσιμο για τις περισσότερες διανομές Linux, για να το γνωρίζετε.

Βήμα 3. Στο Ubuntu 10.10, το OpenOffice είναι προεγκατεστημένο και μπορεί να ανοίξει έγγραφα του Word 2003/2007

Βήμα 4. Για να επεξεργαστείτε εικόνες, μπορεί να θέλετε να χρησιμοποιήσετε το Shotwell, το οποίο είναι προεγκατεστημένο στο Ubuntu 10.10
Διαφορετικά, μπορείτε να χρησιμοποιήσετε το Sumo Paint, το online εργαλείο βαφής που διατίθεται δωρεάν. Το GIMP βρίσκεται επίσης στο κέντρο λογισμικού.

Βήμα 5. Εάν πρέπει να επεξεργαστείτε τον ήχο, μπορείτε να το κάνετε με το Audacity
Μπορείτε να κάνετε λήψη μέσω του κέντρου λογισμικού Ubuntu.

Βήμα 6. Όσον αφορά το λογισμικό επεξεργασίας βίντεο, δοκιμάστε το Pitivi, το οποίο είναι επίσης προεγκατεστημένο στο Ubuntu 10.10 ή κατεβάστε το LIVES, kdenlive ή Avidemux

Βήμα 7. Εάν οι διαθέσιμοι επεξεργαστές βίντεο αποτύχουν να ικανοποιήσουν τις ανάγκες σας, μπορείτε να δοκιμάσετε να κάνετε λήψη και εγκατάσταση ενός λογισμικού εικονικής μηχανής, όπως το Virtualbox, και να εκτελέσετε Windows ως λειτουργικό σύστημα επισκεπτών
Για να το κάνετε αυτό θα χρειαστείτε μια εικόνα δίσκου των Windows. Εάν έχετε CD/DVD εγκατάστασης των Windows, μπορείτε να δημιουργήσετε μια εικόνα δίσκου χρησιμοποιώντας το k3b ή το Brasero στο Ubuntu.

Βήμα 8. Θα μπορούσατε επίσης να δοκιμάσετε το λογισμικό εξομοίωσης των Windows, όπως το Wine
Τα προγράμματα εξομοίωσης των Windows απλώς δημιουργούν μια εικονική μονάδα "C" για την εκτέλεση εκτελέσιμων προγραμμάτων. Ωστόσο, αυτή η λύση δεν υποστηρίζει επαγγελματικό λογισμικό επεξεργασίας όπως το Sony Vegas ή το Cyberlink Powerdirector. Στο Wine, ο δίσκος Linux σας αναφέρεται ως "Z".
Μέθοδος 6 από 6: Προσαρμογή στο Ubuntu

Βήμα 1. Αρχικά, το κουμπί που κλείνει τα παράθυρα εξακολουθεί να είναι ένα κουμπί Χ, αλλά βρίσκεται τώρα στην επάνω αριστερή γωνία, αντί για τη δεξιά, και είναι μικρότερο από το κλασικό μεγάλο κόκκινο κουμπί "κλείσιμο" στα Windows XP
-
Το κουμπί για την απενεργοποίηση του μηχανήματος εξακολουθεί να έχει σχήμα κουμπιού αναμονής, αλλά κρύβεται πάνω από το γκρι πλαίσιο μαζί με ένα σωρό άλλα κουμπιά. Εκτός αυτού, ενεργοποιεί ένα αναπτυσσόμενο μενού με διαφορετικές επιλογές, από την αδρανοποίηση έως το κλείσιμο.

Μετεγκατάσταση από τα Windows στο Ubuntu Βήμα 21 Σφαίρα 1

Βήμα 2. Δεν μπορείτε να χρησιμοποιήσετε το λογισμικό που έχετε συνηθίσει στα Windows, οπότε πρέπει να επωφεληθείτε από αυτό που μπορείτε να βρείτε στο κέντρο λογισμικού
Για να εκτελέσετε τα αγαπημένα σας παιχνίδια Windows, πρέπει να ρυθμίσετε μια εικονική μηχανή.
-
Δεν είναι πλέον κρίσιμο να μάθετε πώς να χρησιμοποιείτε το τερματικό, αλλά όταν φτάσετε για πρώτη φορά, το να μάθετε πώς να το αντιμετωπίζετε δεν είναι τόσο δύσκολο όσο φαίνεται. Η γραφική διεπαφή χρήστη είναι εύκολο να αντιμετωπιστεί, αλλά φαίνεται διαφορετική από τα Windows 7 ή XP. Είναι κυρίως θέμα συνήθειας.

Μετεγκατάσταση από τα Windows στο Ubuntu Βήμα 22 Bullet 1