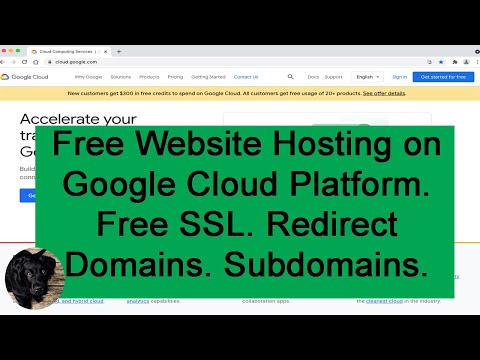Αυτό το wikiHow σας διδάσκει πώς να δημιουργήσετε έναν νέο κανόνα τείχους προστασίας στον υπολογιστή σας και να αποκλείσετε τη σύνδεση διαδικτύου ενός προγράμματος, χρησιμοποιώντας τα Windows. Ένας κανόνας τείχους προστασίας θα σας επιτρέψει να αποκλείσετε κάθε πρόσβαση στο Διαδίκτυο σε οποιοδήποτε πρόγραμμα του υπολογιστή σας.
Βήματα

Βήμα 1. Ανοίξτε το μενού Έναρξη
Κάντε κλικ στο εικονίδιο μενού Έναρξη στην κάτω αριστερή γωνία της οθόνης σας για να ανοίξετε το μενού Έναρξη.
Εναλλακτικά, μπορείτε να κάνετε κλικ στο εικονίδιο αναζήτησης ή Cortana στη γραμμή εργασιών σας

Βήμα 2. Πληκτρολογήστε "Τείχος προστασίας" στο πληκτρολόγιό σας
Αυτό θα κάνει αναζήτηση στον υπολογιστή σας για αποτελέσματα που ταιριάζουν. Το τείχος προστασίας του Windows Defender θα πρέπει να είναι το κορυφαίο αποτέλεσμα.

Βήμα 3. Κάντε κλικ στο Windows Defender Firewall στα αποτελέσματα αναζήτησης
Αυτό θα ανοίξει τις ρυθμίσεις του τείχους προστασίας σε ένα νέο παράθυρο.

Βήμα 4. Κάντε κλικ στην επιλογή Σύνθετες ρυθμίσεις στο αριστερό μενού
Μπορείτε να το βρείτε στο κάτω μέρος του μενού πλοήγησης στην αριστερή πλευρά του παραθύρου. Θα ανοίξει τις προηγμένες επιλογές ασφαλείας σε νέο παράθυρο.

Βήμα 5. Κάντε κλικ στην επιλογή Κανόνες εξόδου στο αριστερό μενού
Αυτή η επιλογή βρίσκεται κοντά στην επάνω αριστερή γωνία του παραθύρου.

Βήμα 6. Κάντε κλικ στην επιλογή Νέος κανόνας επάνω δεξιά
Μπορείτε να το βρείτε στην ενότητα "Ενέργειες" στη δεξιά πλευρά του παραθύρου. Θα ανοίξει ένα νέο αναδυόμενο παράθυρο.

Βήμα 7. Επιλέξτε Πρόγραμμα στο μενού Τύπος κανόνα
Το τείχος προστασίας θα σας ζητήσει να επιλέξετε τον τύπο κανόνα που θέλετε να δημιουργήσετε. Συγουρεύομαι Πρόγραμμα επιλέγεται εδώ.
Κάντε κλικ Επόμενο για να επιβεβαιώσετε.

Βήμα 8. Κάντε κλικ στο κουμπί Περιήγηση στην ενότητα "Αυτή η διαδρομή προγράμματος
" Αυτό θα ανοίξει ένα νέο παράθυρο File Explorer και θα σας επιτρέψει να επιλέξετε το πρόγραμμα που θέλετε να αποκλείσετε.

Βήμα 9. Επιλέξτε το πρόγραμμα που θέλετε να αποκλείσετε
Βρείτε και κάντε κλικ στο πρόγραμμα που θέλετε να αποκλείσετε από την πρόσβαση στο Διαδίκτυο και κάντε κλικ Ανοιξε.
Κάντε κλικ Επόμενο για να επιβεβαιώσετε τη διαδρομή αρχείου του προγράμματος.

Βήμα 10. Επιλέξτε Αποκλεισμός σύνδεσης στο μενού Ενέργεια
Όταν επιλεγεί αυτή η επιλογή, αυτό το πρόγραμμα θα αποκλειστεί εντελώς από το διαδίκτυο.
Κάντε κλικ Επόμενο για να επιβεβαιώσετε τη δράση σας.

Βήμα 11. Βεβαιωθείτε ότι όλες οι επιλογές είναι επιλεγμένες στο μενού Προφίλ
Κάντε κλικ και ελέγξτε και τα τρία Τομέα, Ιδιωτικός, και Δημόσιο επιλογές εδώ για να αποκλείσετε το πρόγραμμα από το Διαδίκτυο σε όλα τα δίκτυα.
Κάντε κλικ Επόμενο για επιβεβαίωση και συνέχεια.

Βήμα 12. Εισαγάγετε ένα όνομα για τον νέο κανόνα τείχους προστασίας
Το νέο μπλοκ διαδικτύου θα αποθηκευτεί στο τείχος προστασίας σας ως νέος κανόνας. Βεβαιωθείτε ότι έχετε εισαγάγει ένα όνομα που θα αναγνωρίσετε στη λίστα κανόνων σας εδώ.

Βήμα 13. Κάντε κλικ στο κουμπί Τέλος
Αυτό θα σώσει τον νέο κανόνα τείχους προστασίας και θα αποκλείσει την πρόσβαση του επιλεγμένου προγράμματος στο Διαδίκτυο σε όλα τα δίκτυα.