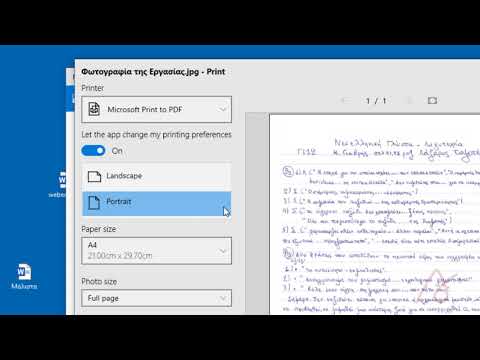Windows Deployment Services (WDS) είναι ένα λογισμικό απεικόνισης που βασίζεται σε δίκτυο και αναπτύχθηκε από τη Microsoft. Οι Υπηρεσίες ανάπτυξης των Windows χρησιμοποιούνται για την ανάπτυξη της εγκατάστασης των Windows, όπως τα Windows 7 σε ένα δίκτυο. Βρέθηκε στο διακομιστή 2008 και αργότερα καθώς και μια προαιρετική εγκατάσταση στο διακομιστή 2003 SP2, οι υπηρεσίες ανάπτυξης των Windows απεικονίζουν αρχεία που βρίσκονται στη μορφή απεικόνισης των Windows (WIM). Αυτό το άρθρο θα σας δείξει πώς να εγκαταστήσετε μια εικόνα εγκατάστασης και να τραβήξετε μια εικόνα για ανάπτυξη σε δίκτυο.
Βήματα

Βήμα 1. Εγκαταστήστε τον ρόλο των Υπηρεσιών ανάπτυξης των Windows (WDS)
Στο διακομιστή διακομιστή, κάντε δεξί κλικ σε ρόλους και επιλέξτε προσθήκη ρόλου. Ο οδηγός προσθήκης ρόλου θα εμφανιστεί στην οθόνη υποδοχής, κάντε κλικ στο επόμενο. Επιλέξτε το ρόλο των υπηρεσιών ανάπτυξης των Windows στο κάτω μέρος της λίστας και κάντε κλικ στο επόμενο. Αποδεχτείτε τις προεπιλογές και κάντε κλικ στο επόμενο. Κάντε κλικ στην εγκατάσταση.

Βήμα 2. Διαμορφώστε το διακομιστή Windows Deployment Services Server
Μετά την εγκατάσταση, μεταβείτε στο μενού έναρξης, Εργαλεία διαχείρισης, κάντε κλικ στις Υπηρεσίες ανάπτυξης των Windows. Κάντε δεξί κλικ στους διακομιστές, επιλέξτε προσθήκη διακομιστή. Επιλέξτε τοπικό υπολογιστή και κάντε κλικ στο OK. Κάντε δεξί κλικ στο διακομιστή και κάντε κλικ στην επιλογή ρύθμιση παραμέτρων διακομιστή. Στην οθόνη υποδοχής κάντε κλικ στο επόμενο. Σε αυτή τη σελίδα πρέπει να επιλέξετε μια τοποθεσία για την αποθήκευση των εικόνων, κάντε κλικ στο επόμενο. Δεδομένου ότι ο διακομιστής εκτελεί DHCP, επιλέξτε Μην ακούτε τη θύρα 67 και διαμορφώστε την επιλογή DHCP σε 60 σε PXE Client κάντε κλικ στο επόμενο. Επιλέξτε πώς θέλετε ο διακομιστής να ανταποκρίνεται σε πελάτες. Εάν επιλέξετε να απαντά μόνο σε γνωστούς υπολογιστές -πελάτες, θα έχετε για μη αυτόματη εισαγωγή υπολογιστών. Κάντε κλικ στο επόμενο και, στη συνέχεια, κάντε κλικ στο κουμπί Τέλος.

Βήμα 3. Προσθήκη εικόνας εκκίνησης
Όταν κάνετε κλικ στο κουμπί "Τέλος" μετά τη διαμόρφωση του διακομιστή, θα έπρεπε να εμφανιστεί ο οδηγός Προσθήκη εικόνας. Εάν όχι στο παράθυρο Υπηρεσίες ανάπτυξης των Windows, κάντε κλικ στο σύμβολο συν δίπλα στους διακομιστές και κάντε κλικ στο σύμβολο συν δίπλα στον διακομιστή σας που προσθέσατε. Κάντε δεξί κλικ στην επιλογή Εγκατάσταση εικόνων και επιλέξτε Προσθήκη εγκατάστασης εικόνων. Επιλέξτε Δημιουργία νέας ομάδας εικόνων και μετονομάστε την ομάδα εικόνων. Κάντε κλικ στο πρόγραμμα περιήγησης για να επιλέξετε το αρχείο εικόνας των Windows (. WIM) που θέλετε να χρησιμοποιήσετε και κάντε κλικ στο επόμενο. Εάν υπάρχουν περισσότερες από μία εικόνες στο αρχείο. WIM, στην επόμενη σελίδα πρέπει να επιλέξετε τις εικόνες που θέλετε και να κάνετε κλικ στο επόμενο. Βεβαιωθείτε ότι όλα είναι σωστά στη σελίδα σύνοψης και κάντε κλικ στο επόμενο. Η εικόνα ή οι εικόνες θα εγκατασταθούν. Όταν ολοκληρωθεί η εγκατάσταση, κάντε κλικ στο κουμπί Τέλος.

Βήμα 4. Δημιουργήστε λήψη εικόνας
Κάντε δεξί κλικ στο φάκελο εικόνας εκκίνησης κάτω από τον διακομιστή σας στο παράθυρο Υπηρεσίες ανάπτυξης των Windows και επιλέξτε προσθήκη εικόνας εκκίνησης. Αναζητήστε το αρχείο εικόνας εκκίνησης (boot. WIM) που θέλετε και κάντε κλικ στο Επόμενο. Δώστε στην εικόνα της εκκίνησης ένα όνομα και μια περιγραφή, κάντε κλικ στο επόμενο. Επιβεβαιώστε και κάντε κλικ στο επόμενο. Μετά την εγκατάσταση, κάντε κλικ στο τέλος. Κάντε δεξί κλικ στην εικόνα εκκίνησης και επιλέξτε "Δημιουργία εικόνας εκκίνησης λήψης", κάντε κλικ στο επόμενο. Ονομάστε και δώστε μια περιγραφή στην εικόνα λήψης και επιλέξτε την εικόνα εκκίνησης που εγκαταστήσατε, κάντε κλικ στο επόμενο. Όταν η εικόνα έχει καταγραφεί, κάντε κλικ στο τέλος.

Βήμα 5. Εκτελέστε το Sysprep σε υπολογιστές -πελάτες
Εκκινήστε τον πελάτη. Κάντε κλικ στο κουμπί Έναρξη, Υπολογιστής, τοπική μονάδα δίσκου C: \. Η διαδρομή αρχείου είναι C: / Windows / system32 / Sysprep. Ανοίξτε το φάκελο sysprep και εκτελέστε την εφαρμογή sysprep. Ρυθμίστε τη δράση εκκαθάρισης συστήματος για να εισάγετε την εμπειρία του συστήματος Out-of-Box (OOBE), σας συνιστώ να ορίσετε την επιλογή τερματισμού σε τερματισμό, Ελέγξτε το πλαίσιο Γενικεύστε και κάντε κλικ στο OK. Το Sysprep θα εκτελέσει την αφαίρεση μοναδικών αναγνωριστικών ασφαλείας και άλλων μοναδικών πληροφοριών.

Βήμα 6. Εκκινήστε το δίκτυο
Εκκινήστε τον υπολογιστή, εισαγάγετε τον συνδυασμό πλήκτρων για να μπείτε στο μενού εκκίνησης πριν από την εκκίνηση των Windows. Ο συνδυασμός εμφανίζεται στην οθόνη όταν φορτώνει το bios, συνήθως f12. Εάν πρέπει να δείτε ξανά τον συνδυασμό ή χάσατε το χρόνο εισαγωγής της εντολής, πατήστε Ctrl+Alt+Del για επανεκκίνηση. Κατά την εκκίνηση στο μενού εκκίνησης, επιλέξτε εκκίνηση στο δίκτυο. Επιλέξτε την εικόνα λήψης από τον Διαχειριστή εκκίνησης των Windows για εκκίνηση στον Οδηγό καταγραφής εικόνας των Υπηρεσιών ανάπτυξης των Windows.

Βήμα 7. Ολοκληρώστε τον Οδηγό ανάπτυξης των Windows
Ξεκινήστε επιλέγοντας την ένταση για λήψη. Αν ψάχνετε για τη μονάδα δίσκου C: έχει αλλάξει λόγω του sysprep, επειδή το C: / κρατά τα αρχεία εκκίνησης. Αφού επιλέξετε την ένταση για λήψη, ονομάστε την εικόνα και δώστε της μια περιγραφή, κάντε κλικ στο επόμενο. Ελέγξτε τη μεταφόρτωση εικόνας στο διακομιστή υπηρεσιών ανάπτυξης των Windows. Θα πρέπει να σας ζητηθεί να εισαγάγετε διαπιστευτήρια. Στη συνέχεια, επιλέξτε το όνομα της εικόνας από το αναπτυσσόμενο πλαίσιο. Τώρα πρέπει να τοποθετήσουμε μια μονάδα δίσκου κρατώντας πατημένο το πλήκτρο shift+f10 για να εισαγάγουμε τη γραμμή εντολών. Στη γραμμή εντολών πληκτρολογήστε: net use *\ Servername / Folder. Παράδειγμα: καθαρή χρήση *\ Hound / my images. Το "*" σημαίνει ότι επιλέξατε ένα γράμμα μονάδας δίσκου που δεν χρησιμοποιείται, "Hound" είναι το όνομα του διακομιστή μου και "οι εικόνες μου" είναι ο φάκελός μου για τη συγκράτηση της εικόνας. Αφού πληκτρολογήσετε την εντολή πατήστε enter. Έξοδος από τη γραμμή εντολών. Επιλέξτε περιήγηση για να εντοπίσετε τη θέση που δημιουργήσατε στη γραμμή εντολών. Κάντε κλικ στο επόμενο. Τώρα ο σκληρός δίσκος αντιγράφει στον διακομιστή. Έχετε τραβήξει μια εικόνα.