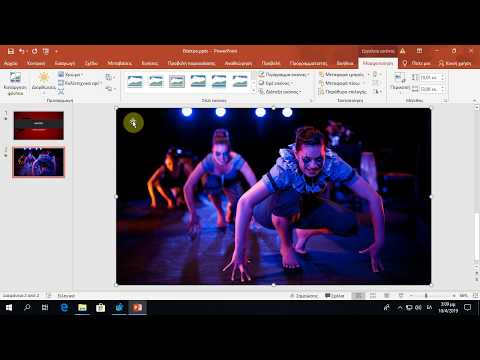Έχετε κάποιο παιχνίδι που πρέπει να παιχτεί με κάθετη οθόνη; Προσπαθείτε να ρυθμίσετε μια μοναδική οθόνη οικιακού υπολογιστή; Χτίζετε ένα ρετρό arcade; Η περιστροφή της οθόνης σας δεν είναι συνηθισμένη διαδικασία, αλλά με τον κατάλληλο εξοπλισμό μπορείτε να διαμορφώσετε τις οθόνες σας όπως θέλετε. Μόλις ρυθμιστεί η οθόνη σας, μπορείτε να αλλάξετε τον τρόπο εμφάνισης των Windows σε αυτήν, ώστε να μην χρειάζεται να γείρετε το κεφάλι σας για να δείτε. Τέλος, μπορείτε να βαθμονομήσετε την οθόνη έτσι ώστε τα χρώματα να φαίνονται όσο το δυνατόν καλύτερα.
Βήματα
Μέρος 1 από 3: Περιστροφή του προσανατολισμού της οθόνης σας

Βήμα 1. Δοκιμάστε να περιστρέψετε την οθόνη σας με συντομεύσεις πληκτρολογίου
Αυτός είναι ο πιο γρήγορος τρόπος για να περιστρέψετε τον τρόπο με τον οποίο εμφανίζεται η οθόνη σας, αλλά δεν λειτουργεί σε κάθε σύστημα. Ο πιο γρήγορος τρόπος για να μάθετε αν λειτουργεί είναι απλά να δοκιμάσετε. Εάν αυτές οι συντομεύσεις δεν λειτουργούν, προχωρήστε στο επόμενο βήμα:
- Ctrl+Alt+← θα περιστρέψει την οθόνη σας 90 ° προς τα αριστερά.
- Ctrl+Alt+→ θα περιστρέψει την οθόνη σας 90 ° προς τα δεξιά.
- Ctrl+Alt+↓ θα αναστρέψει την οθόνη σας ανάποδα.
- Ctrl+Alt+↑ θα επιστρέψει την οθόνη σας στον αρχικό της προσανατολισμό προς τα δεξιά.

Βήμα 2. Ανοίξτε το παράθυρο Ανάλυση οθόνης
Στα Windows 7 και 8, μπορείτε να έχετε πρόσβαση κάνοντας δεξί κλικ στην επιφάνεια εργασίας και επιλέγοντας "Ανάλυση οθόνης". Στα Windows Vista, επιλέξτε "Εξατομίκευση" και, στη συνέχεια, κάντε κλικ στην επιλογή Ρυθμίσεις οθόνης.
Στα Windows XP, επιλέξτε "Ιδιότητες" και, στη συνέχεια, κάντε κλικ στην καρτέλα Ρυθμίσεις

Βήμα 3. Επιλέξτε την επιλογή περιστροφής
Αναζητήστε το αναπτυσσόμενο μενού "Προσανατολισμός". Αυτό θα σας επιτρέψει να επιλέξετε πώς θέλετε να περιστρέφεται η οθόνη σας. Επιλέξτε την επιλογή που θέλετε και, στη συνέχεια, κάντε κλικ στην επιλογή Εφαρμογή.
Εάν δεν βλέπετε μια επιλογή Προσανατολισμού, προχωρήστε στο επόμενο βήμα

Βήμα 4. Ανοίξτε τον πίνακα ελέγχου της κάρτας βίντεο
Η περιστροφή της οθόνης γίνεται από την κάρτα βίντεο και όχι από τα Windows. Ενώ οι περισσότερες σύγχρονες κάρτες βίντεο θα προσθέσουν τις επιλογές περιστροφής στο παράθυρο Ανάλυση οθόνης των Windows, ίσως χρειαστεί να ανοίξετε τον πίνακα ελέγχου της κάρτας βίντεο για πρόσβαση σε αυτήν.
- Μπορείτε συνήθως να αποκτήσετε πρόσβαση στον πίνακα ελέγχου κάνοντας δεξί κλικ στην επιφάνεια εργασίας σας και κάνοντας κλικ στην επιλογή του πίνακα ελέγχου της κάρτας βίντεο. Μπορείτε επίσης να έχετε πρόσβαση ανοίγοντας τον Πίνακα Ελέγχου των Windows και, στη συνέχεια, επιλέγοντάς τον από εκεί.
- Επιλέξτε την ενότητα "Περιστροφή" ή "Προσανατολισμός" του πίνακα ελέγχου. Μπορείτε να το χρησιμοποιήσετε για να περιστρέψετε την οθόνη όπως σας αρέσει.
- Εάν δεν μπορείτε να περιστρέψετε την οθόνη με συντομεύσεις πληκτρολογίου, δεν έχετε την επιλογή στο παράθυρο Ανάλυση οθόνης και δεν έχετε την επιλογή στον πίνακα ελέγχου της κάρτας βίντεο ή δεν έχετε εγκατεστημένη κάρτα βίντεο, δεν θα να είναι σε θέση να περιστρέψει την οθόνη.
Μέρος 2 από 3: Προσαρμογή των ρυθμίσεων της οθόνης σας

Βήμα 1. Ανοίξτε μια εικόνα βαθμονόμησης
Υπάρχουν πολλές δωρεάν εικόνες βαθμονόμησης διαθέσιμες στο διαδίκτυο. Μια εικόνα βαθμονόμησης θα σας βοηθήσει ως σημείο αναφοράς καθώς προσαρμόζετε τις ρυθμίσεις της οθόνης σας.

Βήμα 2. Ανοίξτε το μενού της οθόνης σας
Οι περισσότερες οθόνες έχουν ένα μενού στην οθόνη που μπορείτε να χρησιμοποιήσετε για να ρυθμίσετε το χρώμα, τη φωτεινότητα και την αντίθεση. Εάν δεν έχετε οθόνη στην οθόνη, ενδέχεται να έχετε συγκεκριμένα κουμπιά για αυτές τις λειτουργίες.

Βήμα 3. Ρυθμίστε τη θερμοκρασία χρώματος
Οι εικόνες βαθμονόμησης οθόνης έχουν συνήθως μπλοκ φωτεινού χρώματος. Χρησιμοποιήστε αυτά για να βρείτε μια θερμοκρασία χρώματος που φαίνεται φυσική και σας επιτρέπει να δείτε ξεκάθαρα όλες τις αποχρώσεις.
Το 6500K είναι το πρότυπο για τις οθόνες, αν και μερικές εικόνες βαθμονόμησης θα σας ζητήσουν να το αυξήσετε σε 9300K. Δεν επιτρέπουν όλες οι οθόνες να ορίσετε μια τιμή θερμοκρασίας

Βήμα 4. Ρυθμίστε τη φωτεινότητα και την αντίθεσή σας
Χρησιμοποιήστε τα στοιχεία ελέγχου φωτεινότητας και αντίθεσης για να ρυθμίσετε πόσο καλά μπορείτε να βλέπετε τα σκοτεινά πλαίσια στην εικόνα βαθμονόμησης. Συνήθως θέλετε να μπορείτε να διακρίνετε τα μεταγενέστερα πλαίσια, αλλά τα πρώτα κουτιά πρέπει να είναι δυσδιάκριτα. Αυτό θα διασφαλίσει ότι οι μαύρες και σκοτεινές σκηνές σε ταινίες και παιχνίδια φαίνονται καλά.

Βήμα 5. Προσαρμόστε τη θέση της οθόνης
Μερικές φορές η οθόνη δεν ταιριάζει ακριβώς στα όρια της οθόνης σας και μπορεί να παρατηρήσετε ότι το ποντίκι σας σβήνει λίγο από την οθόνη ή μπορεί να υπάρχουν εμφανείς μαύρες γραμμές στην άκρη. Μπορείτε να το προσαρμόσετε από το μενού της οθόνης σας.
Μπορείτε να μετακινήσετε την οθόνη οριζόντια και κάθετα και μπορείτε να την τεντώσετε και να την τσιμπήσετε. χρησιμοποιήστε αυτά τα χειριστήρια για να ταιριάζει απόλυτα η οθόνη στην οθόνη σας
Μέρος 3 από 3: Φυσική περιστροφή της οθόνης σας

Βήμα 1. Τοποθετήστε την οθόνη σας σε τοίχο
Εάν θέλετε να περιστρέψετε μόνιμα την οθόνη σας (ένα ρετρό arcade, ίσως;), ο ευκολότερος τρόπος για να το κάνετε με ασφάλεια είναι χρησιμοποιώντας ένα κιτ στερέωσης σε τοίχο. Αυτά δεν θα ταιριάζουν σε όλες τις οθόνες, οπότε βεβαιωθείτε ότι το κιτ είναι συμβατό με τη μάρκα και το μοντέλο της οθόνης σας.

Βήμα 2. Αγοράστε μια οθόνη που περιστρέφεται
Υπάρχουν πολλές διαθέσιμες οθόνες που μπορείτε να περιστρέψετε στη βάση. Αυτό σας επιτρέπει να περιστρέψετε εύκολα την οθόνη κατά 90 °. Λάβετε υπόψη ότι όταν περιστρέφετε την οθόνη σας με μη αυτόματο τρόπο, θα πρέπει να προσαρμόσετε τον προσανατολισμό μέσω των ρυθμίσεων της κάρτας βίντεο.
Υπάρχουν βάσεις που μπορείτε να αγοράσετε και μπορεί να σας επιτρέψουν να περιστρέψετε την υπάρχουσα οθόνη σας χωρίς πολύ μεγάλη επένδυση. Απλά βεβαιωθείτε ότι είναι συμβατό με το μοντέλο της οθόνης σας

Βήμα 3. Ελέγξτε εάν η οθόνη σας μπορεί να γείρει
Ορισμένες οθόνες διαθέτουν βάσεις που σας επιτρέπουν να γέρνετε την οθόνη προς τα πάνω ή προς τα κάτω. Αυτό είναι ιδιαίτερα χρήσιμο εάν έχετε οθόνη LCD, καθώς είναι καλύτερα να τα βλέπετε από συγκεκριμένες γωνίες. Μπορείτε συνήθως να γείρετε την οθόνη σας πιάνοντας απαλά τόσο το πάνω όσο και το κάτω μέρος και στη συνέχεια τραβώντας το κάτω μέρος ή πιέζοντας το πάνω μέρος.

Βήμα 4. Αποφύγετε την απλή περιστροφή της οθόνης χωρίς υποστήριξη
Πολλές οθόνες δεν έχουν σχεδιαστεί για περιστροφή, ειδικά οι παλιές οθόνες CRT. Κάθε φορά που περιστρέφετε την οθόνη σας, θα πρέπει να υποστηρίζεται καλά είτε από βάση είτε από βάση στήριξης. Η χρήση άλλων αντικειμένων για την υποστήριξη της οθόνης μπορεί να προκαλέσει ασταθή λειτουργία ή υπερθέρμανση.