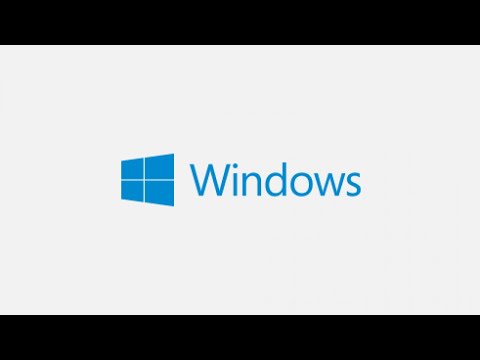Ο υπολογιστής σας έχει αρχίσει να νιώθει λίγο νωθρός; Maybeσως δεν λειτουργεί όπως παλιά ή δεν μπορεί να συμβαδίσει με το πιο πρόσφατο λογισμικό; Η αναβάθμιση της μνήμης RAM (Random Access Memory) είναι ένας από τους απλούστερους και φθηνότερους τρόπους για να βελτιώσετε γρήγορα την απόδοση του υπολογιστή σας. Αλλά πώς μπορείτε να εγκαταστήσετε τη μνήμη RAM που έχετε αγοράσει για την αναβάθμισή σας; Αυτό το wikiHow σας διδάσκει πώς να εγκαταστήσετε τη νέα μνήμη RAM σε φορητό υπολογιστή, επιτραπέζιο υπολογιστή ή υπολογιστή iMac.
Βήματα
Μέθοδος 1 από 3: Εγκατάσταση μνήμης RAM για υπολογιστή

Βήμα 1. Αγοράστε RAM συμβατή με τον υπολογιστή σας
Η μνήμη RAM διατίθεται σε διάφορα μοντέλα, μεγέθη και ταχύτητες. Ο τύπος που θα χρειαστεί να αγοράσετε εξαρτάται από τη μητρική πλακέτα σας. Ελέγξτε την τεκμηρίωση της μητρικής πλακέτας ή του υπολογιστή σας ή ελέγξτε τον ιστότοπο του κατασκευαστή για τις προδιαγραφές RAM που είναι συμβατές με το υλικό σας.
- Η μητρική πλακέτα έχει όριο στον αριθμό των RAM sticks που μπορείτε να εγκαταστήσετε. Ορισμένες μητρικές υποστηρίζουν μόνο δύο, ενώ άλλες υποστηρίζουν τέσσερις, έξι ή και περισσότερες. Οι περισσότερες μητρικές πλακέτες έχουν όριο στον όγκο της μνήμης που υποστηρίζουν, ανεξάρτητα από τον αριθμό των υποδοχών.
- Είναι επίσης σημαντικό να σημειωθεί ότι δεν είναι όλοι οι υπολογιστές αναβαθμίσιμοι, οπότε αν δεν είστε σίγουροι, επικοινωνήστε με τον κατασκευαστή του υπολογιστή σας.
- Δεν υπάρχει καμία εγγύηση ότι η αταίριαστη μνήμη RAM θα λειτουργήσει μαζί. Έτσι, εάν αγοράζετε πολλαπλά ραβδιά RAM, αγοράστε το σε ένα σύνολο δύο ή περισσότερων που είναι πανομοιότυπα.

Βήμα 2. Κλείστε τον υπολογιστή
Μόλις έχετε τη μνήμη RAM, αποσυνδέστε το φις τροφοδοσίας του υπολογιστή σας και τυχόν περιφερειακά που είναι συνδεδεμένα στον υπολογιστή, όπως οθόνες, πληκτρολόγια και ποντίκια.

Βήμα 3. Ανοίξτε τη θήκη του υπολογιστή σας
Τοποθετήστε τον πύργο του υπολογιστή σας στο πλάι, έτσι ώστε να έχετε πρόσβαση στη μητρική πλακέτα όταν αφαιρεθεί το πλαϊνό πλαίσιο. Μπορεί να χρειαστείτε ένα κατσαβίδι με κεφαλή Phillips για να αφαιρέσετε τον πίνακα ή μπορεί να το ξεβιδώσετε με το χέρι.

Βήμα 4. Αποφορτίστε οποιαδήποτε στατική
Βεβαιωθείτε ότι δεν έχετε στατική συσσώρευση στο σώμα σας. Το στατικό μπορεί να βλάψει τα μέρη του υπολογιστή και μπορεί να είναι ανεπαίσθητο για έναν άνθρωπο. Γειωθείτε πριν ξεκινήσετε ή χρησιμοποιήστε αντιστατικό ιμάντα καρπού.
- Μπορείτε να γειωθείτε αγγίζοντας ένα μεταλλικό μέρος στη θήκη του υπολογιστή σας ενώ είναι αποσυνδεδεμένο από τον τοίχο. Η απλή απενεργοποίηση δεν αφαιρεί καμία τάση αναμονής, οπότε βεβαιωθείτε ότι είναι αποσυνδεδεμένο.
- Μην στέκεστε στο χαλί ενώ εργάζεστε στο εσωτερικό του υπολογιστή.

Βήμα 5. Εντοπίστε τις υποδοχές RAM
Οι περισσότερες μητρικές έχουν 2 ή 4 υποδοχές RAM. Οι υποδοχές RAM βρίσκονται συνήθως κοντά στην CPU, αν και η θέση τους μπορεί να διαφέρει ανάλογα με τον κατασκευαστή ή το μοντέλο. Αναζητήστε στενές υποδοχές μήκους περίπου 4,5 ίντσες με γλωττίδες σε κάθε άκρο. Τουλάχιστον μία από τις υποδοχές έχει ήδη ένα ραβδί RAM.

Βήμα 6. Αφαιρέστε την παλιά μνήμη RAM (εάν κάνετε αναβάθμιση)
Εάν αντικαθιστάτε την παλιά μνήμη RAM, αφαιρέστε την πιέζοντας τους σφιγκτήρες προς τα κάτω και στις δύο πλευρές της υποδοχής. Θα μπορείτε να σηκώσετε τη μνήμη RAM κατευθείαν από τη μητρική πλακέτα με λίγη έως καθόλου προσπάθεια.
Εάν πρέπει να τραβήξετε πολύ δυνατά, οι σφιγκτήρες πιθανότατα δεν είναι αρκετά μακριά. Mayσως χρειαστεί να χρησιμοποιήσετε το ένα χέρι για να σπρώξετε τους σφιγκτήρες προς τα κάτω, ενώ χρησιμοποιώντας το άλλο χέρι για να αφαιρέσετε τη μνήμη RAM

Βήμα 7. Βγάλτε τη νέα μνήμη RAM από την προστατευτική του συσκευασία
Αφαιρέστε προσεκτικά τη μνήμη RAM από τη θωρακισμένη συσκευασία. Πιάστε το από τις πλευρές για να αποφύγετε να αγγίξετε τις επαφές στο κάτω μέρος ή το κύκλωμα στην πλακέτα.

Βήμα 8. Τοποθετήστε τη μνήμη RAM στην υποδοχή RAM
Ευθυγραμμίστε την εγκοπή στο ραβδί της RAM έως το σπάσιμο της υποδοχής. Τοποθετήστε το ραβδί στην υποδοχή και στη συνέχεια ασκήστε ίση πίεση στο ραβδί έως ότου οι σφιγκτήρες στο πλάγιο κλικ και κλειδώσουν τη μνήμη RAM. Θα ταιριάζει μόνο με έναν τρόπο, οπότε αν δεν είναι σωστά, απλώς αναποδογυρίστε το. Μπορεί να χρειαστεί να ασκήσετε μια αρκετά καλή πίεση, αλλά ποτέ μην την πιέσετε.
- Βεβαιωθείτε ότι τα αντίστοιχα ζεύγη έχουν εισαχθεί στις αντίστοιχες υποδοχές τους. Ορισμένες είναι επισημασμένες στον πίνακα ή ανά χρώμα, αν και μπορεί να χρειαστεί να ανατρέξετε στο διάγραμμα διάταξης της μητρικής πλακέτας σας.
- Επαναλάβετε τη διαδικασία για κάθε μονάδα RAM που θέλετε να εγκαταστήσετε.
- Ενώ έχετε τον υπολογιστή ανοιχτό, αφαιρέστε τη σκόνη χρησιμοποιώντας ένα μπουκάλι πεπιεσμένου αέρα. Αυτό μπορεί να είναι μια γρήγορη λύση για γενικά προβλήματα υπερθέρμανσης και απόδοσης. Τα δοχεία πεπιεσμένου αέρα διατίθενται σε οποιοδήποτε κατάστημα ειδών γραφείου.

Βήμα 9. Τοποθετήστε ξανά τη θήκη στον υπολογιστή
Μόλις ολοκληρώσετε την εισαγωγή των ραβδιών RAM, μπορείτε να βάλετε ξανά τον πίνακα και να τον βιδώσετε ξανά. Αποφύγετε να τρέξετε τον υπολογιστή σας ενώ ο πίνακας είναι απενεργοποιημένος, καθώς αυτό θα μειώσει πραγματικά την ισχύ ψύξης των ανεμιστήρων σας. Συνδέστε τα περιφερειακά σας και παρακολουθήστε ξανά.

Βήμα 10. Ενεργοποιήστε τον υπολογιστή
Ο υπολογιστής σας πρέπει να ξεκινήσει κανονικά. Εάν ο υπολογιστής σας εμφανίζει τον αυτοέλεγχο κατά την εκκίνηση, τότε μπορείτε να επαληθεύσετε ότι η μνήμη RAM έχει εγκατασταθεί σωστά. Εάν όχι, μπορείτε να επαληθεύσετε ότι η μνήμη RAM εγκαταστάθηκε μόλις ξεκινήσουν τα Windows.
Εάν ο υπολογιστής σας δεν εκκινήσει, η RAM πιθανότατα δεν έχει τοποθετηθεί σωστά. Απενεργοποιήστε τον υπολογιστή σας και ανοίξτε τον ξανά. Στη συνέχεια, αφαιρέστε και τοποθετήστε ξανά τη μνήμη RAM. Βεβαιωθείτε ότι κάνει κλικ σταθερά στη θέση του και, στη συνέχεια, δοκιμάστε ξανά

Βήμα 11. Ελέγξτε τη μνήμη RAM στα Windows
Πάτα το Πλήκτρο Windows + Παύση/Διάλειμμα για να ανοίξετε τις Ιδιότητες συστήματος. Η μνήμη RAM θα αναγράφεται στην ενότητα Σύστημα ή στο κάτω μέρος του παραθύρου.
Τα λειτουργικά συστήματα υπολογίζουν τη μνήμη διαφορετικά και ορισμένοι υπολογιστές αφιερώνουν μια ορισμένη ποσότητα RAM σε συγκεκριμένες λειτουργίες (π.χ. βίντεο), μειώνοντας το διαθέσιμο ποσό. Για παράδειγμα, μπορεί να έχετε αγοράσει 8 GB μνήμης RAM, αλλά πιθανότατα θα δείτε μόνο περίπου 7,78 GB μνήμης που μπορεί να χρησιμοποιηθεί

Βήμα 12. Εκτελέστε μια δοκιμή RAM εάν υπάρχουν προβλήματα
Εάν δεν είστε βέβαιοι ότι η μνήμη σας εγκαταστάθηκε σωστά ή ο υπολογιστής σας δεν λειτουργεί σωστά από την εγκατάστασή της, μπορείτε να δοκιμάσετε τη μνήμη RAM χρησιμοποιώντας το εργαλείο διάγνωσης μνήμης των Windows. Μπορεί να χρειαστεί λίγος χρόνος για να εκτελεστεί, αλλά θα ανακαλύψει τυχόν σφάλματα και θα εμφανίσει πόσο είναι εγκατεστημένο.
Για να εκτελέσετε το εργαλείο, πατήστε το Windows πληκτρολογήστε το πληκτρολόγιο και πληκτρολογήστε μνήμη στη γραμμή αναζήτησης. Κάντε κλικ Διαγνωστική μνήμης των Windows για να εκκινήσετε το εργαλείο και, στη συνέχεια, κάντε κλικ Κάντε επανεκκίνηση τώρα και ελέγξτε για προβλήματα για εκτέλεση διαγνωστικών.
Μέθοδος 2 από 3: Εγκατάσταση iMac RAM

Βήμα 1. Αγοράστε RAM για το iMac σας
Ο τύπος μνήμης RAM που χρειάζεστε για το iMac εξαρτάται από το μοντέλο. Για να μάθετε τι είδους RAM, καθώς και το μέγιστο επιτρεπόμενο μέγεθος RAM, για το μοντέλο σας, επισκεφθείτε τη διεύθυνση

Βήμα 2. Κλείστε το iMac
Πριν ξεκινήσετε, απενεργοποιήστε πλήρως το iMac και αποσυνδέστε το καλώδιο τροφοδοσίας από τον τοίχο. Εάν οποιαδήποτε άλλα περιφερειακά είναι συνδεδεμένα στο iMac σας, αποσυνδέστε τα επίσης.
Επειδή τα εσωτερικά εξαρτήματα μπορούν να λειτουργούν αρκετά ζεστά, η Apple συνιστά να περιμένετε τουλάχιστον δέκα λεπτά πριν εγκαταστήσετε τη μνήμη RAM στο iMac

Βήμα 3. Τοποθετήστε το iMac σε μια καθαρή μαλακή πετσέτα
Για να προστατέψετε την οθόνη, απλώστε ένα καθαρό πανί σε μια επίπεδη επιφάνεια πριν τοποθετήσετε το iMac κάτω από την οθόνη προς τα κάτω.

Βήμα 4. Ανοίξτε την πόρτα πρόσβασης μνήμης του iMac
Τα βήματα διαφέρουν ανάλογα με το μοντέλο:
-
Μοντέλα 27 "και 21" (2012 ή νεότερα):
Πατήστε το μικρό γκρι κουμπί ακριβώς πάνω από τη θύρα τροφοδοσίας για να ανοίξετε την πόρτα του χώρου μνήμης. Σηκώστε την πόρτα από το πίσω μέρος της οθόνης και αφήστε την στην άκρη. Στη συνέχεια, σπρώξτε τους δύο μοχλούς προς τα έξω (προς τα πλάγια) για να απελευθερώσετε το κλουβί μνήμης και τραβήξτε τους μοχλούς προς το μέρος σας για να δείτε τις υποδοχές RAM.
-
Μοντέλα 20 "και 17" (μόνο για το 2006):
Χρησιμοποιήστε ένα κατσαβίδι κεφαλής Phillips για να ξεβιδώσετε και τις δύο βίδες στην πόρτα πρόσβασης μνήμης, η οποία βρίσκεται στο κάτω άκρο της οθόνης. Αφήστε το στην άκρη μόλις το αφαιρέσετε. Στη συνέχεια, πιέστε τα δύο κλιπ εκτόξευσης σε κάθε άκρη της πόρτας πρόσβασης προς τα έξω (στα πλάγια).
-
Άλλα μοντέλα:
Χρησιμοποιήστε ένα κατσαβίδι κεφαλής Philips για να αφαιρέσετε τη βίδα στο κέντρο της πόρτας πρόσβασης μνήμης. Η πόρτα βρίσκεται στο κάτω άκρο της οθόνης. Αφαιρέστε εντελώς την πόρτα και αφήστε την στην άκρη. Αποσυνδέστε τις γλωττίδες στο διαμέρισμα μνήμης ώστε να είναι ορατές.

Βήμα 5. Αφαιρέστε την υπάρχουσα μνήμη RAM (αν αντικατασταθεί):
Δείτε πώς:
-
Μοντέλα 27 "και 21" (2012 ή νεότερα):
Τραβήξτε τη μνήμη RAM κατευθείαν προς τα πάνω. Θα πρέπει εύκολα να βγει από την υποδοχή. Βεβαιωθείτε ότι έχετε σημειώσει την κατεύθυνση της εγκοπής, ώστε να γνωρίζετε πώς να εισαγάγετε τη νέα μνήμη RAM.
-
Μοντέλα 20 "και 17" (μόνο για το 2006):
Απλώς τραβήξτε τη μνήμη RAM προς τα έξω για να την αφαιρέσετε, σημειώνοντας την κατεύθυνση της, ώστε να μπορείτε να τοποθετήσετε σωστά τη νέα μνήμη RAM.
-
Άλλα μοντέλα:
Τραβήξτε απαλά την καρτέλα προς το μέρος σας για να εξαγάγετε τη μνήμη που είναι εγκατεστημένη αυτήν τη στιγμή. Σημειώστε τον προσανατολισμό της μνήμης RAM επειδή θέλετε να εγκαταστήσετε τη νέα μνήμη RAM με τον ίδιο τρόπο.

Βήμα 6. Τοποθετήστε τη νέα μνήμη RAM
Και πάλι, είναι λίγο διαφορετικό ανάλογα με το μοντέλο:
-
Μοντέλα 27 "και 21" (2012 ή νεότερα):
Ευθυγραμμίστε τη μνήμη RAM πάνω από την υποδοχή με την εγκοπή στραμμένη προς τα κάτω. Θα ευθυγραμμιστεί με την εγκοπή μέσα στην υποδοχή. Πιέστε προς τα κάτω μέχρι να ασφαλίσει η RAM στη θέση της.
-
Μοντέλα 20 "και 17" (μόνο για το 2006):
Σύρετε την εγκοπή RAM-side-in στην υποδοχή. Χρησιμοποιήστε τους αντίχειρές σας για να πατήσετε τη μνήμη RAM έως ότου αισθανθείτε ένα ελαφρύ κλικ. Πιέστε και τα δύο κλιπ εξαγωγής προς τα μέσα για να κλειδώσετε τη μνήμη RAM στη θέση της.
-
Άλλα μοντέλα:
Σύρετε τη μνήμη RAM στην υποδοχή με την εγκοπή στραμμένη προς τα πάνω (προς το επάνω μέρος της οθόνης). Όταν το σπρώξετε αρκετά μακριά, θα νιώσετε ένα ελαφρύ κλικ.

Βήμα 7. Αντικαταστήστε τη θύρα πρόσβασης μνήμης
Εάν το μοντέλο σας έχει πλαστικές γλωττίδες που δεν τις ξεκολλήσατε, τοποθετήστε τις πρώτα στη θέση τους. Στη συνέχεια, επανατοποθετήστε την πόρτα ή το κάλυμμα ακριβώς όπως το αφαιρέσατε.
Εάν πατήσετε ένα κουμπί για να ξεκλειδώσετε την πόρτα, δεν χρειάζεται να πατήσετε το κουμπί για να την επαναφέρετε

Βήμα 8. Φέρτε το iMac όρθιο και ενεργοποιήστε το ξανά
Όταν το iMac ενεργοποιηθεί ξανά, θα δοκιμάσει αυτόματα και θα εντοπίσει τη νέα μνήμη RAM αυτόματα.
Μέθοδος 3 από 3: Εγκατάσταση του Notebook RAM

Βήμα 1. Μάθετε τι είδους μνήμη RAM απαιτείται για τον φορητό υπολογιστή σας
Η RAM έρχεται σε διάφορα μοντέλα και ταχύτητες. Ο τύπος RAM που μπορείτε να λάβετε εξαρτάται από τον υπολογιστή σας. Ελέγξτε την τεκμηρίωση του φορητού σας υπολογιστή ή ελέγξτε τον ιστότοπο του κατασκευαστή για τις προδιαγραφές RAM που είναι συμβατές με το υλικό σας.
Εάν χρησιμοποιείτε φορητό υπολογιστή Mac, επισκεφτείτε τη διεύθυνση https://support.apple.com/en-us/HT201165 για να μάθετε τι είδους μνήμη RAM θα χρειαστεί να αγοράσετε

Βήμα 2. Απενεργοποιήστε και αποσυνδέστε το σημειωματάριό σας
Ξεκινήστε αποθηκεύοντας οποιαδήποτε εργασία έχετε ανοιχτή και, στη συνέχεια, κλείστε τον υπολογιστή σας κανονικά. Εάν είναι συνδεδεμένα εξωτερικά καλώδια, αφαιρέστε τα επίσης. Είναι επίσης καλή ιδέα να πατήσετε παρατεταμένα το κουμπί λειτουργίας για περίπου 5 δευτερόλεπτα για να αποφορτίσετε την υπολειπόμενη ισχύ.
- Εάν χρησιμοποιείτε Mac, κάντε κλικ στο μενού Apple στην επάνω αριστερή γωνία και επιλέξτε ΤΕΡΜΑΤΙΣΜΟΣ ΛΕΙΤΟΥΡΓΙΑΣ.
- Εάν χρησιμοποιείτε Windows, κάντε κλικ στο μενού των Windows και επιλέξτε το Εξουσία κουμπί και, στη συνέχεια, επιλέξτε ΤΕΡΜΑΤΙΣΜΟΣ ΛΕΙΤΟΥΡΓΙΑΣ.

Βήμα 3. Τοποθετήστε τον φορητό υπολογιστή σας ανάποδα σε μια επίπεδη επιφάνεια
Το κάτω μέρος του φορητού σας υπολογιστή πρέπει να κοιτάζει προς τα πάνω.

Βήμα 4. Γειώστε τον εαυτό σας
Πριν ανοίξετε τυχόν πάνελ στο φορητό υπολογιστή σας, βεβαιωθείτε ότι είστε σωστά γειωμένοι για να αποφύγετε ζημιά στα εξαρτήματά σας. Μπορείτε να γειωθείτε αγγίζοντας ένα μεταλλικό μέρος στη θήκη του υπολογιστή σας ενώ είναι αποσυνδεδεμένο από τον τοίχο. Η απλή απενεργοποίηση δεν αφαιρεί καμία τάση αναμονής.

Βήμα 5. Εντοπίστε τις υποδοχές RAM
Αυτό μπορεί να είναι δύσκολο γιατί η διαδικασία είναι τόσο διαφορετική ανάλογα με το φορητό υπολογιστή σας. Το εγχειρίδιο κατόχου ή ο ιστότοπος του κατασκευαστή σας θα ήταν τα καλύτερα μέρη για να ελέγξετε για να μάθετε πώς ακριβώς να έχετε πρόσβαση στις υποδοχές RAM του φορητού σας υπολογιστή. Γενικά, συνήθως θα πρέπει να αφαιρέσετε το κάλυμμα της μπαταρίας (εάν υπάρχει) και/ή να ξεβιδώσετε το κάτω μέρος της θήκης και να το σηκώσετε μακριά από τον υπολογιστή.

Βήμα 6. Ελέγξτε πόσες θέσεις υποδοχής έχετε
Μπορείτε να έχετε πρόσβαση στη μνήμη RAM του φορητού υπολογιστή σας αφαιρώντας τον πίνακα στο κάτω μέρος του υπολογιστή. Συνήθως υπάρχουν μερικά διαφορετικά πάνελ, οπότε αναζητήστε αυτό με το εικονίδιο μνήμης ή ελέγξτε το εγχειρίδιό σας.
- Οι περισσότεροι φορητοί υπολογιστές διαθέτουν μόνο μία ή δύο υποδοχές RAM. Τα σημειωματάρια υψηλότερου επιπέδου μπορεί να έχουν περισσότερα.
- Θα χρειαστείτε ένα πολύ μικρό κατσαβίδι με κεφαλή Phillips για να αφαιρέσετε τον πίνακα (εάν απαιτείται να αφαιρεθεί).

Βήμα 7. Καθορίστε εάν η μνήμη RAM πρέπει να εγκατασταθεί σε ζεύγη
Όταν απαιτείται, είναι επειδή τα ζευγάρια έχουν το ίδιο μέγεθος και χρονομετρήσεις και προορίζονται να λειτουργούν μαζί ως δύο καναλιών. Εάν εγκαθιστάτε μόνο ένα ραβδί RAM ή RAM με διαφορετικά μεγέθη ή χρονισμούς, δεν χρειάζεται να έχετε αντιστοιχισμένο ζεύγος.

Βήμα 8. Αφαιρέστε την παλιά μνήμη RAM (εάν κάνετε αναβάθμιση)
Εάν αντικαθιστάτε την παλιά μνήμη RAM, αφαιρέστε την αφήνοντας τυχόν σφιγκτήρες στο πλάι της πρίζας. Μπορείτε να αφήσετε τους σφιγκτήρες πιέζοντάς τους προς τα κάτω ή πιέζοντάς τους και τους δύο προς τα έξω σε αντίθετες κατευθύνσεις. Η μνήμη RAM θα εμφανιστεί σε μικρή γωνία. Σηκώστε τη μνήμη RAM σε γωνία 45 ° και, στη συνέχεια, βγάλτε την από την πρίζα.

Βήμα 9. Αφαιρέστε τη νέα RAM από την προστατευτική συσκευασία της
Βεβαιωθείτε ότι έχετε πιάσει το ραβδί μόνο από τις πλευρές για να αποφύγετε να αγγίξετε τις επαφές ή το κύκλωμα στο ίδιο το ραβδί.

Βήμα 10. Ευθυγραμμίστε την εγκοπή στο ραβδί RAM με το διάλειμμα στην υποδοχή
Η μνήμη RAM δεν θα κλειδώσει στη θέση της, εκτός εάν οι εγκοπές ευθυγραμμιστούν. Σύρετε τη μνήμη RAM σε γωνία 45 ° έως ότου οι σφιγκτήρες ασφαλίσουν στη θέση τους.
Εάν έχετε πολλές δωρεάν υποδοχές, εγκαταστήστε πρώτα τη μνήμη RAM στον χαμηλότερο αριθμό

Βήμα 11. Κλείστε το φορητό υπολογιστή και ενεργοποιήστε το ξανά
Γυρίστε τον φορητό υπολογιστή, συνδέστε τον και ενεργοποιήστε τον. Ο υπολογιστής σας πρέπει να εκκινήσει κανονικά και να εντοπίσει αυτόματα τη μνήμη RAM.
Εάν χρησιμοποιείτε υπολογιστή και ανησυχείτε ότι η μνήμη RAM δεν έχει εγκατασταθεί σωστά, πατήστε το Windows πληκτρολογήστε το πληκτρολόγιο και πληκτρολογήστε μνήμη στη γραμμή αναζήτησης. Κάντε κλικ Διαγνωστική μνήμης των Windows για να εκκινήσετε το εργαλείο και, στη συνέχεια, κάντε κλικ Κάντε επανεκκίνηση τώρα και ελέγξτε για προβλήματα για εκτέλεση διαγνωστικών.
Συμβουλές
- Μην ανησυχείτε εάν ο υπολογιστής σας δείχνει ελαφρώς λιγότερη μνήμη RAM από ό, τι αγοράσατε. Αυτή είναι μια διαφορά στη μέτρηση ή την κατανομή μνήμης. Εάν το μέγεθος της μνήμης RAM είναι πολύ διαφορετικό από αυτό που αγοράσατε και εγκαταστήσατε, τότε ένα τσιπ μπορεί να μην είναι σωστά συνδεδεμένο ή να είναι ελαττωματικό.
- Εάν ακούτε ένα μπιπ όταν ενεργοποιείτε τον υπολογιστή, μπορεί να έχετε εγκαταστήσει εσφαλμένο τύπο μνήμης ή να έχετε εγκαταστήσει εσφαλμένα τις μονάδες μνήμης. Ο κατασκευαστής του υπολογιστή σας μπορεί να εξηγήσει τι σημαίνει ο κωδικός μπιπ.
- Ένας καλός ιστότοπος για χρήση είναι ο ιστότοπος Crucial memory https://www.crucial.com/, καθώς διαθέτουν ένα εργαλείο συμβούλων μνήμης που σας λέει πόσα και τι είδους ram παίρνει ο υπολογιστής σας. Μπορείτε επίσης να αγοράσετε μνήμη από εδώ
Προειδοποιήσεις
- Μην εισάγετε μονάδες RAM προς τα πίσω. Αφού ενεργοποιηθεί ο υπολογιστής με τις μονάδες RAM προς τα πίσω, η υποδοχή RAM και η παραβιάζουσα μονάδα RAM είναι κατεστραμμένες. Σε σπάνιες περιπτώσεις, μπορεί να προκαλέσει ζημιά στη μητρική πλακέτα.
- Εάν δεν αισθάνεστε άνετα ανοίγοντας έναν υπολογιστή, πηγαίνετε τον υπολογιστή σε έναν επαγγελματία. Δεδομένου ότι αγοράσατε τις μονάδες RAM μόνοι σας, δεν πρέπει να είναι πολύ ακριβό να το εγκαταστήσει κάποιος άλλος.
- Βεβαιωθείτε ότι έχετε αποφορτίσει τυχόν στατική συσσώρευση πριν αγγίξετε τη μνήμη RAM. είναι εξαιρετικά ευαίσθητο στην ESD (Ηλεκτροστατική Απαλλαγή). Κάντε αυτό αγγίζοντας μέταλλο πριν αγγίξετε τον υπολογιστή σας.
- Μην αγγίζετε τα μεταλλικά μέρη στις μονάδες RAM. Αυτό μπορεί να προκαλέσει ζημιά στις μονάδες RAM.