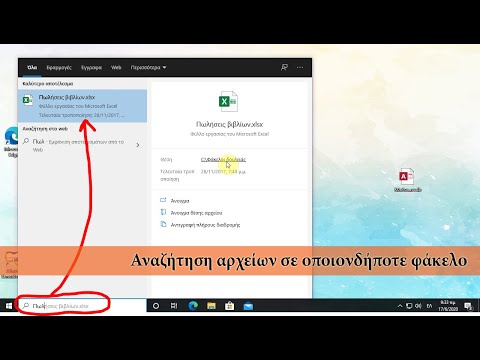Αυτό το wikiHow σας διδάσκει πώς να σταματήσετε να μοιράζεστε ένα αρχείο ή φάκελο στο Google Drive όταν χρησιμοποιείτε υπολογιστή.
Βήματα

Βήμα 1. Μεταβείτε στη διεύθυνση https://drive.google.com σε ένα πρόγραμμα περιήγησης ιστού
Εάν δεν βλέπετε τα περιεχόμενα της μονάδας δίσκου, κάντε κλικ Μεταβείτε στο Google Drive για να συνδεθείτε τώρα.

Βήμα 2. Κάντε δεξί κλικ στο αρχείο ή το φάκελο που θέλετε να διακόψετε την κοινή χρήση
Θα εμφανιστεί ένα μενού περιβάλλοντος.

Βήμα 3. Κάντε κλικ στην επιλογή Κοινή χρήση…
Είναι η επιλογή μενού με ένα περίγραμμα του κεφαλιού και των ώμων ενός ατόμου με ένα "+".

Βήμα 4. Κάντε κλικ στην επιλογή Για προχωρημένους
Βρίσκεται στην κάτω δεξιά γωνία του παραθύρου "Κοινή χρήση με άλλους".

Βήμα 5. Κάντε κλικ στην επιλογή Αλλαγή…
Βρίσκεται δίπλα στην τρέχουσα ρύθμιση άδειας στην κεφαλίδα "Ποιος έχει πρόσβαση".

Βήμα 6. Επιλέξτε Απενεργοποίηση - Συγκεκριμένα άτομα

Βήμα 7. Κάντε κλικ στην επιλογή Αποθήκευση
Έχετε απενεργοποιήσει τον σύνδεσμο κοινής χρήσης, ωστόσο, θα πρέπει ακόμα να καταργήσετε χρήστες που έχουν πρόσβαση στο αρχείο.

Βήμα 8. Κάντε κλικ στο X δίπλα σε κάθε χρήστη που θέλετε να καταργήσετε
Εάν δεν εμφανίζονται χρήστες, τελειώσατε. Διαφορετικά, φροντίστε να καταργήσετε κάθε χρήστη που παρατίθεται στη λίστα για να καταργήσετε εντελώς την κοινή χρήση του αρχείου ή του φακέλου.

Βήμα 9. Κάντε κλικ στην επιλογή Αποθήκευση αλλαγών
Είναι το μπλε κουμπί κοντά στην κάτω αριστερή γωνία του παραθύρου.

Βήμα 10. Κάντε κλικ στο κουμπί Τέλος
Το αρχείο ή ο φάκελος δεν είναι πλέον κοινόχρηστο.