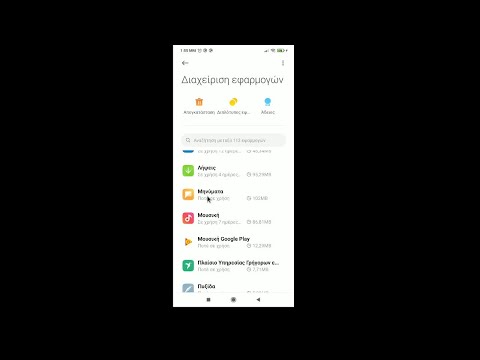Αυτό το wikiHow σας διδάσκει πώς μπορείτε να αποθηκεύσετε μια εικόνα από μια αναζήτηση εικόνας Google στο iPhone ή το iPad σας.
Βήματα
Μέθοδος 1 από 2: Χρήση 3D Touch

Βήμα 1. Ανοίξτε το Google στο iPhone ή το iPad σας
Είναι το λευκό εικονίδιο με ένα πολύχρωμο "G" στο εσωτερικό του. Συνήθως θα το βρείτε στην αρχική οθόνη.
- Χρησιμοποιήστε αυτήν τη μέθοδο εάν χρησιμοποιείτε iPhone 6s, 6S Plus, 7, 7 Plus, 8, 8, Plus, iPhone X, XS ή XS Max με ενεργοποιημένο το 3D Touch.
- Αυτή η μέθοδος δεν θα λειτουργήσει εάν χρησιμοποιείτε iPad, iPad Pro, iPhone SE, 6, 5 ή 4.
- Μπορείτε επίσης να χρησιμοποιήσετε το ενσωματωμένο πρόγραμμα περιήγησης και όχι την εφαρμογή Google.

Βήμα 2. Πληκτρολογήστε τους όρους αναζήτησης στη γραμμή και πατήστε Αναζήτηση
Τα αποτελέσματα της αναζήτησής σας θα εμφανιστούν.

Βήμα 3. Πατήστε το μενού ΕΙΚΟΝΕΣ
Είναι κοντά στο επάνω μέρος της οθόνης (ακριβώς κάτω από τη γραμμή αναζήτησης). Αυτό εμφανίζει εικόνες που ταιριάζουν με την αναζήτησή σας.
Αν δείτε την εικόνα που θέλετε να κατεβάσετε στην τρέχουσα σελίδα, πατήστε αυτήν αντί για την ΕΙΚΟΝΕΣ μενού.

Βήμα 4. Πατήστε στην εικόνα που θέλετε να αποθηκεύσετε
Θα πρέπει να ανοίξει μια μεγαλύτερη έκδοση της εικόνας.

Βήμα 5. Χρησιμοποιήστε το 3D Touch για να πατήσετε παρατεταμένα την εικόνα
Μην ασκείτε πίεση στην οθόνη. Εάν αγγίξετε ελαφρά και κρατήσετε για μερικά δευτερόλεπτα χωρίς να ασκήσετε πίεση, θα δείτε ένα μενού που περιέχει μια επιλογή "Αποθήκευση εικόνας".

Βήμα 6. Σύρετε το δάχτυλό σας προς τα πάνω στην οθόνη εάν χρησιμοποιείτε Safari

Βήμα 7. Πατήστε Αποθήκευση εικόνας
Η εικόνα θα μεταφορτωθεί στο Camera Roll. Όταν ολοκληρωθεί η λήψη, ένα σημάδι ελέγχου θα αναβοσβήνει στην οθόνη στην εφαρμογή Google. Εάν χρησιμοποιείτε Safari, η οθόνη θα επιστρέψει στην εικόνα που ανοίξατε μέσω της αναζήτησης.
Για να δείτε την εικόνα σας, ανοίξτε το Φωτογραφίες εφαρμογή (το πολύχρωμο εικονίδιο λουλουδιών στην αρχική οθόνη) και, στη συνέχεια, επιλέξτε το Φιλμ φωτογραφικής μηχανής άλμπουμ.
Μέθοδος 2 από 2: Αποθήκευση χωρίς 3D Touch

Βήμα 1. Ανοίξτε το Google στο iPhone ή το iPad σας
Είναι το λευκό εικονίδιο με ένα πολύχρωμο "G" στο εσωτερικό του. Συνήθως θα το βρείτε στην αρχική οθόνη.
Χρησιμοποιήστε αυτήν τη μέθοδο εάν έχετε απενεργοποιήσει το 3D touch ή χρησιμοποιείτε iPad, iPad Pro, iPhone SE, iPhone 6, 5 ή 4

Βήμα 2. Πληκτρολογήστε τους όρους αναζήτησης στη γραμμή και πατήστε Αναζήτηση
Τα αποτελέσματα της αναζήτησής σας θα εμφανιστούν.

Βήμα 3. Πατήστε το μενού ΕΙΚΟΝΕΣ
Είναι κοντά στο επάνω μέρος της οθόνης (ακριβώς κάτω από τη γραμμή αναζήτησης). Αυτό εμφανίζει εικόνες που ταιριάζουν με την αναζήτησή σας.
Αν δείτε την εικόνα που θέλετε να κατεβάσετε στην τρέχουσα σελίδα, πατήστε αυτήν αντί για την ΕΙΚΟΝΕΣ μενού.

Βήμα 4. Πατήστε την εικόνα που θέλετε να κατεβάσετε
Η εικόνα εμφανίζεται τώρα λίγο μεγαλύτερη στο επάνω μέρος της οθόνης.

Βήμα 5. Πατήστε το μενού
Είναι κάτω από την κάτω δεξιά γωνία της εικόνας. Ένα μενού θα επεκταθεί.

Βήμα 6. Πατήστε Αποθήκευση εικόνας
Η εικόνα θα μεταφορτωθεί στο Camera Roll. Όταν ολοκληρωθεί η λήψη, ένα σημάδι ελέγχου αναβοσβήνει στην οθόνη.