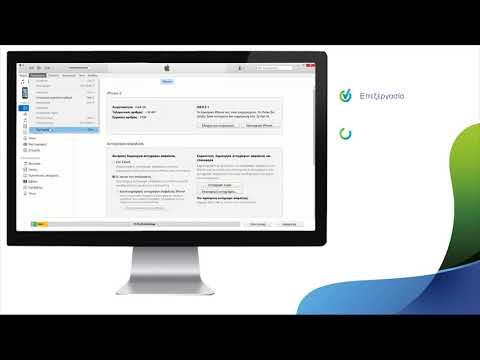Η επαναφορά ενός iPad είναι μια λύση σε διάφορες καταστάσεις. Είτε κάνετε δώρο το iPad σας σε έναν φίλο ή μέλος της οικογένειας, είτε το πουλάτε είτε κάνετε μια τελευταία προσπάθεια να αφαιρέσετε έναν ιό, μπορείτε πάντα να βασίζεστε στην αποκατάσταση για να κάνετε το κόλπο. Η επαναφορά του iPad σας θα επιστρέψει τη συσκευή σας στις αρχικές εργοστασιακές ρυθμίσεις, ενώ θα εγκαταστήσετε επίσης το πιο πρόσφατο λογισμικό από την Apple. Μπορείτε να επαναφέρετε το iPad σας ανά πάσα στιγμή χρησιμοποιώντας το iTunes στον υπολογιστή σας.
Βήματα
Μέθοδος 1 από 2: Επαναφορά του iPad σας
Εάν το iPad σας είναι εντελώς μη λειτουργικό, ακόμη και μετά από σκληρές επαναφορές, η επαναφορά του iPad σας με τη λειτουργία ανάκτησης μπορεί να το επαναφέρει σε λειτουργία. Εάν το iPad σας δεν λειτουργεί το κουμπί Home, κάντε κλικ εδώ.

Βήμα 1. Συνδέστε το καλώδιο USB iPad στον υπολογιστή σας, αλλά μην το συνδέσετε στο iPad

Βήμα 2. Ανοίξτε το iTunes

Βήμα 3. Πατήστε παρατεταμένα το κουμπί Αρχική σελίδα στο iPad σας

Βήμα 4. Με πατημένο το κουμπί Home, συνδέστε το iPad σας στο καλώδιο

Βήμα 5. Συνεχίστε να κρατάτε πατημένο το κουμπί Αρχική σελίδα μέχρι να εμφανιστεί το λογότυπο iTunes στο iPad

Βήμα 6. Κάντε κλικ
Εντάξει στο πλαίσιο που εμφανίζεται στο iTunes.

Βήμα 7. Κάντε κλικ
Επαναφορά iPad….
Κάντε κλικ στην επιλογή Επαναφορά για επιβεβαίωση.

Βήμα 8. Περιμένετε να ολοκληρωθεί η διαδικασία επαναφοράς
Αυτό μπορεί να πάρει μερικά λεπτά.

Βήμα 9. Επαναφορά από αντίγραφο ασφαλείας ή ρύθμιση ως νέο iPad
Αφού ολοκληρωθεί η διαδικασία επαναφοράς, θα σας δοθεί η επιλογή να επαναφέρετε ένα προηγούμενο αντίγραφο ασφαλείας που ήταν αποθηκευμένο στον υπολογιστή σας ή να ρυθμίσετε το iPad ως νέα συσκευή.

Βήμα 10. Συνδεθείτε ξανά με το Apple ID σας
Αφού επαναφέρετε το iPad σας, θα χρειαστεί να συνδεθείτε με το Apple ID σας για να κάνετε λήψη των αγορών σας στο App Store.
- Ανοίξτε την εφαρμογή Ρυθμίσεις.
- Πατήστε την επιλογή "iTunes & App Store".
- Εισαγάγετε τις πληροφορίες Apple ID και πατήστε "Σύνδεση".
Μέθοδος 2 από 2: Επαναφορά του iPad σας χωρίς κουμπί εργασίας στο σπίτι
Εάν προσπαθείτε να επαναφέρετε το iPad σας αλλά δεν έχετε λειτουργικό κουμπί Home, μπορείτε να χρησιμοποιήσετε ένα δωρεάν βοηθητικό πρόγραμμα για να αναγκάσετε το iPad σας σε κατάσταση ανάκτησης.

Βήμα 1. Κάντε λήψη του RecBoot στον υπολογιστή σας
Αυτό είναι ένα δωρεάν βοηθητικό πρόγραμμα που διατίθεται τόσο για Windows όσο και για OS X. Σας επιτρέπει να θέσετε το iPad σας σε λειτουργία ανάκτησης χωρίς να χρησιμοποιήσετε το κουμπί Αρχική σελίδα.

Βήμα 2. Ξεκινήστε το RecBoot

Βήμα 3. Συνδέστε το iPad σας στον υπολογιστή μέσω USB

Βήμα 4. Κάντε κλικ
Εισαγάγετε την ανάκτηση στο παράθυρο RecBoot.

Βήμα 5. Ανοίξτε το iTunes

Βήμα 6. Κάντε κλικ
Εντάξει στο πλαίσιο που εμφανίζεται στο iTunes.

Βήμα 7. Κάντε κλικ
Επαναφορά iPad….
Κάντε κλικ στην επιλογή Επαναφορά για επιβεβαίωση.

Βήμα 8. Περιμένετε να ολοκληρωθεί η διαδικασία επαναφοράς
Αυτό μπορεί να πάρει μερικά λεπτά.

Βήμα 9. Επαναφορά από αντίγραφο ασφαλείας ή ρύθμιση ως νέο iPad
Αφού ολοκληρωθεί η διαδικασία επαναφοράς, θα σας δοθεί η επιλογή να επαναφέρετε ένα προηγούμενο αντίγραφο ασφαλείας που ήταν αποθηκευμένο στον υπολογιστή σας ή να ρυθμίσετε το iPad ως νέα συσκευή.

Βήμα 10. Συνδεθείτε ξανά με το Apple ID σας
Αφού επαναφέρετε το iPad σας, θα χρειαστεί να συνδεθείτε με το Apple ID σας για να κάνετε λήψη των αγορών σας στο App Store.
- Ανοίξτε την εφαρμογή Ρυθμίσεις.
- Πατήστε την επιλογή "iTunes & App Store".
- Εισαγάγετε τις πληροφορίες Apple ID και πατήστε "Σύνδεση".
Συμβουλές
- Επαναφέρετε το iPad σας εάν σκοπεύετε να πουλήσετε ή να δώσετε τη συσκευή σας σε άλλη. Η επαναφορά του iPad σας θα διαγράψει και θα διαγράψει όλα τα προσωπικά σας δεδομένα και θα αποτρέψει την πρόσβαση τρίτων μερών στα προσωπικά σας στοιχεία.
- Δεν υπάρχει iTunes; Δείτε πώς μπορείτε να επαναφέρετε ένα iPad χωρίς iTunes.