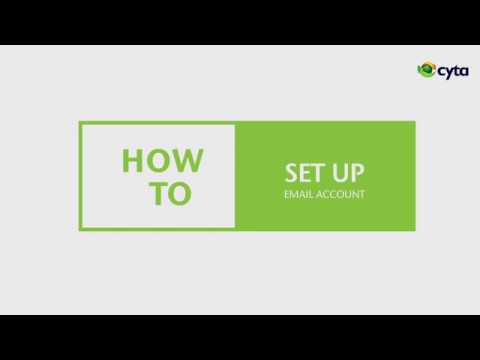Αυτό το wikiHow σας διδάσκει πώς να κλείσετε εφαρμογές που εκτελούνται στον υπολογιστή, το τηλέφωνο ή το tablet σας. Αυτό μπορεί να είναι χρήσιμο εάν είναι παγωμένα ή δεν ανταποκρίνονται και θέλετε να αναγκάσετε να κλείσετε την εφαρμογή.
Βήματα
Μέθοδος 1 από 5: Κλείσιμο εφαρμογών που εκτελούνται στο Android

Βήμα 1. Εκκινήστε το μενού εφαρμογών που χρησιμοποιήσατε πρόσφατα
Αυτό μπορεί να βρεθεί σε μερικά διαφορετικά μέρη, ανάλογα με το μοντέλο και την έκδοση Android. Δοκιμάστε αυτούς τους τρόπους:
- Πατήστε το μενού επιλογών (υποδεικνύεται με γραμμές ή τετράγωνο) στο κάτω αριστερό μέρος της οθόνης.
- Πατήστε το κουμπί που μοιάζει με 2 ορθογώνια.
- Σύρετε ελαφρά προς τα πάνω από το κάτω μέρος της οθόνης. Η εφαρμογή θα διαγραφεί από τη λίστα όταν κλείσει.

Βήμα 2. Κάντε κύλιση για να βρείτε την εφαρμογή που θέλετε να κλείσετε
Σύρετε για να δείτε όλες τις τρέχουσες εφαρμογές που εκτελούνται.

Βήμα 3. Σύρετε μια εφαρμογή για να την κλείσετε
Σύρετε είτε πάνω, κάτω, δεξιά ή αριστερά, ανάλογα με τη διάταξη της οθόνης. Η εφαρμογή θα διαγραφεί όταν κλείσει.
Μέθοδος 2 από 5: Αναγκαστικό κλείσιμο εφαρμογών στο Android

Βήμα 1. Εκκινήστε την εφαρμογή Ρυθμίσεις στο τηλέφωνο ή το tablet Android
Σύρετε προς τα κάτω από το επάνω μέρος της οθόνης σας και πατήστε το εικονίδιο με το γρανάζι ρυθμίσεων επάνω δεξιά.
Μπορείτε επίσης να βρείτε τις Ρυθμίσεις στο συρτάρι εφαρμογών

Βήμα 2. Πατήστε Εφαρμογές
Αυτό μπορεί επίσης να ονομαστεί Διαχειριστής εφαρμογών ή κάτι παρόμοιο.

Βήμα 3. Πατήστε στην εφαρμογή που θέλετε να κλείσει αναγκαστικά
Σύρετε το δάχτυλό σας για να βρείτε την εφαρμογή ή αναζητήστε την στο επάνω μέρος.

Βήμα 4. Πατήστε Force Stop
Αυτό μπορεί να βρίσκεται στο επάνω ή στο κάτω μέρος της οθόνης, ανάλογα με το μοντέλο του τηλεφώνου ή του tablet σας.
Μέθοδος 3 από 5: Κλείσιμο εφαρμογών που εκτελούνται σε iOS

Βήμα 1. Σύρετε προς τα πάνω από το κάτω μέρος της οθόνης και σταματήστε στη μέση
Αυτό θα ξεκινήσει το μενού εφαρμογών που χρησιμοποιήθηκαν πρόσφατα στο iPhone X ή νεότερο, iPad με iOS 12 ή νεότερη έκδοση ή iPadOS.
Στο iPhone 8 ή παλαιότερα, πατήστε δύο φορές το κουμπί αρχικής οθόνης

Βήμα 2. Κάντε κύλιση για να βρείτε την εφαρμογή που θέλετε να κλείσετε
Σύρετε αριστερά ή δεξιά για να δείτε όλες τις τρέχουσες εφαρμογές που εκτελούνται.

Βήμα 3. Σύρετε προς τα πάνω μια εφαρμογή για να την κλείσετε
Η εφαρμογή θα διαγραφεί από τη λίστα όταν κλείσει.
Μέθοδος 4 από 5: Κλείσιμο εφαρμογών σε υπολογιστή με Windows

Βήμα 1. Αποθηκεύστε όλα τα δεδομένα που δεν θέλετε να χάσετε
Ο τερματισμός ενός προγράμματος θα οδηγήσει σε απώλεια οποιασδήποτε μη αποθηκευμένης εργασίας.

Βήμα 2. Πατήστε Ctrl + ⇧ Μετατόπιση + Esc
Αυτό θα σας οδηγήσει στον διαχειριστή εργασιών.

Βήμα 3. Κάντε δεξί κλικ σε μια εφαρμογή και επιλέξτε Τέλος εργασίας
Αυτό θα σταματήσει την εκτέλεση της εφαρμογής στον υπολογιστή σας.
Ενδέχεται να λάβετε μια αναδυόμενη προειδοποίηση από την εφαρμογή. Επιβεβαιώστε ότι θέλετε να κλείσετε
Μέθοδος 5 από 5: Κλείσιμο εφαρμογών σε Mac

Βήμα 1. Αποθηκεύστε όλα τα δεδομένα που δεν θέλετε να χάσετε
Ο τερματισμός ενός προγράμματος θα οδηγήσει σε απώλεια οποιασδήποτε μη αποθηκευμένης εργασίας.

Βήμα 2. Πατήστε ⌥ Opt + Εντολή + Esc
Αυτό θα ανοίξει ένα νέο παράθυρο.
Εναλλακτικά, επιλέξτε Αναγκαστική έξοδος από το μενού Apple στο επάνω μέρος.

Βήμα 3. Επιλέξτε μια εφαρμογή και κάντε κλικ στο Force Quit
Αυτό θα σταματήσει την εκτέλεση της εφαρμογής στον υπολογιστή σας.
- Ενδέχεται να λάβετε μια αναδυόμενη προειδοποίηση από την εφαρμογή. Επιβεβαιώστε ότι θέλετε να κλείσετε.
- Βεβαιωθείτε ότι η εργασία σας έχει αποθηκευτεί εάν απαιτείται πριν τερματίσετε ένα πρόγραμμα.