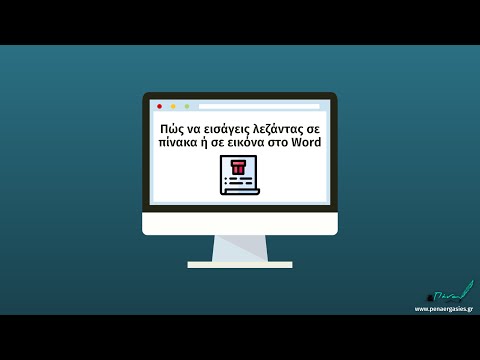Οι ιστολόγοι συνήθως αλλάζουν το ιστορικό του ιστολογίου για να κάνουν το ιστολόγιό τους πιο ελκυστικό για τους επισκέπτες. Ωστόσο, μια εικόνα φόντου που προστίθεται εσφαλμένα μπορεί να μπερδέψει τον θεατή και να κάνει τους επισκέπτες να περιηγηθούν μακριά από το ιστολόγιό σας. Για να προσθέσετε σωστά ένα ιστορικό ιστολογίου είναι σημαντικό να χρησιμοποιήσετε τους σωστούς κώδικες HTML.
Βήματα

Βήμα 1. Μεταβείτε στη σελίδα HTML για το ιστολόγιό σας
Εάν επεξεργάζεστε το ιστολόγιό σας εκτός σύνδεσης, μπορείτε να το ανοίξετε στο Dreamweaver για να αλλάξετε HTML. Οι υπηρεσίες ιστολογίου όπως το Blogger σάς επιτρέπουν να αλλάξετε HTML σε απευθείας σύνδεση μεταβαίνοντας στη σελίδα Σχεδίαση και επιλέγοντας την καρτέλα "Επεξεργασία HTML". Πρέπει να έχετε πρόσβαση στους κώδικες HTML για το ιστολόγιό σας και πώς μπορείτε να το κάνετε αυτό μπορεί να διαφέρει σημαντικά ανάλογα με τις υπηρεσίες και τις μεθόδους blogging που χρησιμοποιείτε.

Βήμα 2. Μην προσπαθήσετε να αναζητήσετε μια ξεχωριστή εικόνα με διαφορετικό χρώμα αν το μόνο που θέλετε να κάνετε είναι να αλλάξετε το χρώμα του φόντου
Αντ 'αυτού, μπορείτε απλά να επεξεργαστείτε το HTML σας για να αλλάξετε το υπάρχον χρώμα σε αυτό που θέλετε.
- Αναζήτηση για "χρωματικό χάρτη HTML" στο Διαδίκτυο. Θα πρέπει να μπορείτε να βρείτε έναν πίνακα που εμφανίζει διαφορετικά χρώματα μαζί με το όνομα χρώματος και τον αριθμό HEX (δεκαεξαδικό). Ο αριθμός HEX είναι ο αριθμός που χρησιμοποιείται μέσα στο HTML, οπότε πρέπει να θυμάστε τον αριθμό HEX για το συγκεκριμένο χρώμα που θέλετε ως φόντο.
-
Βρείτε τον κώδικα στο ιστολόγιό σας που καθορίζει το χρώμα φόντου. Θα μοιάζει με αυτό.
- σώμα {
- χρώμα φόντου: #XXXXXX;

Βήμα 3. Θα δείτε τον αριθμό HEX του υπάρχοντος χρώματος αντί του Χ που εμφανίζεται στο δείγμα κώδικα
Αλλάξτε τον αριθμό HEX στον αριθμό για το χρώμα που θέλετε ως φόντο. Αφού αποθηκεύσετε και εφαρμόσετε το νέο HTML, θα δείτε το νέο χρώμα ως φόντο
Μέθοδος 1 από 1: Προσθήκη εικόνας φόντου ιστολογίου

Βήμα 1. Επιλέξτε την εικόνα που θέλετε να προσθέσετε ως φόντο
Υπάρχουν πολλοί ιστότοποι που σας επιτρέπουν να κάνετε λήψη ιστορικού ιστολογίου ή μπορείτε να χρησιμοποιήσετε μια εικόνα που είναι ήδη αποθηκευμένη στον υπολογιστή σας.

Βήμα 2. Ανεβάστε την εικόνα
Ιστοσελίδες φιλοξενίας φωτογραφιών όπως το Picasa, το Flickr και το Photobucket σας επιτρέπουν να ανεβάζετε εικόνες δωρεάν. Η υπηρεσία φιλοξενίας ιστολογίου σας μπορεί επίσης να σας επιτρέψει να ανεβάσετε εικόνες με παρόμοιο τρόπο με τον τρόπο φιλοξενίας του υπόλοιπου ιστολογίου σας.

Βήμα 3. Λάβετε τη διεύθυνση URL της εικόνας
Για να το κάνετε αυτό, πρέπει να ανοίξετε την εικόνα στο πρόγραμμα περιήγησής σας στο Internet και να αντιγράψετε τη διεύθυνση URL όπου εμφανίζεται.

Βήμα 4. Εισαγάγετε τον κώδικα για την προσθήκη μιας εικόνας ως φόντου
Εδώ είναι ο κώδικας HTML.
-
- σώμα {
- φόντο-εικόνα: url (διεύθυνση URL εικόνας);
- Πρέπει να προσθέσετε τον κώδικα από όπου ξεκινά το σώμα του ιστολογίου σας HTML. Αντικαταστήστε το "URL εικόνας" με το πλήρες URL όπου βρίσκεται η εικόνα σας.

Βήμα 5. Αποθηκεύστε τις αλλαγές αφού επεξεργαστείτε HTML και δείτε το ιστολόγιό σας
Θα πρέπει να δείτε την εικόνα που προστέθηκε ως φόντο.