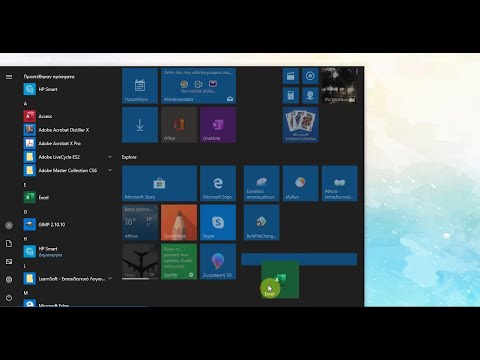Αυτό το wikiHow σας διδάσκει πώς να κλείσετε ένα ανοιχτό παράθυρο στον υπολογιστή σας, Mac, Android, iPhone ή iPad. Εάν χρησιμοποιείτε υπολογιστή, θα μάθετε επίσης πώς να ελαχιστοποιείτε και να αποκρύπτετε τα ανοιχτά παράθυρα χωρίς να τα κλείσετε τελείως.
Βήματα
Μέθοδος 1 από 4: Microsoft Windows

Βήμα 1. Κάντε κλικ στο Χ στην επάνω δεξιά γωνία ενός παραθύρου για να το κλείσετε
Σχεδόν όλες οι εφαρμογές των Windows διαθέτουν ένα Χ στην επάνω δεξιά γωνία. Εφαρμογές όπως αυτές μπορούν συνήθως να κλείσουν εύκολα κάνοντας κλικ στο Χ.
- Εάν το παράθυρο περιέχει ένα ανοιχτό έγγραφο, ενδέχεται να σας ζητηθεί να το αποθηκεύσετε ή να το απορρίψετε πριν κλείσει το παράθυρο.
- Εάν το παράθυρο έχει επεκταθεί σε μέγεθος πλήρους οθόνης και δεν βλέπετε το Χ, πατήστε F11 για να το επαναφέρετε πρώτα στο κανονικό του μέγεθος.

Βήμα 2. Πατήστε Alt+F4 για να κλείσετε ένα παράθυρο
Αυτή η συντόμευση πληκτρολογίου θα κλείσει το τρέχον ενεργό παράθυρο, όπως ακριβώς κάνει κλικ στο Χ Το Εάν το παράθυρο που χρησιμοποιείτε δεν έχει το Χ στην επάνω δεξιά γωνία, αυτός ο συνδυασμός πλήκτρων πρέπει να κάνει το κόλπο.

Βήμα 3. Πατήστε Ctrl+F4 για να κλείσετε ένα ενεργό έγγραφο
Αυτή η εντολή μπορεί να χρησιμοποιηθεί σε μια εφαρμογή που υποστηρίζει πολλά ενεργά έγγραφα ταυτόχρονα, όπως το Microsoft Word. Η ίδια η εφαρμογή δεν θα κλείσει, αλλά το ανοιχτό αρχείο θα κλείσει.

Βήμα 4. Κάντε κλικ στο Ctrl+W για να κλείσετε μια καρτέλα προγράμματος περιήγησης ιστού
Εάν χρησιμοποιείτε πρόγραμμα περιήγησης όπως το Chrome ή το Edge, αυτή η συντόμευση πληκτρολογίου θα κλείσει την καρτέλα ενεργής περιήγησης χωρίς να κλείσει η εφαρμογή του προγράμματος περιήγησης.

Βήμα 5. Πατήστε ⊞ Win+↓ για να ελαχιστοποιήσετε το ενεργό παράθυρο
Πατώντας ταυτόχρονα το πλήκτρο Windows και το πλήκτρο κάτω βέλους δεν θα κλείσει το παράθυρο, αλλά θα το αφαιρέσει από την προβολή σας, ώστε να μπορείτε να εργαστείτε σε άλλα πράγματα.
- Για να επαναφέρετε ένα ελαχιστοποιημένο παράθυρο, κάντε κλικ στη γραμμή εργασιών, η οποία είναι συνήθως στο κάτω μέρος της οθόνης.
- Για να ελαχιστοποιήσετε όλα τα ανοιχτά παράθυρα ταυτόχρονα, πατήστε ⊞ Win+M.
Μέθοδος 2 από 4: macOS

Βήμα 1. Κάντε κλικ στον κόκκινο κύκλο στην επάνω αριστερή γωνία ενός παραθύρου για να τον κλείσετε
Εάν το παράθυρο που κλείνετε περιέχει ένα ανοιχτό έγγραφο, ενδέχεται να σας ζητηθεί να αποθηκεύσετε ή να απορρίψετε αυτό το έγγραφο προτού κλείσει το παράθυρο.
Εάν δεν μπορείτε να χρησιμοποιήσετε το ποντίκι ή προτιμάτε μια συντόμευση πληκτρολογίου, μπορείτε επίσης να πατήσετε ⌘ Cmd+Q στο πληκτρολόγιο για να κλείσετε το ενεργό παράθυρο

Βήμα 2. Πατήστε m Cmd+W για να κλείσετε το ενεργό παράθυρο
Αυτή η συντόμευση πληκτρολογίου λειτουργεί με τον ίδιο τρόπο όπως το κλικ στον κόκκινο κύκλο στην επάνω αριστερή γωνία.
- Εάν χρησιμοποιείτε μια εφαρμογή με καρτέλες, όπως ένα πρόγραμμα περιήγησης ιστού, αυτή η συντόμευση θα κλείσει μόνο την ενεργή καρτέλα. Για να κλείσετε όλες τις ανοιχτές καρτέλες στο παράθυρο, συνεχίστε να πατάτε ⌘ Cmd+W μέχρι να κλείσουν όλες.
- Για να κλείσετε όλα τα ανοιχτά παράθυρα ταυτόχρονα, πατήστε ⌘ Cmd+⌥ Option+W.

Βήμα 3. Πατήστε ⌘ Cmd+M για να ελαχιστοποιήσετε το ενεργό παράθυρο
Η ελαχιστοποίηση ενός παραθύρου δεν το κλείνει εντελώς, αλλά το αφαιρεί από την οθόνη μέχρι να χρειαστεί να το επαναφέρετε στην προβολή. Μπορείτε να ανοίξετε ξανά το ελαχιστοποιημένο παράθυρο κάνοντας κλικ στο εικονίδιο του στη δεξιά πλευρά του Dock.
Για να ελαχιστοποιήσετε όλα τα ανοιχτά παράθυρα ταυτόχρονα, πατήστε m Cmd+⌥ Option+M

Βήμα 4. Πατήστε Fn+F11 για να αποκρύψετε όλα τα ανοιχτά παράθυρα
Πατώντας αυτό το πλήκτρο θα επιστρέψετε αμέσως στην επιφάνεια εργασίας του Mac σας. Όταν είστε έτοιμοι να ανοίξετε ξανά τα παράθυρα που έχετε κρύψει, απλώς πατήστε Fn+F11.

Βήμα 5. Πατήστε ⌘ Cmd+H για να αποκρύψετε το ενεργό παράθυρο
Αυτή η εντολή δείχνει ότι το παράθυρο δεν είναι πλέον ανοιχτό, παρόλο που δεν κλείνετε την εφαρμογή. Όταν είστε έτοιμοι να επιστρέψετε στο κρυφό παράθυρο, κάντε κλικ στο εικονίδιο της εφαρμογής για να το ανοίξετε ξανά.
Για να αποκρύψετε όλα τα παράθυρα ταυτόχρονα, πατήστε ⌘ Cmd+⌥ Option+H
Μέθοδος 3 από 4: Android

Βήμα 1. Ανοίξτε τις πρόσφατες εφαρμογές σας
Τα βήματα για να το κάνετε αυτό διαφέρουν ανάλογα με το Android:
- Εάν χρησιμοποιείτε Samsung Galaxy, μπορείτε συνήθως να το κάνετε πατώντας το κουμπί Πρόσφατες εφαρμογές στα αριστερά του κουμπιού Αρχική σελίδα στο κάτω μέρος της οθόνης.
- Εάν το Android σας διαθέτει ένα κουμπί με ένα τετράγωνο (ή αλληλεπικαλυπτόμενα τετράγωνα) στο κάτω μέρος της οθόνης, αν το αγγίξετε θα εμφανιστούν οι πρόσφατες εφαρμογές σας.
- Εάν καμία από αυτές τις επιλογές δεν λειτουργεί, δοκιμάστε να σύρετε προς τα πάνω από το κάτω μέρος της αρχικής οθόνης (αλλά όχι τόσο πολύ ώστε να ανοίξει το συρτάρι της εφαρμογής).

Βήμα 2. Σύρετε προς την εφαρμογή που θέλετε να κλείσετε
Μπορείτε να μεταβείτε στο επόμενο βήμα μόλις η εφαρμογή που θέλετε να κλείσετε βρίσκεται στο κέντρο της οθόνης.

Βήμα 3. Σύρετε προς τα πάνω μια εφαρμογή για να την κλείσετε
Ανάλογα με το Android που διαθέτετε, ενδέχεται επίσης να μπορείτε να κλείσετε εφαρμογές πατώντας το Χ στην επάνω δεξιά γωνία.
Μπορείτε να πατήσετε Κλείσ'τα όλα σε ορισμένα Android για να κλείσετε όλες τις ανοιχτές εφαρμογές ταυτόχρονα.
Μέθοδος 4 από 4: iPhone ή iPad

Βήμα 1. Σύρετε προς τα πάνω από το κάτω μέρος της αρχικής οθόνης
Εάν το iPhone ή το iPad σας δεν διαθέτει φυσικό κουμπί Home στο κάτω μέρος της οθόνης, αυτή η ενέργεια θα εμφανίσει τις ανοιχτές εφαρμογές σας.
Εάν χρησιμοποιείτε iPhone ή iPad με φυσικό κουμπί Home στο κάτω κέντρο της οθόνης, πατήστε το κουμπί δύο φορές (γρήγορα) για να εμφανιστεί η λίστα με τις ανοιχτές εφαρμογές

Βήμα 2. Σύρετε αριστερά ή δεξιά για να βρείτε την εφαρμογή που θέλετε να κλείσετε
Μεταβείτε στο επόμενο βήμα μόλις εμφανιστεί η εφαρμογή που θέλετε να κλείσετε στο κέντρο της οθόνης.

Βήμα 3. Σύρετε προς τα πάνω την εφαρμογή για να την κλείσετε
Το παράθυρο είναι πλέον κλειστό.