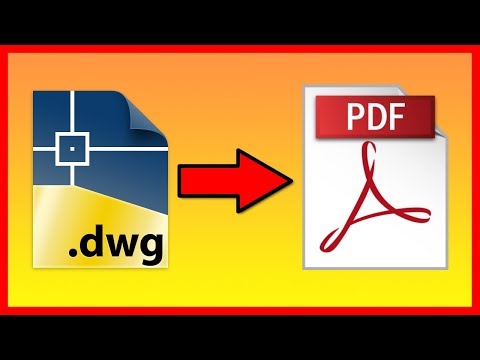Εκατομμύρια πολιτικοί μηχανικοί παγκοσμίως χρησιμοποιούν το AutoCAD για να βοηθήσουν στη δημιουργία οπτικών αναπαραστάσεων σημαντικών έργων. Κτίρια, γέφυρες και τοπία της πόλης ζωντανεύουν στο AutoCAD και επιτρέπουν στους μηχανικούς, τους πελάτες και το κοινό να κατανοήσουν καλύτερα ένα συγκεκριμένο σχέδιο. Το AutoCAD είναι ένα βασικό εργαλείο οπτικής επικοινωνίας για πολιτικούς μηχανικούς.
Οι παρακάτω οδηγίες θα σας ενημερώσουν για τον τρόπο εκτέλεσης της σωστής ρύθμισης των ρυθμίσεων του AutoCAD. Αυτή η ρύθμιση είναι ζωτικής σημασίας για να δημιουργήσετε ένα σχέδιο που έχει νόημα και είναι οπτικά ελκυστικό. Διαβάστε προσεκτικά κάθε βήμα πριν εκτελέσετε την απαιτούμενη ενέργεια.
Βήματα

Βήμα 1. Ανοίξτε το πρόγραμμα AutoCAD
Το πρόγραμμα είτε εμφανίζεται ως εικονίδιο στην επιφάνεια εργασίας σας είτε μπορείτε να το βρείτε στο μενού ΕΝΑΡΞΗ στην κάτω αριστερή γωνία της οθόνης του υπολογιστή σας.

Βήμα 2. Μεταβείτε στο modelpace
Υπάρχουν δύο προβολές στο AutoCAD: modelpace και paperpace. Το σχέδιό σας πρέπει να γίνεται πάντα στο χώρο μοντέλων και οι διαστάσεις που θα προστεθούν αργότερα θα πρέπει να αναπαρασταθούν στο χαρτί. Για εναλλαγή μεταξύ χώρου μοντέλου και χώρου χαρτιού, δείτε τις καρτέλες που βρίσκονται στο κάτω μέρος της οθόνης. Η μία καρτέλα φέρει την ετικέτα «spacepace» και οι άλλες καρτέλες επισημαίνονται είτε ως «φύλλο» είτε ως «διάταξη». Οι καρτέλες "φύλλο" ή "διάταξη" υποδεικνύουν χώρο χαρτιού. Εάν βρίσκεστε στο χώρο μοντέλων, το φόντο της οθόνης θα πρέπει να φαίνεται μαύρο. Εάν βρίσκεστε σε χώρο χαρτιού, το φόντο πρέπει να εμφανίζεται λευκό.

Βήμα 3. Ορίστε τις μονάδες σας
Οι μηχανικοί αντιπροσωπεύουν τις μονάδες με διάφορους τρόπους: πόδια, μέτρα κ.λπ. Για να διασφαλιστεί η ακρίβεια και να εξαλειφθεί η σύγχυση, είναι σημαντικό το σχέδιο να έχει οριστεί στις κατάλληλες μονάδες. Για να ρυθμίσετε τις μονάδες σας, πληκτρολογήστε ‘UN’ στο πληκτρολόγιό σας και, στη συνέχεια, επιλέξτε το πλήκτρο ‘ENTER’. Θα εμφανιστεί ένα παράθυρο διαλόγου στην οθόνη που σας επιτρέπει να καθορίσετε τον τύπο και την ακρίβεια της μονάδας για τις μονάδες σας. Οι επιλογές για τους τύπους μονάδων είναι: ΔΕΚΤΙΚΗ, ΕΠΙΣΤΗΜΟΝΙΚΗ, ΜΗΧΑΝΙΚΗ, ΑΡΧΙΤΕΚΤΟΝΙΚΗ, ΦΡΑΣΙΣΤΙΚΗ. Η ενότητα "ακρίβεια" σάς επιτρέπει να επιλέξετε τον αριθμό δεκαδικών ψηφίων για τις διαστάσεις σας. Εάν κάνετε ένα έργο για τη δασκάλα σας, θα πρέπει να έχει πληροφορίες σχετικά με τις προδιαγραφές της μονάδας.

Βήμα 4. Επιλέξτε τις γραμμές εργαλείων που θα χρησιμοποιήσετε σε όλο το σχέδιό σας
Για να το κάνετε αυτό, τοποθετήστε το δείκτη του ποντικιού πάνω από έναν κενό χώρο στο επάνω μέρος της οθόνης σας κοντά στις γραμμές εργαλείων. Στη συνέχεια, κάντε δεξί κλικ και επιλέξτε AutoCAD. Θα πρέπει να εμφανιστεί μια μεγάλη λίστα, εμφανίζοντας διάφορες γραμμές εργαλείων που περιέχουν διαφορετικές εντολές. Οι πιο δημοφιλείς γραμμές εργαλείων που χρησιμοποιούνται για σχέδια AutoCAD 2D είναι οι γραμμές εργαλείων DRAW, MODIFY και OBJECT PROPERTIES. Επιλέξτε αυτές τις γραμμές εργαλείων και θα εμφανιστούν στην οθόνη σας. Μετακινήστε τα στο πλάι για να δημιουργήσετε χώρο για το σχέδιό σας. DRAW TOOLBAR: περιέχει κοινά εργαλεία σχεδίασης. MODIFY TOOLBAR: περιέχει επιλογές επεξεργασίας. TOOLBAR OBJECT PROPERTIES: περιέχει επιλογές στυλ και χρώματος

Βήμα 5. Ενεργοποιήστε το OSNAP
Το OSNAP, το οποίο αναφέρεται στο snap αντικειμένου, είναι μια εξαιρετικά χρήσιμη ιδιότητα κατά τη δημιουργία ενός σχεδίου. Σας επιτρέπει να δείτε πού βρίσκεται το μεσαίο και το τελικό σημείο μιας γραμμής, όπου μια εφαπτομένη βρίσκεται σε έναν κύκλο και άλλες χρήσιμες πληροφορίες. Για να ενεργοποιήσετε το OSNAP, πατήστε το κουμπί F3 στο πληκτρολόγιό σας. Για να διασφαλίσετε ότι οι ρυθμίσεις OSNAP είναι ενεργοποιημένες, κάντε δεξί κλικ στο εικονίδιο που διαβάζει ‘OSNAP’ που βρίσκεται στην κάτω αριστερή γωνία της οθόνης. Θα πρέπει να εμφανιστεί ένα παράθυρο διαλόγου στην οθόνη. Κάντε κλικ στο κουμπί «ΕΠΙΛΟΓΗ ΟΛΩΝ», διασφαλίζοντας ότι όλες οι ιδιότητες OSNAP είναι ενεργοποιημένες.
Μέθοδος 1 από 2: Κλιμάκωση σχεδίου

Βήμα 1. Εισαγάγετε ή μεταβείτε στο σχέδιο Autocad που δεν είναι σε κλίμακα
Είναι εντάξει εάν το σχέδιο Autocad δεν είναι σε κλίμακα, αρκεί να γνωρίζετε τουλάχιστον ένα μήκος. Πληκτρολογήστε "UN" ακολουθούμενο από το πλήκτρο διαστήματος για να αλλάξετε τις μονάδες. Βεβαιωθείτε ότι οι μονάδες είναι αρχιτεκτονικές και η ακρίβεια είναι 1/6 ".

Βήμα 2. Προσδιορίστε ένα τμήμα γραμμής στο σχέδιο που γνωρίζετε το μήκος του
Αυτό μπορεί να έχει μήκος τοίχου ή μήκος κτιρίου. Μεγαλύτερα μήκη κάνουν πιο ακριβή κλιμάκωση στο Autocad. Δεν θέλετε να κλιμακώσετε ολόκληρο το σχέδιο με το πλάτος μιας πόρτας ή το μήκος ενός επίπλου, για παράδειγμα.

Βήμα 3. Μετρήστε το μήκος του τμήματος γραμμής που επιλέξατε στο Βήμα 2
Κάντε κλικ στη γραμμή, πληκτρολογήστε "ιδιότητες" ακολουθούμενη από το πλήκτρο διαστήματος στη γραμμή εντολών. Μετακινηθείτε προς τα κάτω στο αναδυόμενο παράθυρο μέχρι να δείτε το μήκος της γραμμής. Γράψτε αυτόν τον αριθμό. Μπορείτε επίσης να σχεδιάσετε μια νέα γραμμή στο σχέδιο σε κλίμακα από, εάν η γραμμή δεν υπάρχει στο σχέδιο, όπως το μήκος ενός κτιρίου, για παράδειγμα.

Βήμα 4. Χωρίστε το μήκος που πρέπει να έχει η γραμμή με το μήκος που έχει η γραμμή στο σχέδιο
(πλήρης κλίμακα μήκους) / (μήκος μετρημένο στο σχέδιο). Θα πρέπει να πάρετε έναν δεκαδικό αριθμό. Γράψτε αυτόν τον αριθμό.

Βήμα 5. Πληκτρολογήστε "κλίμακα" στη γραμμή εντολών ακολουθούμενη από το πλήκτρο διαστήματος
Στη συνέχεια, επιλέξτε ολόκληρο το σχέδιο AutoCad και πατήστε το πλήκτρο διαστήματος. Στη συνέχεια, κάντε κλικ σε οποιοδήποτε μέρος του σχεδίου. Θα δείτε καθώς μετακινείτε το ποντίκι σας, το AutoCad προσπαθεί να κλιμακώσει χειροκίνητα το σχέδιο. Μην κάνετε κλικ δεύτερη φορά. Αντ 'αυτού, πληκτρολογήστε τη γραμμή εντολών τον δεκαδικό αριθμό που πήρατε από το βήμα 5. Στη συνέχεια, πατήστε το πλήκτρο διαστήματος. Το σχέδιο πρέπει να κλιμακωθεί με ακρίβεια.

Βήμα 6. Ελέγξτε τη γραμμή που μετρήσατε στο βήμα 2 για να βεβαιωθείτε ότι η κλίμακα είναι τώρα ακριβής
Εάν είναι κοντά, αλλά ελαφρώς απενεργοποιημένο, ενδέχεται να μην έχετε συμπεριλάβει αρκετά δεκαδικά ψηφία στον υπολογισμό της κλίμακάς σας. Απλά επαναλάβετε τα βήματα 3-6 για το νέο κλιμακωτό σχέδιο για να έχετε την κλίμακα ακόμη πιο ακριβή. Μετά από μια δεύτερη εκτέλεση της κλίμακας, το σχέδιο AutoCad πρέπει να κλιμακωθεί με ακρίβεια.
Μέθοδος 2 από 2: Κλίμακα με μήκος αναφοράς

Βήμα 1. Ελέγξτε τις ρυθμίσεις
Πριν από την κλιμάκωση, πρέπει να βεβαιωθείτε ότι όλα τα επίπεδα έχουν οριστεί σε ON και UNLOCKED.
Σημείωση: Η ίδια διαδικασία μπορεί να χρησιμοποιηθεί κατά την περιστροφή ενός αντικειμένου υπό απροσδιόριστη γωνία

Βήμα 2. Χρησιμοποιήστε τα ακόλουθα:
- Εντολή: Γραμμή Σχεδιάστε μια γραμμή μήκους που θέλετε να χρησιμοποιήσετε (για παράδειγμα, έχετε ένα αντικείμενο στο σχέδιό σας και θέλετε να έχει μήκος 100 μονάδες, οπότε σχεδιάστε μια γραμμή 100 μονάδων). Αυτό θα είναι το μήκος αναφοράς σας.
- Εντολή: Κλίμακα επιλέξτε ολόκληρο το σχέδιο, εκτός από τη γραμμή αναφοράς, πατήστε κενό.

Βήμα 3. Επιλέξτε το σημείο βάσης
- Πληκτρολογήστε "re" (ως αναφορά), πατήστε το διάστημα.
- Επιλέξτε το πρώτο σημείο και το τελικό σημείο του αντικειμένου από το σχέδιό σας, που θέλετε να έχει μήκος 100 μονάδες.
- Πληκτρολογήστε "po" (ως σημεία), πατήστε το διάστημα.

Βήμα 4. Επιλέξτε το πρώτο σημείο και το τελικό σημείο της γραμμής αναφοράς που σχεδιάσατε

Βήμα 5. Έγινε
Αντί να χρειαστεί να υπολογίσετε και να γράψετε δεκαδικά ψηφία, τώρα το AutoCAD θα το κάνει και το αποτέλεσμα θα είναι το πιο ακριβές σχέδιο.
Βίντεο - Χρησιμοποιώντας αυτήν την υπηρεσία, ορισμένες πληροφορίες ενδέχεται να κοινοποιηθούν στο YouTube

Συμβουλές
-
Οι ακόλουθες λίστες εντολών που χρησιμοποιούνται συνήθως και είναι χρήσιμες για τη δημιουργία ενός σχεδίου AutoCAD:
- Ακύρωση - ακυρώνει μια εντολή. ‘ESC’
- Αναίρεση - αναιρεί την τελευταία εντολή σας. "CTRL" + "Z"
- Διαγραφή - διαγράφει ένα αντικείμενο, γραμμή ή άλλο στοιχείο. Πλήκτρο E’ +‘ENTER’
- Κύκλος - δημιουργεί έναν κύκλο με συγκεκριμένη ακτίνα. Μήκος ακτίνας εισόδου κλειδιού ‘C’ + ‘ENTER’ + πλήκτρο ‘ENTER’
- Γραμμή - δημιουργεί μια γραμμή ορισμένου μήκους. Μήκος εισαγωγής κλειδιού ‘L’ + ‘ENTER’ της γραμμής + πλήκτρο ‘ENTER’
- Ορθογώνιο - δημιουργεί ένα ορθογώνιο ορισμένων διαστάσεων. Διαστάσεις εισόδου κλειδιού ‘REC’ + ‘ENTER’ + πλήκτρο ‘ENTER’
-
Περικοπή - περικόπτει μια γραμμή σε προηγούμενο σημείο τομής. Πλήκτρο «TR» + «ΕΙΣΑΓΩΓΗ» επιλέξτε τη γραμμή που κόβεται + το πλήκτρο «ΕΙΣΑΓΩΓΗ» επιλέξτε την πλευρά της γραμμής που θα περικοπεί
Σημείωση: η γραμμή πρέπει να τέμνεται από άλλη γραμμή για να κοπεί