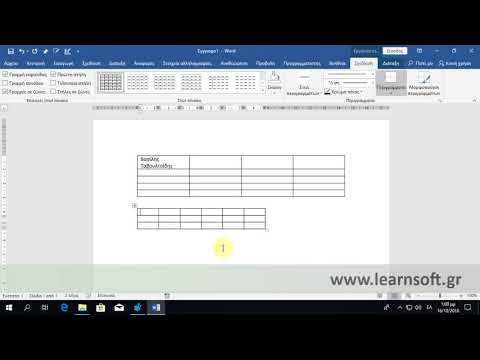Κάποτε κάτι που έπρεπε να παραγγελθεί από ένα χαρτοπωλείο, οι κομψές προσκλήσεις είναι πράγματα που μπορείτε να δημιουργήσετε μόνοι σας χρησιμοποιώντας ένα πρόγραμμα δημοσίευσης για υπολογιστές όπως το Microsoft Publisher. Ο Publisher σάς επιτρέπει να δημιουργείτε προσκλήσεις σε οποιαδήποτε από τις δύο μορφές, παραδοσιακές διπλωμένες κάρτες ή μια μορφή καρτ ποστάλ, χρησιμοποιώντας είτε τα πρότυπά του είτε τα δικά σας σχέδια. Ακολουθούν οδηγίες σχετικά με τον τρόπο δημιουργίας πρόσκλησης στο Microsoft Publisher 2003, 2007 και 2010.
Βήματα
Μέθοδος 1 από 3: Δημιουργία διπλωμένης κάρτας πρόσκλησης

Βήμα 1. Επιλέξτε το σχέδιο με το οποίο θέλετε να εργαστείτε
Ο Microsoft Publisher οργανώνει τα πρότυπα της κάρτας πρόσκλησης σύμφωνα με τον τύπο της περίστασης στην οποία θέλετε να καλέσετε τους παραλήπτες της κάρτας.
- Στο Publisher 2003, επιλέξτε "Δημοσιεύσεις για εκτύπωση" στο παράθυρο εργασιών Νέα δημοσίευση και, στη συνέχεια, κάντε κλικ στο βέλος στα αριστερά των Προσκλητήριων. Κάντε κλικ σε έναν από τους τύπους προσκλήσεων που παρατίθενται για να εμφανίσετε τα διαθέσιμα σχέδια στη Συλλογή προεπισκόπησης.
- Στο Publisher 2007, επιλέξτε "Κάρτες πρόσκλησης" από τη λίστα Τύποι δημοσίευσης στο αριστερό άκρο της οθόνης. Τα σχέδια πρόσκλησης ομαδοποιούνται ανάλογα με τον τύπο της εκδήλωσης για την οποία είναι η πρόσκληση, ακολουθούμενη από μια ενότητα κοινών κενών μεγεθών, ακολουθούμενη από κενά μεγέθη ομαδοποιημένα από τον κατασκευαστή χαρτικών. Μπορείτε να επισημάνετε οποιοδήποτε σχέδιο για να δείτε μια μεγαλύτερη έκδοσή του στο επάνω μέρος του παραθύρου εργασιών στην επάνω δεξιά γωνία.
- Στο Publisher 2010, επιλέξτε "Κάρτες πρόσκλησης" από την ενότητα Περισσότερα πρότυπα στην ενότητα Διαθέσιμα πρότυπα. Τα σχέδια πρόσκλησης ομαδοποιούνται ανάλογα με τον τύπο του συμβάντος για το οποίο απευθύνεται η πρόσκληση, ακολουθούμενο από ένα τμήμα κοινών κενών μεγεθών, ακολουθούμενο από κενά μεγέθη ομαδοποιημένα σε φακέλους από τον κατασκευαστή χαρτικών. Μπορείτε να επισημάνετε οποιοδήποτε σχέδιο για να δείτε μια μεγαλύτερη έκδοσή του στο επάνω μέρος του παραθύρου εργασιών στην επάνω δεξιά γωνία.
- Εάν δεν βλέπετε το πρότυπο που θέλετε, μπορείτε να κατεβάσετε επιπλέον πρότυπα από τη Microsoft εάν έχετε σύνδεση στο Διαδίκτυο.

Βήμα 2. Επιλέξτε το σχήμα χρωμάτων και γραμματοσειρών για την πρόσκλησή σας
Κάθε πρότυπο κάρτας πρόσκλησης συνοδεύεται από ένα προεπιλεγμένο σχήμα χρωμάτων και γραμματοσειρών, αλλά αν θέλετε να χρησιμοποιήσετε διαφορετικό συνδυασμό χρωμάτων ή γραμματοσειρών, μπορείτε να το κάνετε επιλέγοντας το κατάλληλο νέο σχήμα. Επιλέξτε ένα νέο συνδυασμό χρωμάτων από ένα από τα ονόματα συνδυασμών χρωμάτων στο αναπτυσσόμενο μενού Color Scheme και μια νέα γραμματοσειρά από το αναπτυσσόμενο μενού Font Scheme.
Μπορείτε επίσης να δημιουργήσετε το δικό σας προσαρμοσμένο σχέδιο χρωμάτων ή γραμματοσειρών επιλέγοντας την επιλογή "Δημιουργία νέου" είτε από το αναπτυσσόμενο μενού Χρώμα είτε από Σχήμα γραμματοσειράς

Βήμα 3. Αποφασίστε πώς πρέπει να διπλωθεί η κάρτα σας
Η πρόσκλησή σας θα εκτυπωθεί σε ένα μόνο φύλλο χαρτιού, αλλά μπορεί να διπλωθεί με 1 από 3 τρόπους. Επιλέγετε τον τρόπο αναδίπλωσης της κάρτας σας από το αναπτυσσόμενο μενού Μέγεθος σελίδας στην ενότητα Επιλογές του παραθύρου εργασιών. Οι διαθέσιμες επιλογές είναι οι εξής:
- Πτυσσόμενη πλάγια όψη τέταρτης σελίδας. Οι σελίδες της κάρτας σας θα εκτυπωθούν στη μία πλευρά της σελίδας και όταν διπλωθούν, θα δημιουργηθεί μια κάρτα που ανοίγει στην αριστερή πλευρά.
- Κορυφαία πτυχή τέταρτης σελίδας. Οι σελίδες της κάρτας σας θα εκτυπωθούν στη μία πλευρά της σελίδας και όταν διπλωθούν, θα δημιουργηθεί μια κάρτα που ανοίγει στο επάνω μέρος.
- Πτυσσόμενη πλευρά μισής σελίδας. Το μπροστινό και το πίσω εξώφυλλό σας θα εκτυπώνονται στη μία πλευρά της σελίδας και το εσωτερικό της κάρτας θα εκτυπώνεται στην άλλη. Μπορείτε να προσανατολίσετε το περιεχόμενο έτσι ώστε η κάρτα να διπλώνει είτε στο πλάι είτε στο επάνω μέρος. Μια κάρτα μισής σελίδας θα διπλωθεί σε μεγαλύτερο μέγεθος από μια κάρτα τετάρτης σελίδας.
- Αυτές οι επιλογές δεν είναι διαθέσιμες εάν επιλέξετε ένα από τα κενά πρότυπα, καθώς τα σχήματα αναδίπλωσης σελίδας τους είναι προκαθορισμένα.

Βήμα 4. Προσδιορίστε τη διάταξη της σελίδας
Παρόλο που κάθε ένα από τα πρότυπα της κάρτας πρόσκλησης του Εκδότη έχει τη δική της προεπιλεγμένη διάταξη των στοιχείων σχεδίασης της κάρτας, μπορείτε να αλλάξετε τη διάταξη αυτών των στοιχείων σύμφωνα με τις προτιμήσεις σας, επιλέγοντας μία από τις επιλογές στο αναπτυσσόμενο μενού Διάταξη στο παράθυρο εργασιών.
Αυτές οι επιλογές διάταξης δεν είναι διαθέσιμες εάν επιλέξετε ένα από τα κενά πρότυπα

Βήμα 5. Εισαγάγετε την εταιρεία ή τα προσωπικά σας στοιχεία, εάν το επιθυμείτε
Εάν χρησιμοποιείτε τον Publisher 2003, το πρόγραμμα σάς ζητά αυτές τις πληροφορίες την πρώτη φορά που τις χρησιμοποιείτε. Στη συνέχεια, επιλέγετε αυτές τις πληροφορίες από τις Προσωπικές πληροφορίες στο μενού Επεξεργασία για να τις εισαγάγετε στην πρόσκλησή σας. Στο Publisher 2007 και 2010, μπορείτε να επιλέξετε τις πληροφορίες της εταιρείας σας από το αναπτυσσόμενο μενού Business Information ή να επιλέξετε "Δημιουργία νέου" για να δημιουργήσετε ένα νέο σύνολο πληροφοριών. Αυτές οι πληροφορίες θα εισαχθούν στην κάρτα πρόσκλησης.

Βήμα 6. Δημιουργήστε την κάρτα πρόσκλησής σας
Στο Publisher 2007 και 2010, κάντε κλικ στο κουμπί "Δημιουργία" στο κάτω μέρος του παραθύρου εργασιών για να δημιουργήσετε το φυλλάδιο σας. (Ο Publisher 2003 υποθέτει αυτόματα σε αυτό το σημείο ότι δημιουργείτε ένα φυλλάδιο και δεν διαθέτει κουμπί "Δημιουργία" στο παράθυρο εργασιών του.)
Σε αυτό το σημείο, ίσως θελήσετε να εκτυπώσετε την πρόσκληση για να δείτε αν το σχέδιο είναι αυτό που θέλετε ή να δημιουργήσετε ένα PDF για να στείλετε μήνυμα ηλεκτρονικού ταχυδρομείου σε άλλους για να λάβετε τη γνώμη τους για το σχέδιο
Μέθοδος 2 από 3: Κάνοντας μια πρόσκληση καρτ -ποστάλ

Βήμα 1. Επιλέξτε το σχέδιο με το οποίο θέλετε να εργαστείτε
Ο Microsoft Publisher οργανώνει τα πρότυπα καρτ ποστάλ του σύμφωνα με τον σκοπό στον οποίο σκοπεύετε να βάλετε την καρτ ποστάλ.
- Στο Publisher 2003, επιλέξτε "Δημοσιεύσεις για εκτύπωση" στο παράθυρο εργασιών Νέα δημοσίευση και, στη συνέχεια, κάντε κλικ στο βέλος στα αριστερά των Καρτ ποστάλ. Κάντε κλικ σε έναν από τους τύπους καρτ ποστάλ που παρατίθενται για να εμφανίσετε τα διαθέσιμα σχέδια στη Συλλογή προεπισκόπησης.
- Στο Publisher 2007, επιλέξτε "Καρτ ποστάλ" από τη λίστα Δημοφιλείς τύποι δημοσίευσης στο κέντρο της οθόνης ή από τη λίστα Τύποι δημοσίευσης στο αριστερό άκρο της οθόνης. Τα σχέδια καρτ ποστάλ ομαδοποιούνται ανάλογα με τον σκοπό της καρτ ποστάλ, ακολουθούμενο από ένα τμήμα κοινών μεγεθών κενών, ακολουθούμενο από κενά μεγέθη ομαδοποιημένα από τον κατασκευαστή χαρτικών. Μπορείτε να επισημάνετε οποιοδήποτε σχέδιο για να δείτε μια μεγαλύτερη έκδοσή του στο επάνω μέρος του παραθύρου εργασιών στην επάνω δεξιά γωνία.
- Στο Publisher 2010, επιλέξτε "Καρτ ποστάλ" από την πιο δημοφιλή ενότητα στο Διαθέσιμα πρότυπα. Τα σχέδια καρτ ποστάλ ομαδοποιούνται ανάλογα με τον σκοπό της καρτ ποστάλ, ακολουθούμενο από ένα τμήμα κοινών κενών μεγεθών, ακολουθούμενο από κενά μεγέθη ομαδοποιημένα σε φακέλους από τον κατασκευαστή χαρτικών. Μπορείτε να επισημάνετε οποιοδήποτε σχέδιο για να δείτε μια μεγαλύτερη έκδοσή του στο επάνω μέρος του παραθύρου εργασιών στην επάνω δεξιά γωνία.

Βήμα 2. Επιλέξτε το σχήμα χρωμάτων και γραμματοσειρών για την πρόσκλησή σας
Όπως και με τα πρότυπα της κάρτας πρόσκλησης, κάθε ένα από τα πρότυπα καρτ ποστάλ διαθέτει τα δικά του προεπιλεγμένα σχέδια χρώματος και γραμματοσειράς που μπορείτε να αλλάξετε σύμφωνα με τις προτιμήσεις σας, χρησιμοποιώντας τις επιλογές στο αναπτυσσόμενο μενού Color Scheme και Font Scheme, είτε επιλέγοντας μία από τις αναφερόμενες επιλογές ή επιλέγοντας "Δημιουργία νέου" για να δημιουργήσετε τη δική σας.

Βήμα 3. Αποφασίστε πώς θα προσανατολιστεί η καρτ ποστάλ σας κατά την εκτύπωση
Χρησιμοποιήστε τις αναπτυσσόμενες επιλογές Μέγεθος σελίδας για να εκτυπώσετε την πρόσκληση της καρτ ποστάλ σας ως ένα τέταρτο ή ένα τέταρτο φύλλο (4 κάρτες σε ένα κανονικό φύλλο χαρτιού ή χαρτόνι) ή ως μισή σελίδα ή μισό φύλλο (2 κάρτες σε ένα κανονικό φύλλο χαρτιού ή χαρτόνι).
Αυτή η επιλογή δεν είναι διαθέσιμη κατά τη δημιουργία πρόσκλησης καρτ -ποστάλ από κενό πρότυπο

Βήμα 4. Αποφασίστε τι θέλετε να συμπεριλάβετε στην πλευρά της διεύθυνσης της πρόσκλησης στην καρτ ποστάλ
Μπορείτε να επιλέξετε να εμφανίζεται μόνο η ταχυδρομική διεύθυνση και η διεύθυνση επιστροφής στην πλευρά αλληλογραφίας της καρτ ποστάλ σας ή να συμπεριλαμβάνονται συμπληρωματικές πληροφορίες. Μπορείτε να επιλέξετε αυτήν την επιλογή από την αναπτυσσόμενη λίστα Πληροφορίες πλευράς 2. Ένας μερικός κατάλογος των επιλογών, εκείνων που σχετίζονται με τις καρτ ποστάλ, παρατίθενται παρακάτω:
- "Μόνο διεύθυνση". Επιλέξτε αυτήν την επιλογή για να εμφανίζεται μόνο η διεύθυνση αποστολής και επιστροφής στην πλευρά αλληλογραφίας της πρόσκλησης καρτ ποστάλ.
- "Χάρτης." Επιλέξτε αυτήν την επιλογή εάν η πρόσκλησή σας είναι σε μια εκδήλωση και σκοπεύετε να συμπεριλάβετε έναν απλό χάρτη για να κατευθύνετε άτομα στην τοποθεσία του. Αυτή η επιλογή χρησιμοποιείται συχνότερα για προσκλήσεις σε επαγγελματικές εκδηλώσεις, αλλά ένας χάρτης μπορεί να βοηθήσει τους ανθρώπους να βρουν το δρόμο τους στον τόπο μιας γαμήλιας δεξίωσης ή τελετής αποφοίτησης τόσο εύκολα όσο και για μια πώληση. (Θα χρειαστεί να αντικαταστήσετε τον χάρτη κράτησης θέσης με τον δικό σας.)
- "Σημειώσεις ομιλητή." Επιλέξτε αυτήν την επιλογή εάν η πρόσκλησή σας είναι σε μια εκδήλωση με πολιτικούς, επαγγελματικούς ή κινητήριους ομιλητές για να συμπεριλάβετε μια σύντομη λίστα με τους πιο σημαντικούς ομιλητές.
- "Διαφημιστικό κείμενο." Επιλέξτε αυτήν την επιλογή εάν η πρόσκληση είναι σε εκδήλωση πωλήσεων και θέλετε να αναφέρετε μερικά από τα κύρια αντικείμενα προς πώληση σε μια ειδική προσφορά που εξηγείται λεπτομερέστερα στην άλλη πλευρά της κάρτας.
- "Κείμενο ραντεβού". Επιλέξτε αυτήν την επιλογή για να σημειώσετε την ώρα και τον τόπο ενός συμβάντος. Μπορείτε να προσθέσετε το τηλέφωνο επικοινωνίας, το φαξ και το email σας. (Μπορείτε να αλλάξετε ή να διαγράψετε τη γραμμή "Επιβεβαίωση ή ακύρωση ραντεβού" εάν δεν είναι κατάλληλη για τον σκοπό της πρόσκλησής σας.)
- Αυτές οι επιλογές δεν είναι διαθέσιμες κατά τη δημιουργία πρόσκλησης καρτ -ποστάλ από κενό πρότυπο.

Βήμα 5. Συμπεριλάβετε τις πληροφορίες της διεύθυνσής σας
Μια πρόσκληση καρτ -ποστάλ διαφέρει από μια κάρτα πρόσκλησης στο ότι ο τελευταίος περικλείεται σε έναν φάκελο με διευθύνσεις, ενώ η πρόσκληση της κάρτας φέρει τις πληροφορίες αλληλογραφίας στην πίσω πλευρά του. Η συμπερίληψη των πληροφοριών σας για τη διεύθυνση επιστροφής γίνεται με τον ίδιο τρόπο στο Microsoft Publisher για προσκλήσεις καρτ -ποστάλ, καθώς η έκδοση του Publisher διαχειρίζεται τα προσωπικά ή εταιρικά σας στοιχεία, αν επιλέξετε να τα συμπεριλάβετε σε μια κάρτα πρόσκλησης.
Για να χειριστείτε τις διευθύνσεις αλληλογραφίας, μπορείτε να δημιουργήσετε μια συγχώνευση αλληλογραφίας χρησιμοποιώντας ένα υπολογιστικό φύλλο του Microsoft Excel, μια βάση δεδομένων της Access ή ένα έγγραφο του Word

Βήμα 6. Δημιουργήστε την πρόσκληση καρτ -ποστάλ σας
Όπως και με τις κάρτες πρόσκλησης, κάντε κλικ στο κουμπί "Δημιουργία" στο κάτω μέρος του παραθύρου εργασιών είτε στο Publisher 2007 είτε στο 2010, ενώ ο Publisher 2003 υποθέτει ότι η καρτ ποστάλ δημιουργείται από τη στιγμή που επιλέγετε "Καρτ ποστάλ" από το παράθυρο εργασιών Νέες εκδόσεις.
Μέθοδος 3 από 3: Τροποποίηση, αποθήκευση και εκτύπωση της πρόσκλησής σας

Βήμα 1. Αντικαταστήστε οποιοδήποτε κείμενο κράτησης θέσης με το δικό σας κείμενο
Κάντε κλικ στο κείμενο που θέλετε να αντικαταστήσετε και πληκτρολογήστε το νέο σας κείμενο στο πεδίο κειμένου.
- Το κείμενο αλλάζει αυτόματα το μέγεθος για να ταιριάζει στο πλαίσιο στις περισσότερες περιπτώσεις. Εάν πρέπει να ορίσετε το κείμενο σε ένα συγκεκριμένο μέγεθος, επιλέξτε "AutoFit Text" από το μενού Format και, στη συνέχεια, επιλέξτε "Do Not AutoFit" (Publisher 2003 and 2007) ή επιλέξτε "Text Fit" στην ομάδα κειμένου του πλαισίου κειμένου Εργαλεία Μορφοποιήστε την κορδέλα και, στη συνέχεια, επιλέξτε "Μη Αυτόματη Προσαρμογή" (Publisher 2010). Στη συνέχεια, μπορείτε να επιλέξετε μη αυτόματα ένα νέο μέγεθος κειμένου.
- Επαναλάβετε αυτό το βήμα για οποιοδήποτε άλλο κείμενο θέλετε να αντικαταστήσετε.

Βήμα 2. Αντικαταστήστε τις εικόνες κράτησης θέσης με τις δικές σας φωτογραφίες
Κάντε δεξί κλικ στην εικόνα που θέλετε να αντικαταστήσετε και, στη συνέχεια, επιλέξτε "Αλλαγή εικόνας" από το αναδυόμενο μενού και επιλέξτε από πού θα προέλθει η νέα εικόνα. Επαναλάβετε αυτό το βήμα για τυχόν άλλες εικόνες που θέλετε να αντικαταστήσετε.

Βήμα 3. Αποθηκεύστε την πρόσκληση
Επιλέξτε "Αποθήκευση" ή "Αποθήκευση ως" από το μενού Αρχείο (Publisher 2003 ή 2007) ή από το μενού στο αριστερό άκρο της σελίδας καρτέλας Αρχείο (Publisher 2010). Δώστε στην πρόσκλησή σας ένα περιγραφικό όνομα.

Βήμα 4. Εκτυπώστε αντίγραφα της πρόσκλησής σας όπως απαιτείται
Εάν σκοπεύετε να εκτυπώσετε την πρόσκλησή σας επαγγελματικά, θα θέλετε να την αποθηκεύσετε ή να τη μετατρέψετε σε μορφή PDF, καθώς οι περισσότεροι εκτυπωτές προτιμούν να λαμβάνουν έγγραφα σε αυτήν τη μορφή
Συμβουλές
- Όταν σχεδιάζετε για πρώτη φορά μια πρόσκληση από το μηδέν, ίσως θελήσετε να δημιουργήσετε πολλές προσκλήσεις για κάρτες ή καρτ ποστάλ από πρότυπα και να κόψετε και να επικολλήσετε στοιχεία από αυτά στην κενή πρόσκλησή σας.
- Μπορείτε όχι μόνο να χρησιμοποιήσετε τη δυνατότητα συγχώνευσης αλληλογραφίας του Publisher για να συμπεριλάβετε τη διεύθυνση του παραλήπτη σε μια πρόσκληση καρτ ποστάλ, αλλά και να εξατομικεύσετε το μήνυμα είτε για πρόσκληση καρτ ποστάλ είτε για κάρτα πρόσκλησης.
- Γενικά, οι κάρτες προσκλήσεων είναι για πιο επίσημες προσκλήσεις, όπως ένας γάμος, και οι προσκλήσεις καρτ ποστάλ είναι πιο κατάλληλες για επαγγελματικές εκδηλώσεις ή λιγότερο επίσημες προσωπικές εκδηλώσεις, όπως ένα πάρτι ομάδας. Μπορείτε να χρησιμοποιήσετε διπλωμένες προσκλήσεις καρτών και καρτ ποστάλ μαζί, όπως η χρήση μιας πρόσκλησης καρτ ποστάλ ως ανακοίνωσης "αποθήκευση ημερομηνίας", ακολουθούμενη από μια πιο επίσημη διπλωμένη κάρτα σε γάμο και μπορείτε επίσης να σχεδιάσετε μια καρτ ποστάλ που θα περιλαμβάνει την πραγματική πρόσκληση για χρήση ως RSVP. Όταν το κάνετε αυτό, αναζητήστε κοινά σχέδια για εκδότες και για τα δύο είδη δημοσιεύσεων και χρησιμοποιήστε τα ίδια σχήματα χρωμάτων και γραμματοσειρών και για τα δύο.
- Φάκελοι για προσκλητήρια διατίθενται στα περισσότερα καταστήματα γραφικής ύλης και ειδών γραφείου.
- Μπορείτε να χρησιμοποιήσετε περισσότερες από 1 γραμματοσειρές στην πρόσκλησή σας, αλλά μην χρησιμοποιείτε περισσότερες από 2 ή 3 γραμματοσειρές συνολικά και να επιλέξετε γραμματοσειρές που φαίνονται καλές μαζί. Χρησιμοποιήστε έντονη γραφή και πλάγια γραφή μόνο για έμφαση, και στις περισσότερες επίσημες προσκλήσεις, δεν θα χρειαστεί να το κάνετε αυτό.
- Ενώ θα πρέπει να εκτυπώσετε τις τελικές σας προσκλήσεις σε χαρτόνι σχεδιασμένο είτε για διπλωμένες προσκλήσεις είτε για προσκλήσεις καρτ ποστάλ, θα πρέπει πρώτα να εκτυπώσετε δοκιμαστικά αντίγραφα σε απλό χαρτί για να βεβαιωθείτε ότι το σχέδιό σας θα εκτυπωθεί σωστά.
Προειδοποιήσεις
- Χρησιμοποιήστε μόνο μία απόσταση μετά τις περιόδους. Δύο κενά μετά από μια περίοδο μπορούν να δημιουργήσουν μεγάλα κενά μεταξύ των προτάσεων όταν το κείμενο επαναδιαμορφωθεί σε ένα μικρό μέγεθος σημείου.
- Ενώ οι επίσημες κάρτες πρόσκλησης σχεδόν απαιτούν τη χρήση φανταχτερών γραμματοσειρών σεναρίου, βεβαιωθείτε ότι η γραμματοσειρά που επιλέγετε μπορεί να διαβαστεί με σαφήνεια στο μέγεθος του σημείου που επιλέγετε να εμφανίζεται. Η σαφής επικοινωνία πρέπει πάντα να είναι πιο σημαντική από μια συγκεκριμένη εμφάνιση.