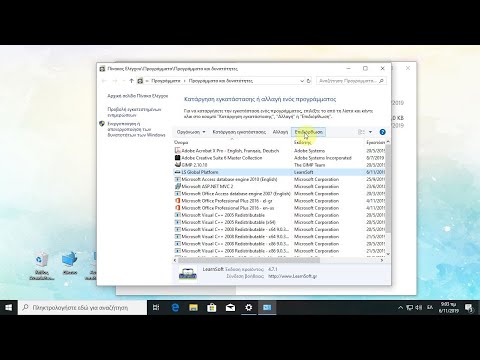Αυτό το άρθρο θα σας δείξει πώς να εγκαταστήσετε μια διανομή Linux σε Mac που βασίζεται στην Intel, χωρίς να χρειάζεται να διαμορφώσετε ξανά τη μονάδα δίσκου σας, ούτε να διαγράψετε το διαμέρισμα.
Βήματα

Βήμα 1. Κατεβάστε την τελευταία έκδοση της διανομής Linux της επιλογής σας, από τον επίσημο ιστότοπο ή οποιαδήποτε παρόμοια πηγή

Βήμα 2. Μεταβείτε στο VirtualBox και κάντε λήψη του Oracle (Sun) VirtualBox για Mac OS X
Στην επόμενη σελίδα, επιλέξτε ξανά Mac OS X για να ξεκινήσετε τη λήψη.

Βήμα 3. Αφού κατεβάσετε πλήρως το Oracle (Sun) VirtualBox, εγκαταστήστε το λογισμικό Oracle (Sun) VirtualBox

Βήμα 4. Ανοίξτε το VirtualBox και δημιουργήστε μια νέα εικονική μηχανή κάνοντας κλικ στο κουμπί "Νέο" στην επάνω αριστερή γωνία του παραθύρου Sun VirtualBox

Βήμα 5. Προσθέστε ένα όνομα στην εικονική μηχανή σας που θα σας βοηθήσει να θυμηθείτε ποιο λειτουργικό σύστημα πρόκειται να τρέξει και κάντε κλικ στο «επόμενο»
'

Βήμα 6. Στην επόμενη οθόνη, επιλέξτε Linux ως το λειτουργικό σύστημα και την εικόνα Linux που πρόκειται να χρησιμοποιήσετε ως έκδοση

Βήμα 7. Επιλέξτε Boot Hard Disk (Primary Master) και επιλέξτε Δημιουργία νέου σκληρού δίσκου και κάντε κλικ στο επόμενο

Βήμα 8. Επιλέξτε Δυναμική επέκταση μεγέθους χώρου αποθήκευσης

Βήμα 9. Μόλις ολοκληρωθεί αυτή η διαδικασία, εκτελέστε την εικονική σας μηχανή. αυτό θα ξεκινήσει τον οδηγό εγκατάστασης

Βήμα 10. Για να επιλέξετε την εικόνα ISO της διανομής Linux που έχετε κατεβάσει, κάντε κλικ στο "Συσκευή Cd-DVD ROM, καθώς και Αρχείο εικόνας στο κάτω μέρος του παραθύρου
Για να βρείτε την εικόνα ISO Linux σας, κάντε κλικ στο φάκελο με το πράσινο βέλος για να αναζητήσετε τη λήψη της εικόνας σας.
-
Μόλις ολοκληρωθεί αυτή η διαδικασία, η εικονική μηχανή σας θα εκκινήσει και ενδέχεται να αρχίσετε να εγκαθιστάτε το Linux στην εικονική μηχανή.

Εκτελέστε Linux σε Mac Βήμα 10 Bullet 1
Βίντεο - Χρησιμοποιώντας αυτήν την υπηρεσία, ορισμένες πληροφορίες ενδέχεται να κοινοποιηθούν στο YouTube

Συμβουλές
- Ονομασία της εικονικής μηχανής σας: εάν πρόκειται να χρησιμοποιήσετε το Ubuntu 8.04, ονομάστε την εικονική σας μηχανή κάτι σαν "Ubuntu 8.04" ή "Intrepid Ibex" κ.λπ., ώστε να θυμάστε τι λειτουργικό σύστημα θα εκτελέσει.
- Πρόσθετη βοήθεια εγκατάστασης του VirtualBox μπορείτε να βρείτε στο Oracle (Sun) VirtualBox
- Δεν χρειάζεται να τερματίζετε το Linux κάθε φορά που ολοκληρώνετε την εργασία με αυτό. πατήστε το κουμπί παύσης αντ 'αυτού, το οποίο θα σας επιτρέψει να μεταβείτε αμέσως πίσω από εκεί που σταματήσατε όταν σταματήσατε το μηχάνημα.
- Εάν δεν έχετε αλλάξει την προεπιλεγμένη τοποθεσία λήψης στο Mac σας, ενδέχεται να βρείτε την εικόνα ISO που έχετε κατεβάσει στο φάκελο "Λήψεις".