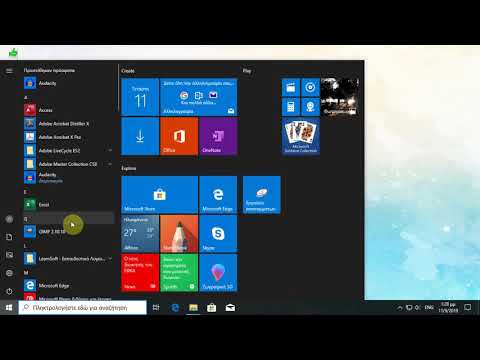Η ασφαλής λειτουργία του Firefox είναι ένας τρόπος αντιμετώπισης προβλημάτων απενεργοποιώντας ορισμένα πρόσθετα και επεκτάσεις και στη συνέχεια συγκρίνοντας τη συμπεριφορά με την κανονική κατάσταση του Firefox. Όταν ολοκληρώσετε τον εντοπισμό της πηγής του προβλήματός σας, ωστόσο, θα πρέπει να βγείτε από αυτήν τη λειτουργία για να συνεχίσετε την κανονική χρήση του προγράμματος περιήγησής σας. Μπορεί να διαπιστώσετε ότι το πρόγραμμα περιήγησής σας «κολλάει» σε ασφαλή λειτουργία. Μπορείτε να εξερευνήσετε τις διαφορετικές μεθόδους που περιγράφονται παρακάτω, εάν είτε απλά προσπαθείτε να επιστρέψετε στην κανονική λειτουργία του προγράμματος περιήγησής σας είτε διαπιστώσετε ότι δεν μπορείτε να βγείτε από την ασφαλή λειτουργία.
Βήματα
Μέθοδος 1 από 3: Έξοδος από την ασφαλή λειτουργία

Βήμα 1. Επιλέξτε το κουμπί μενού
Αυτό είναι το σύμβολο ☰ στο παράθυρο του Firefox. Η ασφαλής λειτουργία είναι μια προσωρινή κατάσταση στην οποία δεν θα επιστρέψει το πρόγραμμα περιήγησής σας, εκτός εάν καθοριστεί. Στις περισσότερες περιπτώσεις, το μόνο που θα χρειαστεί να κάνετε για να βγείτε από την ασφαλή λειτουργία είναι να κάνετε επανεκκίνηση του Firefox.

Βήμα 2. Κάντε κλικ στην επιλογή "Τερματισμός
" Αυτό θα σας κλείσει από τη συνεδρία Firefox. Για να βεβαιωθείτε ότι έχετε κλείσει τελείως εκτός Firefox, κάντε επανεκκίνηση του υπολογιστή σας.

Βήμα 3. Ανοίξτε ξανά τον Firefox
Εάν διαπιστώσετε ότι εξακολουθείτε να βρίσκεστε σε ασφαλή λειτουργία, μπορεί να "κολλήσετε" στην κατάσταση και θα πρέπει να συνεχίσετε σε άλλη μέθοδο. Εάν ο Firefox σπάσει όταν τον ανοίξετε και, στη συνέχεια, σας δείξει το παράθυρο ασφαλούς λειτουργίας, ενδέχεται να έχετε μεγαλύτερο πρόβλημα στα χέρια σας και πρέπει να αντιμετωπίσετε τον Firefox.
Μέθοδος 2 από 3: Επανεγκατάσταση του Firefox

Βήμα 1. Κατεβάστε την τελευταία έκδοση του Firefox. Εάν διαπιστώσετε ότι εξακολουθείτε να έχετε κολλήσει σε ασφαλή λειτουργία στον Firefox, ένας από τους σίγουρους τρόπους για να διορθώσετε το ζήτημα είναι να επανεγκαταστήσετε τον Firefox. Έτσι, μεταβείτε στη διεύθυνση https://www.mozilla.org και κάντε λήψη και αποθήκευση του Firefox στον υπολογιστή σας.

Βήμα 2. Κλείστε έξω από τον Firefox
Περιμένετε να ολοκληρωθεί η λήψη, η οποία μπορεί να διαρκέσει λίγα λεπτά. Μόλις τελειώσει, κλείστε έξω από τον Firefox. Εάν έχετε εγκατεστημένο άλλο πρόγραμμα περιήγησης στον υπολογιστή σας, όπως το Safari ή το Chrome, μπορείτε να διαγράψετε τον Firefox πριν το κατεβάσετε ξανά για να αποφύγετε σύγχυση. Ωστόσο, εάν δεν έχετε άλλο πρόγραμμα περιήγησης, βεβαιωθείτε ότι έχετε το αρχείο εγκατάστασης για τον Firefox στην επιφάνεια εργασίας σας πριν διαγράψετε οτιδήποτε.

Βήμα 3. Διαγράψτε τον αρχικό σας Firefox
Τώρα που έχετε κλείσει τον Firefox και έχετε κατεβάσει μια νέα έκδοση, μπορείτε να επιστρέψετε και να διαγράψετε την αρχική που έχετε εγκαταστήσει στον σκληρό σας δίσκο. Για Windows, μεταβείτε στην ενότητα "Αρχεία προγράμματος" και στη συνέχεια "Mozilla Firefox" και για Mac, μεταβείτε στις "Εφαρμογές" και στη συνέχεια "Firefox". Αφού εντοπίσετε πού είναι αποθηκευμένο, διαγράψτε το αρχείο.

Βήμα 4. Επανεγκαταστήστε τον Firefox
Για επανεγκατάσταση του Firefox, κάντε διπλό κλικ στο αρχείο εγκατάστασης στην επιφάνεια εργασίας σας και ακολουθήστε τον οδηγό εγκατάστασης. Μόλις ολοκληρωθεί η εγκατάσταση, επιλέξτε "Τέλος".

Βήμα 5. Ανοίξτε ξανά τον Firefox
Μόλις ολοκληρωθεί η εγκατάσταση, ανοίξτε ξανά τον Firefox και καθορίστε εάν βρίσκεται ή όχι σε ασφαλή λειτουργία.
Μέθοδος 3 από 3: Ενεργοποίηση ασφαλούς λειτουργίας

Βήμα 1. Επιλέξτε "Μενού
" Αυτό είναι το σύμβολο ☰ στο παράθυρο του Firefox.

Βήμα 2. Κάντε κλικ στο "Επανεκκίνηση με απενεργοποιημένα τα πρόσθετα
" Στο αναπτυσσόμενο μενού ☰, επιλέξτε "Βοήθεια" και στη συνέχεια "Επανεκκίνηση με απενεργοποιημένα πρόσθετα".

Βήμα 3. Επιλέξτε "Έναρξη σε ασφαλή λειτουργία
" Μόλις εμφανιστεί το παράθυρο με τίτλο "Firefox Safe Mode", επιλέξτε "Έναρξη σε ασφαλή λειτουργία". Αυτό θα απενεργοποιήσει προσωρινά πράγματα όπως πρόσθετα, επεκτάσεις, θέματα κ.λπ. για να αντιμετωπίσετε προβλήματα στον Firefox και όταν κάνετε επανεκκίνηση του Firefox σε κανονική λειτουργία, αυτά τα πράγματα θα επιστρέφονται.