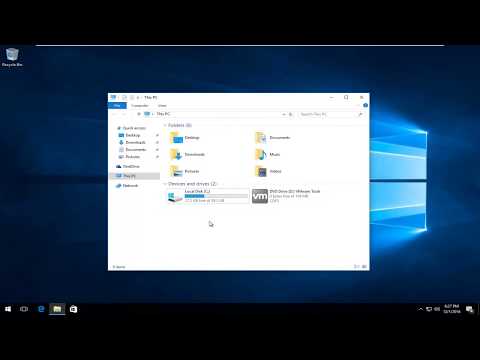Για να μπείτε στην ασφαλή λειτουργία στον υπολογιστή σας Mac, πατήστε παρατεταμένα το πλήκτρο Shift καθώς ξεκινά. Στα Windows 10 και Windows 8, μπορείτε να κρατήσετε πατημένο το Shift και να κάνετε κλικ στο κουμπί Επανεκκίνηση για να ανοίξετε το μενού Αντιμετώπιση προβλημάτων και επιλέξτε Ασφαλής λειτουργία. Για Windows 7 και παλαιότερα, πατήστε παρατεταμένα το πλήκτρο F8 κατά την εκκίνηση του υπολογιστή για να ανοίξετε το μενού Advanced Boot Options (Επιλογές εκκίνησης για προχωρημένους) και επιλέξτε Safe Mode.
Βήματα
Μέθοδος 1 από 3: Mac

Βήμα 1. Επανεκκινήστε το Mac σας
Μπορείτε να μπείτε σε ασφαλή λειτουργία μόνο από την ακολουθία εκκίνησης, οπότε θα πρέπει είτε να κάνετε επανεκκίνηση είτε να ενεργοποιήσετε τον Mac σας.
- Εάν ο Mac σας είναι ενεργοποιημένος και ανταποκρίνεται, κάντε κλικ στο μενού Apple και επιλέξτε Επανεκκίνηση.
- Εάν ο Mac σας δεν αποκρίνεται, πατήστε παρατεταμένα το κουμπί λειτουργίας για να το απενεργοποιήσετε και, στη συνέχεια, πατήστε ξανά το κουμπί λειτουργίας για να το ενεργοποιήσετε.

Βήμα 2. Πατήστε παρατεταμένα
⇧ Μετατόπιση.
Ξεκινήστε να κρατάτε αυτό το κλειδί μόλις κάνετε επανεκκίνηση ή ενεργοποιήσετε το Mac σας.

Βήμα 3. Κρατήστε
⇧ Μετατόπιση μέχρι να εμφανιστεί η οθόνη σύνδεσης.
Κρατήστε πατημένο το πλήκτρο ift Shift όλη την ώρα που εμφανίζεται το λογότυπο της Apple στην οθόνη.

Βήμα 4. Βεβαιωθείτε ότι βρίσκεστε σε ασφαλή λειτουργία
Αναζητήστε το κείμενο Safe Boot στην επάνω δεξιά γωνία της οθόνης σύνδεσης. Αυτό υποδεικνύει ότι βρίσκεστε σε ασφαλή λειτουργία.

Βήμα 5. Επανεκκινήστε τον υπολογιστή σας κανονικά για έξοδο από την ασφαλή λειτουργία
Η επανεκκίνηση του υπολογιστή σας χωρίς να κρατήσετε πατημένα τα πλήκτρα θα σας επιστρέψει στην κανονική επιφάνεια εργασίας του Mac.
Μέθοδος 2 από 3: Windows 10 και 8

Βήμα 1. Κάντε κλικ ή πατήστε το κουμπί Έναρξη
Αυτό το κουμπί μοιάζει με το λογότυπο των Windows και μπορεί να βρεθεί στην κάτω αριστερή γωνία της επιφάνειας εργασίας.

Βήμα 2. Κάντε κλικ ή πατήστε το κουμπί λειτουργίας
Στα Windows 10, θα το βρείτε στην αριστερή πλευρά του μενού Έναρξη. Στα Windows 8, θα το δείτε στο επάνω μέρος της αρχικής οθόνης.

Βήμα 3. Κρατήστε πατημένο το ift Shift

Βήμα 4. Κάντε κλικ ή πατήστε Επανεκκίνηση
Βεβαιωθείτε ότι κρατάτε το ⇧ Shift ενώ το κάνετε.

Βήμα 5. Κάντε κλικ ή πατήστε Αντιμετώπιση προβλημάτων

Βήμα 6. Κάντε κλικ ή πατήστε Επιλογές για προχωρημένους

Βήμα 7. Κάντε κλικ ή πατήστε Ρυθμίσεις εκκίνησης

Βήμα 8. Κάντε κλικ ή πατήστε Επανεκκίνηση
Ο υπολογιστής σας θα επανεκκινήσει και θα ανοίξει το μενού Advanced Boot Options.

Βήμα 9. Πατήστε το πλήκτρο λειτουργίας για την ασφαλή λειτουργία που θέλετε
Πατήστε το πλήκτρο που αντιστοιχεί στον τύπο της ασφαλούς λειτουργίας που θέλετε να χρησιμοποιήσετε.
- Πατήστε F4 για κανονική ασφαλή λειτουργία.
- Πατήστε F5 για ασφαλή λειτουργία με δικτύωση.
- Πατήστε F6 για ασφαλή λειτουργία με γραμμή εντολών.

Βήμα 10. Βεβαιωθείτε ότι βρίσκεστε σε ασφαλή λειτουργία
Μόλις ολοκληρώσετε την εκκίνηση, θα μεταφερθείτε στην οθόνη σύνδεσης ή στην επιφάνεια εργασίας. Θα δείτε την "Ασφαλή λειτουργία" τυπωμένη στη γωνία της οθόνης.

Βήμα 11. Επανεκκινήστε τον υπολογιστή σας κανονικά για έξοδο από την ασφαλή λειτουργία
Όταν κάνετε επανεκκίνηση του υπολογιστή σας, θα επιστρέψετε στα κανονικά Windows.
Μέθοδος 3 από 3: Windows 7
Βήμα 1. Επανεκκινήστε τον υπολογιστή σας
Εάν ο υπολογιστής σας έχει παγώσει, πατήστε το κουμπί Επανεκκίνηση στον υπολογιστή. Εάν δεν έχετε, πατήστε παρατεταμένα το κουμπί λειτουργίας μέχρι να απενεργοποιηθεί ο υπολογιστής και, στη συνέχεια, πατήστε ξανά το κουμπί λειτουργίας για να το ενεργοποιήσετε.

Βήμα 2. Πατήστε παρατεταμένα το πλήκτρο F8 καθώς ο υπολογιστής σας εκκινείται
Εάν λάβετε ένα μήνυμα "Stuck" όταν κρατάτε το F8, κάντε επανεκκίνηση και πατήστε γρήγορα F8 αντί να το κρατήσετε.

Βήμα 3. Συνεχίστε να πατάτε μέχρι να δείτε το μενού Advanced Options Boot Options
Εάν εμφανιστεί το λογότυπο των Windows, θα πρέπει να κάνετε επανεκκίνηση και να προσπαθήσετε ξανά.

Βήμα 4. Πατήστε το πλήκτρο to για να επιλέξετε μια ασφαλή λειτουργία
Υπάρχουν τρεις διαφορετικοί τύποι ασφαλών τρόπων για να διαλέξετε:
- Ασφαλής λειτουργία - Αυτό θα ανοίξει την τυπική ασφαλή λειτουργία στην επιφάνεια εργασίας των Windows.
- Ασφαλής λειτουργία με δικτύωση - Αυτό θα ανοίξει την κανονική ασφαλή λειτουργία με ενεργοποιημένο το υλικό δικτύωσης, ώστε να μπορείτε να συνδεθείτε στο δίκτυο και στο διαδίκτυο.
- Ασφαλής λειτουργία με γραμμή εντολών - Ανοίγει η γραμμή εντολών αντί για την επιφάνεια εργασίας των Windows.

Βήμα 5. Πατήστε ↵ Enter για να επιλέξετε τη λειτουργία
Τα Windows θα ξεκινήσουν στην επιλεγμένη ασφαλή λειτουργία.

Βήμα 6. Επανεκκινήστε τον υπολογιστή σας για να επιστρέψετε στην κανονική λειτουργία
Όταν κάνετε επανεκκίνηση του υπολογιστή σας και τον αφήσετε να φορτωθεί κανονικά, τα Windows θα ξεκινήσουν σε κανονική λειτουργία.