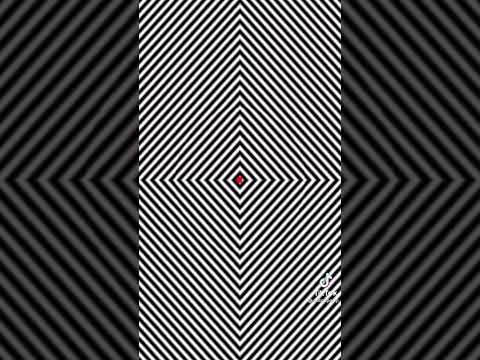Το Microsoft OneDrive, παλαιότερα γνωστό ως SkyDrive, είναι μια υπηρεσία διαχείρισης αρχείων cloud παρόμοια με το Dropbox. Το OneDrive επιτρέπει την κοινή χρήση και αποθήκευση αρχείων στο διαδίκτυο και είναι στενά ενσωματωμένη στην πλατφόρμα των Windows, επιτρέποντας την πρόσβαση στα αρχεία του MS Office, τα οποία δεν είναι άμεσα διαθέσιμα σε άλλες υπηρεσίες διαχείρισης αρχείων cloud. Είναι επίσης διαθέσιμο σε Mac και διάφορες πλατφόρμες κινητής συσκευής, καθιστώντας το πολύ ευέλικτο και ευέλικτο.
Βήματα
Μέρος 1 από 4: Λήψη του OneDrive στα Windows

Βήμα 1. Κάντε λήψη του OneDrive για Windows
Μεταβείτε στη σελίδα λήψης OneDrive και κάντε λήψη του προγράμματος για Windows, ανάλογα με το λειτουργικό σύστημα Windows που χρησιμοποιείτε. Είναι διαθέσιμο για Windows Vista, 7 ή 8.
Εάν έχετε Windows 8.1, είναι ήδη ενσωματωμένο

Βήμα 2. Εγκαταστήστε το πρόγραμμα
Κάντε διπλό κλικ στο αρχείο εγκατάστασης και αφήστε το πρόγραμμα να εγκατασταθεί. Το αρχείο εγκατάστασης έχει ένα μπλε εικονίδιο σύννεφων με το όνομα αρχείου OneDriveSetup.exe.

Βήμα 3. Συνδεθείτε
Πριν ξεκινήσει η εγκατάσταση, θα πρέπει να έχετε λογαριασμό OneDrive.
Εάν διαθέτετε λογαριασμό Microsoft, θα λειτουργήσει ως έχει. Χρησιμοποιήστε τον λογαριασμό Microsoft για να συνδεθείτε όταν σας ζητηθεί

Βήμα 4. Συνεχίστε με την εγκατάσταση
Μόλις ολοκληρωθεί, θα δείτε το εικονίδιο OneDrive στη γραμμή συστήματος στη δεξιά πλευρά της γραμμής εργασιών σας. Θα ξεκινήσει η λήψη και ο συγχρονισμός των αρχείων OneDrive στον υπολογιστή σας.
Μέρος 2 από 4: Διαχείριση αρχείων χρησιμοποιώντας την εφαρμογή επιφάνειας εργασίας

Βήμα 1. Προβάλετε το φάκελο OneDrive
Κατά την εγκατάσταση, ορίσατε την προεπιλεγμένη θέση για το φάκελο OneDrive. Εάν το θυμάστε ακόμα, μπορείτε να χρησιμοποιήσετε την Εξερεύνηση των Windows για να μεταβείτε στο φάκελο για να δείτε τα αρχεία σας. Εάν όχι, χρησιμοποιήστε το εικονίδιο OneDrive στην περιοχή ειδοποιήσεων στην κάτω δεξιά πλευρά της γραμμής εργασιών σας.
- Εντοπίστε το εικονίδιο και κάντε δεξί κλικ πάνω του για να εμφανιστεί ένα σύντομο μενού.
- Επιλέξτε "Άνοιγμα του φακέλου OneDrive" και ο φάκελος OneDrive θα ξεκινήσει αμέσως. Από εδώ, μπορείτε να δείτε όλα τα αρχεία που είναι αποθηκευμένα στον λογαριασμό σας OneDrive.

Βήμα 2. Προσθέστε αρχεία
Εάν θέλετε να προσθέσετε αρχεία στον λογαριασμό σας OneDrive για αποθήκευση, δημιουργία αντιγράφων ασφαλείας και συγχρονισμό, χρησιμοποιήστε τις συνήθεις λειτουργίες των Windows για να προσθέσετε αρχεία στο φάκελο OneDrive. Μπορείτε να σύρετε αρχεία στο φάκελο ή να χρησιμοποιήσετε συντομεύσεις πληκτρολογίου για αντιγραφή ή μετακίνηση.
Όλα τα αρχεία που τοποθετείτε σε αυτόν το φάκελο θα αποθηκευτούν αυτόματα στο λογαριασμό σας στο OneDrive

Βήμα 3. Διαγραφή αρχείων
Παρόμοια με την προσθήκη αρχείων, οι κανονικές λειτουργίες των Windows χρησιμοποιούνται για τη διαγραφή αρχείων στο φάκελο OneDrive. Μπορείτε να κάνετε κλικ σε ένα αρχείο και να πατήσετε "Διαγραφή" στο πληκτρολόγιό σας. Μπορείτε επίσης να κάνετε κλικ και να σύρετε το αρχείο στον Κάδο ανακύκλωσης.
Όλα τα αρχεία που αφαιρείτε από αυτόν το φάκελο θα καταργηθούν επίσης από τον λογαριασμό σας στο OneDrive
Μέρος 3 από 4: Μεταφόρτωση αρχείων απευθείας στον ιστότοπο του OneDrive

Βήμα 1. Μεταβείτε στον ιστότοπο του OneDrive

Βήμα 2. Συνδεθείτε
Βρείτε το κουμπί "Σύνδεση" και κάντε κλικ σε αυτό. Χρησιμοποιήστε τον λογαριασμό σας OneDrive ή τον λογαριασμό Microsoft για να συνδεθείτε.

Βήμα 3. Ορίστε τη θέση του αρχείου
Μεταβείτε στο επίπεδο φακέλου όπου θέλετε να ανεβάσετε τα αρχεία σας. Κάντε κλικ στους φακέλους για να μπείτε μέσα τους. Μπορείτε επίσης να δημιουργήσετε έναν νέο φάκελο κάνοντας δεξί κλικ στην οθόνη, επιλέγοντας "Δημιουργία" και στη συνέχεια "Φάκελος".

Βήμα 4. Ανεβάστε αρχεία
Επιλέξτε τα αρχεία που θέλετε να ανεβάσετε από τον υπολογιστή σας και σύρετέ τα στο OneDrive στο πρόγραμμα περιήγησής σας. Τα αρχεία που προσθέσατε θα ξεκινήσουν αμέσως να ανεβαίνουν. Μόλις ολοκληρωθεί, μπορείτε να δείτε και να αποκτήσετε πρόσβαση στα αρχεία απευθείας από το λογαριασμό σας στο OneDrive.
Μέρος 4 από 4: Μεγιστοποίηση ταχύτητας μεταφόρτωσης και λήψης

Βήμα 1. Χρησιμοποιήστε μια ενσύρματη σύνδεση στο Διαδίκτυο
Η απευθείας σύνδεση του υπολογιστή σας σε μόντεμ ή δρομολογητή θα αυξήσει σημαντικά την ταχύτητα σύνδεσης σε σύγκριση με ασύρματη σύνδεση. Απλώς πάρτε ένα καλώδιο Ethernet και χρησιμοποιήστε το για να συνδέσετε τη θύρα LAN του υπολογιστή σας στο πίσω μέρος του μόντεμ ή του δρομολογητή σας.

Βήμα 2. Μειώστε ή κλείστε άλλες εφαρμογές που έχουν πρόσβαση στο Διαδίκτυο
Όταν ανεβάζετε ή πραγματοποιείτε λήψη από ή προς τον λογαριασμό σας στο OneDrive, είναι καλύτερο να εκτελείται μόνο αυτή η δραστηριότητα. Σταματήστε όλους τους άλλους τύπους μεταφόρτωσης ή λήψης από άλλες εφαρμογές ή προγράμματα.

Βήμα 3. Μεταφόρτωση ή λήψη κατά τη διάρκεια των ωρών εκτός λειτουργίας
Εάν ανεβάζετε ή κατεβάζετε ιδιαίτερα μεγάλο όγκο δεδομένων, μπορεί να θέλετε να το κάνετε τη νύχτα, όταν οι περισσότεροι άνθρωποι κοιμούνται και λιγότεροι άνθρωποι χρησιμοποιούν εύρος ζώνης.
Βήμα 4. Παρακολουθήστε την πρόοδό σας
Κατά τη μεταφόρτωση ή τη λήψη, μείνετε μπροστά στον υπολογιστή σας για να παρακολουθείτε την πρόοδό του. Μερικές φορές η σύνδεσή σας θα διακοπεί και θα πρέπει να επανεκκινήσετε τη μεταφορά. Χρειάζεται παρέμβαση χρήστη κατά τη διάρκεια αυτών των περιόδων.