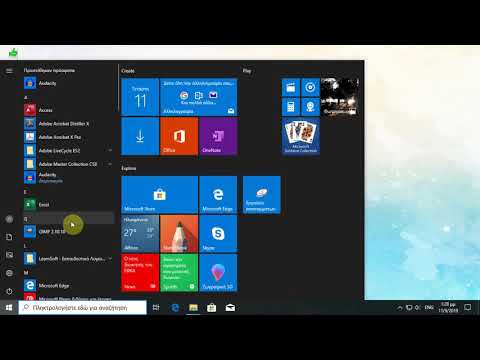Ο πελάτης MEGA Sync σάς επιτρέπει να έχετε πρόσβαση, να διαχειρίζεστε και να συγχρονίζετε τα αρχεία σας από την επιφάνεια εργασίας των Windows με τη μονάδα cloud MEGA. Με την εφαρμογή για επιτραπέζιους υπολογιστές, δεν χρειάζεται να χρησιμοποιείτε το πρόγραμμα περιήγησης ιστού, να περιηγείστε στα αρχεία σας στο διαδίκτυο και να ανεβάζετε ή να κατεβάζετε τα αρχεία σας με μη αυτόματο τρόπο. Ο συγχρονισμός των αρχείων σας μεταξύ της επιφάνειας εργασίας και της μονάδας cloud θα γίνει στο παρασκήνιο για εσάς. Για να χρησιμοποιήσετε το MEGA Sync Client στα Windows, κάντε λήψη, εγκατάσταση και ρύθμιση της εφαρμογής σύμφωνα με τις προτιμήσεις σας. μετά τη ρύθμιση, μπορείτε να διαχειριστείτε τα τοπικά αρχεία και τους τοπικούς φακέλους του MEGA.
Βήματα
Μέρος 1 από 4: Λήψη και εγκατάσταση του προγράμματος -πελάτη MEGA Sync

Βήμα 1. Μεταβείτε στο MEGA
Επισκεφτείτε τη διεύθυνση https://mega.co.nz/#sync για να μεταβείτε στον σύνδεσμο λήψης για την εφαρμογή Windows.

Βήμα 2. Κάντε λήψη του προγράμματος -πελάτη MEGA Sync
Κάντε κλικ στο πλαίσιο με το λογότυπο των Windows και το κείμενο "Δωρεάν λήψη για Windows". Θα γίνει λήψη του αρχείου εγκατάστασης.

Βήμα 3. Εγκαταστήστε το πρόγραμμα -πελάτη συγχρονισμού MEGA
Μετά τη λήψη, αναζητήστε το αρχείο εγκατάστασης στον υπολογιστή σας. Το όνομα αρχείου πρέπει να είναι "MEGAsyncSetup.exe". Κάντε διπλό κλικ σε αυτό το αρχείο για να ξεκινήσει η εγκατάσταση.
Μέρος 2 από 4: Ρύθμιση του προγράμματος -πελάτη MEGA Sync

Βήμα 1. Συνδεθείτε
Πριν ολοκληρωθεί η εγκατάσταση, θα σας ζητηθεί ο λογαριασμός σας MEGA. Το πρόγραμμα θα το χρησιμοποιήσει για την ανάκτηση των αρχείων σας από τη μονάδα cloud MEGA. Πληκτρολογήστε τη διεύθυνση ηλεκτρονικού ταχυδρομείου και τον κωδικό πρόσβασής σας και, στη συνέχεια, κάντε κλικ στο κουμπί "Επόμενο".

Βήμα 2. Επιλέξτε τον τύπο εγκατάστασης
Μόλις επαληθευτεί ο λογαριασμός σας, θα σας ζητηθεί να επιλέξετε μεταξύ ενός "Πλήρους συγχρονισμού λογαριασμού" ή ενός "Επιλεκτικού συγχρονισμού".
- Ο "Πλήρης συγχρονισμός λογαριασμού" συγχρονίζει ολόκληρο το MEGA cloud drive σας στον τοπικό υπολογιστή σας. Ο "Επιλεκτικός συγχρονισμός" συγχρονίζει μόνο επιλεγμένους φακέλους από τη μονάδα cloud MEGA.
- Κάντε κλικ στο κουμπί επιλογής για την επιλογή σας και κάντε κλικ στο κουμπί "Επόμενο".

Βήμα 3. Ολοκληρώστε τη ρύθμιση
Μόλις ρυθμιστούν τα πάντα, κάντε κλικ στο κουμπί "Τέλος". Η μονάδα cloud MEGA θα συγχρονιστεί αυτόματα ή θα αντικατοπτρίζεται στον καθορισμένο τοπικό φάκελο.

Βήμα 4. Αφήστε το MEGA να συγχρονιστεί
Όσο εκτελείται το MEGA Sync Client, θα βρίσκεται στη γραμμή εργαλείων ειδοποιήσεων στην κάτω δεξιά γωνία της επιφάνειας εργασίας σας. Μπορείτε να το προσδιορίσετε από το λογότυπό του με ένα κόκκινο κυκλωμένο "M." Ενώ εκτελείται, θα συγχρονίσει αυτόματα όλα τα αρχεία στον τοπικό φάκελο MEGA και στη μονάδα cloud MEGA.
Μέρος 3 από 4: Διαχείριση των τοπικών αρχείων του MEGA

Βήμα 1. Προσθέστε αρχεία
Εάν θέλετε να προσθέσετε αρχεία στον λογαριασμό σας MEGA για αποθήκευση, δημιουργία αντιγράφων ασφαλείας και συγχρονισμό, χρησιμοποιήστε τις συνήθεις λειτουργίες των Windows για να προσθέσετε αρχεία στο φάκελο MEGA. Μπορείτε να σύρετε αρχεία στο φάκελο ή να χρησιμοποιήσετε συντομεύσεις πληκτρολογίου για αντιγραφή ή μετακίνηση.
Όλα τα αρχεία που τοποθετείτε σε αυτόν το φάκελο θα μεταφορτωθούν αυτόματα και θα αποθηκευτούν στη μονάδα cloud MEGA

Βήμα 2. Μετακίνηση αρχείων
Παρόμοια με το Βήμα 1, οι κανονικές λειτουργίες των Windows χρησιμοποιούνται για τη μετακίνηση και την αντιγραφή αρχείων μέσα και γύρω από το φάκελο MEGA. Μπορείτε να κάνετε κλικ σε ένα αρχείο και να κάνετε το βασικό αντίγραφο (CTRL + C) ή να κόψετε (CTRL + X) και στη συνέχεια να επικολλήσετε (CTRL + V) ενέργειες.
Όλες οι αλλαγές που κάνετε στον τοπικό φάκελο MEGA θα ενημερωθούν και θα αντικατοπτριστούν στη μονάδα cloud MEGA

Βήμα 3. Διαγραφή αρχείων
Παρόμοια με το Βήμα 1, οι κανονικές λειτουργίες των Windows χρησιμοποιούνται για τη διαγραφή αρχείων στο φάκελο MEGA. Μπορείτε να κάνετε κλικ σε ένα αρχείο και να πατήσετε "Διαγραφή" στο πληκτρολόγιό σας. Μπορείτε επίσης να κάνετε κλικ και να σύρετε το αρχείο στον Κάδο ανακύκλωσης.
Όλα τα αρχεία που καταργήσατε από αυτόν το φάκελο θα καταργηθούν επίσης από τη μονάδα cloud MEGA
Μέρος 4 από 4: Διαχείριση Τοπικών φακέλων MEGA

Βήμα 1. Προσθέστε φακέλους
Εάν θέλετε να προσθέσετε φακέλους στη μονάδα cloud MEGA για καλύτερη οργάνωση και δομή αρχείων, απλώς χρησιμοποιήστε τις συνήθεις λειτουργίες των Windows για να προσθέσετε φακέλους στον κύριο φάκελο MEGA. Μπορείτε να κάνετε δεξί κλικ στο φάκελο και να επιλέξετε "Νέο" και στη συνέχεια "Φάκελος" από το μενού περιβάλλοντος. Θα δημιουργηθεί ένας νέος φάκελος, τον οποίο μπορείτε τώρα να ονομάσετε.
Οι νέοι φάκελοι που δημιουργείτε τοπικά στο φάκελο MEGA θα μεταφορτωθούν και θα αντικατοπτριστούν στη μονάδα cloud MEGA. Μόλις δημιουργηθεί ο φάκελος, μπορείτε να προσθέσετε, να μετακινήσετε ή να αντιγράψετε αρχεία σε αυτόν, όπως στο Μέρος 3

Βήμα 2. Μετακίνηση φακέλων
Παρόμοια με το Βήμα 1, οι κανονικές λειτουργίες των Windows χρησιμοποιούνται για τη μετακίνηση και την αντιγραφή φακέλων μέσα και γύρω από το φάκελο MEGA. Εάν δεν θέλετε να προσθέσετε αρχεία ένα προς ένα στους φακέλους MEGA, μπορείτε να μετακινήσετε ή να αντιγράψετε έναν ολόκληρο φάκελο.
Όλα τα αρχεία μέσα σε αυτόν το φάκελο θα μετακινηθούν ή θα αντιγραφούν επίσης μαζί. Όλες οι αλλαγές που κάνετε στον τοπικό φάκελο MEGA θα ενημερωθούν και θα αντικατοπτριστούν στη μονάδα cloud MEGA

Βήμα 3. Διαγραφή φακέλων
Παρόμοια με το Βήμα 1, οι κανονικές λειτουργίες των Windows χρησιμοποιούνται για τη διαγραφή φακέλων στο φάκελο MEGA. Μπορείτε να κάνετε κλικ σε ένα φάκελο και να πατήσετε "Διαγραφή" στο πληκτρολόγιό σας. Μπορείτε επίσης να κάνετε κλικ και να σύρετε το φάκελο στον Κάδο ανακύκλωσης.