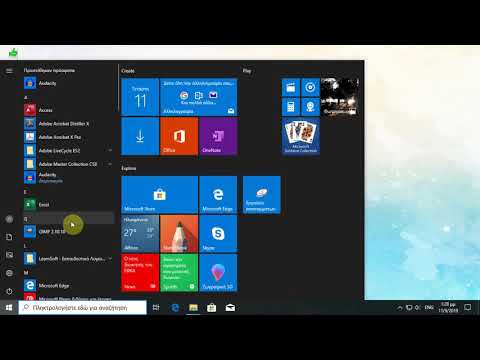Αυτό το wikiHow σας διδάσκει πώς να κατεβάσετε και να χρησιμοποιήσετε την εφαρμογή OBS Studio για να μεταδώσετε ζωντανά το βίντεό σας στο Facebook, χρησιμοποιώντας ένα πρόγραμμα περιήγησης στο διαδίκτυο.
Βήματα
Μέρος 1 από 3: Εγκατάσταση του OBS

Βήμα 1. Ανοίξτε τον ιστότοπο Open Broadcaster Software στο πρόγραμμα περιήγησής σας στο Διαδίκτυο
Πληκτρολογήστε obsproject.com στη γραμμή διευθύνσεων και πατήστε ↵ Enter ή ⏎ Return στο πληκτρολόγιό σας.

Βήμα 2. Κάντε κλικ στο λειτουργικό σας σύστημα στην αρχική σελίδα
Μπορείτε να κατεβάσετε και να χρησιμοποιήσετε το OBS Studio σε Windows, Mac και Linux.
Εναλλακτικά, μπορείτε να κάνετε κλικ στο Κατεβάστε στην επάνω δεξιά γωνία της σελίδας και κάντε λήψη μιας διαφορετικής έκδοσης του λογισμικού ροής OBS.

Βήμα 3. Ανοίξτε το αρχείο εγκατάστασης OBS στον υπολογιστή σας
Βρείτε το αρχείο εγκατάστασης που μόλις κατεβάσατε στον υπολογιστή σας και ξεκινήστε το πρόγραμμα εγκατάστασης.

Βήμα 4. Κάντε κλικ στο κουμπί Συνέχεια ή Επόμενο.
Ο οδηγός εγκατάστασης θα σας καθοδηγήσει στα βήματα και θα εγκαταστήσει το OBS Studio στον υπολογιστή σας.
Εάν σας ζητηθεί να συμφωνήσετε με τους όρους της άδειας, κάντε κλικ Συμφωνώ.

Βήμα 5. Επιλέξτε τη θέση εγκατάστασης
Μπορείτε να εγκαταστήσετε το OBS Studio σε οποιοδήποτε διαμέρισμα του σκληρού σας δίσκου.
- Πάνω σε Υπολογιστής Windows, μπορείτε να κάνετε κλικ Ξεφυλλίζω και επιλέξτε ένα φάκελο προορισμού για την εγκατάστασή σας.
- Επί Μακ, κάντε κλικ στη μονάδα δίσκου ή στο διαμέρισμα που θέλετε να χρησιμοποιήσετε για το OBS. Ένα εικονίδιο με πράσινο βέλος θα εμφανιστεί στην επιλεγμένη μονάδα δίσκου.

Βήμα 6. Κάντε κλικ στο κουμπί Συνέχεια ή Επόμενο.
Αυτό θα επιβεβαιώσει την επιλεγμένη τοποθεσία για την εγκατάστασή σας.
Εάν χρησιμοποιείτε Windows, μπορείτε να επιλέξετε ποια στοιχεία και πρόσθετα θέλετε να εγκαταστήσετε εδώ. Σε αυτή την περίπτωση, βεβαιωθείτε OBS Studio είναι επιλεγμένο στη λίστα.

Βήμα 7. Κάντε κλικ στο κουμπί Εγκατάσταση
Αυτό θα εγκαταστήσει το OBS Studio στον υπολογιστή σας.
Ενδέχεται να σας ζητηθεί να εισαγάγετε τον κωδικό πρόσβασης του υπολογιστή σας εδώ. Σε αυτήν την περίπτωση, εισαγάγετε τον κωδικό πρόσβασης του λογαριασμού σας για να προχωρήσετε στην εγκατάσταση

Βήμα 8. Κάντε κλικ στο κουμπί Συνέχεια ή Φινίρισμα.
Αυτό θα κλείσει το πρόγραμμα εγκατάστασης. Τώρα μπορείτε να χρησιμοποιήσετε το OBS Studio για ζωντανή ροή στον υπολογιστή σας.
Μέρος 2 από 3: Ρύθμιση του OBS

Βήμα 1. Ανοίξτε την εφαρμογή OBS Studio στον υπολογιστή σας
Μπορείτε να το βρείτε στο φάκελο "Εφαρμογές" σε Mac ή στο μενού "Έναρξη" στα Windows.
Εάν ανοίγετε το OBS για πρώτη φορά, θα σας ζητηθεί να αναθεωρήσετε τη σύμβαση άδειας χρήσης. Σε αυτήν την περίπτωση, βεβαιωθείτε ότι έχετε κατανοήσει τους όρους παροχής υπηρεσιών και κάντε κλικ Εντάξει.

Βήμα 2. Κάντε κλικ στο κουμπί Ναι για να διαμορφώσετε αυτόματα τις ρυθμίσεις σας
Όταν σας ζητηθεί να εκτελέσετε τον οδηγό αυτόματης διαμόρφωσης, κάνοντας κλικ Ναί θα σας επιτρέψει να διαμορφώσετε αυτόματα όλες τις ρυθμίσεις ροής σας.

Βήμα 3. Επιλέξτε Βελτιστοποίηση για ροή, η εγγραφή είναι δευτερεύουσα
Αυτή η επιλογή θα διαμορφώσει τις ρυθμίσεις σας για ζωντανή ροή από τον υπολογιστή σας.

Βήμα 4. Κάντε κλικ στο Επόμενο
Αυτό θα σας επιτρέψει να ελέγξετε και να αλλάξετε τις ρυθμίσεις αυτόματης διαμόρφωσης στην επόμενη σελίδα.

Βήμα 5. Κάντε ξανά κλικ στο Επόμενο
Αυτό θα επιβεβαιώσει τις ρυθμίσεις ροής σας.
- Εάν θέλετε να αλλάξετε τις ρυθμίσεις σας, μπορείτε να επιλέξετε μια διαφορετική Ανάλυση βάσης ή FPS τιμή για τις ροές σας εδώ.
- Ενδέχεται να σας ζητηθεί να εισαγάγετε το κλειδί ροής σας εδώ. Εάν δεν το γνωρίζετε, ανοίξτε τη σελίδα σας στο Facebook Βιβλιοθήκη βίντεο, και κάντε κλικ στο +Ζωντανά κουμπί για να το δείτε.

Βήμα 6. Κάντε κλικ στο κουμπί Εφαρμογή ρυθμίσεων
Αυτό θα αποθηκεύσει τις ρυθμίσεις ροής σας στο OBS.

Βήμα 7. Κάντε κλικ στο κουμπί + στην ενότητα Σκηνές
Η ενότητα Σκηνές βρίσκεται στην κάτω αριστερή γωνία του OBS.

Βήμα 8. Εισαγάγετε ένα όνομα για τη σκηνή ροής σας
Μπορείτε να δημιουργήσετε πολλές σκηνές και να κάνετε εναλλαγή μεταξύ διαφορετικών σκηνών στη ροή σας.

Βήμα 9. Κάντε κλικ στο κουμπί OK
Αυτό θα δημιουργήσει τη νέα σας σκηνή.

Βήμα 10. Κάντε κλικ στο κουμπί + στην ενότητα Πηγές
Η ενότητα Πηγές βρίσκεται δίπλα στις Σκηνές στην κάτω αριστερή γωνία. Αυτό θα ανοίξει μια λίστα με όλες τις πηγές ήχου και βίντεο που μπορείτε να μεταδώσετε.

Βήμα 11. Κάντε κλικ στη συσκευή λήψης βίντεο
Αυτή η επιλογή θα σας επιτρέψει να χρησιμοποιήσετε την κάμερα του υπολογιστή σας για ροή βίντεο.

Βήμα 12. Επιλέξτε Δημιουργία νέου
Αυτή η επιλογή θα σας επιτρέψει να προσθέσετε την κάμερά σας στο OBS.
Προαιρετικά, μπορείτε να επεξεργαστείτε το όνομα της κάμεράς σας στο πεδίο κειμένου εδώ

Βήμα 13. Κάντε κλικ στο κουμπί OK
Αυτό θα σας επιτρέψει να επιλέξετε την κάμερα του υπολογιστή σας σε ένα νέο αναδυόμενο παράθυρο.

Βήμα 14. Επιλέξτε την κάμερα από το μενού Συσκευή
Κάντε κλικ στο αναπτυσσόμενο μενού δίπλα Συσκευή και επιλέξτε την κάμερα που θέλετε να κάνετε ροή.
Προαιρετικά, μπορείτε επίσης να επιλέξετε μια ανάλυση βίντεο από το Προκαθορισμένο μενού εδώ.

Βήμα 15. Κάντε κλικ στο κουμπί OK
Αυτό θα προσθέσει την κάμερά σας στην επιλεγμένη σκηνή. Τώρα μπορείτε να κάνετε ροή της κάμεράς σας, χρησιμοποιώντας OBS.
Μέρος 3 από 3: Ζωντανά στο Facebook

Βήμα 1. Μεταβείτε στη διεύθυνση στο πρόγραμμα περιήγησης στο Διαδίκτυο
Αυτή η σελίδα θα σας επιτρέψει να δημιουργήσετε μια νέα ζωντανή ροή στο Facebook.
Εάν δεν είστε ήδη συνδεδεμένοι στο Facebook, εισαγάγετε τη διεύθυνση email ή τον αριθμό τηλεφώνου σας και τον κωδικό πρόσβασής σας για να συνδεθείτε

Βήμα 2. Κάντε κλικ στο κουμπί Δημιουργία ζωντανής ροής
Αυτό θα σας επιτρέψει να μεταδώσετε ζωντανή ροή από το OBS Studio.

Βήμα 3. Αντιγράψτε το κλειδί ροής
Το κλειδί ροής σας επιτρέπει να μεταδώσετε το βίντεο OBS στο Facebook ή σε διαφορετικό ιστότοπο.
- Μπορείτε να επισημάνετε το κλειδί ροής σας εδώ και να χρησιμοποιήσετε τη συντόμευση Control+C στα Windows και ⌘ Command+C σε Mac για να το αντιγράψετε.
- Εάν θέλετε να κάνετε ροή σε διαφορετικό ιστότοπο, θα πρέπει να αλλάξετε τις ρυθμίσεις κλειδιών ροής στο OBS.

Βήμα 4. Ανοίξτε τις ρυθμίσεις OBS
Βρείτε και κάντε κλικ στο Ρυθμίσεις κουμπί στην κάτω δεξιά γωνία του OBS για να ανοίξετε τις ρυθμίσεις σας.

Βήμα 5. Κάντε κλικ στην επιλογή Ροή στην αριστερή πλευρική γραμμή
Αυτό θα ανοίξει τις ρυθμίσεις ροής σας στο OBS.

Βήμα 6. Επικολλήστε το κλειδί ροής σας στο πεδίο "Κλειδί ροής"
Συγουρεύομαι Facebook Live έχει επιλεγεί δίπλα στην υπηρεσία στις ρυθμίσεις σας και το κλειδί ροής είναι σωστό.

Βήμα 7. Κάντε κλικ στο κουμπί OK
Αυτό θα αποθηκεύσει τις νέες ρυθμίσεις κλειδιού ροής σας.

Βήμα 8. Κάντε κλικ στην Έναρξη ροής στο OBS
Αυτό το κουμπί βρίσκεται στην κάτω δεξιά γωνία του OBS. Θα μεταδώσει το ζωντανό σας βίντεο στο Facebook.

Βήμα 9. Κάντε κλικ στο κουμπί Μετάβαση ζωντανά στο Facebook
Επιστρέψτε στη σελίδα ζωντανής ροής στο Facebook και κάντε κλικ στο μπλε Μεταβείτε ζωντανά κουμπί στην κάτω δεξιά γωνία της οθόνης σας. Αυτό θα ξεκινήσει τη ζωντανή σας μετάδοση στο Facebook.