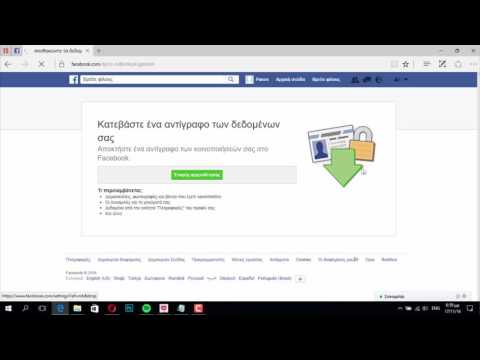Αυτό το wikiHow σας διδάσκει πώς να δημιουργήσετε μια σκιά πίσω από μια εικόνα στο Adobe Photoshop.
Βήματα

Βήμα 1. Ανοίξτε μια εικόνα στο Photoshop
Για να το κάνετε αυτό, κάντε διπλό κλικ στο μπλε εικονίδιο της εφαρμογής που περιέχει τα γράμματα " ΥΣΤΕΡΟΓΡΑΦΟ, " κάντε κλικ στο Αρχείο στη γραμμή μενού στο επάνω μέρος της οθόνης, κάντε κλικ στο Ανοιξε… και επιλέξτε την εικόνα.
Οι πρωτότυπες εικόνες με διαφανές φόντο λειτουργούν καλύτερα. Για να επιτευχθεί αυτό, ίσως χρειαστεί να διαχωρίσετε την εικόνα στην οποία θέλετε να προσθέσετε μια σκιά από το φόντο της

Βήμα 2. Κάντε κλικ στο επίπεδο που περιέχει την εικόνα στην οποία θέλετε να προσθέσετε μια σκιά
Τα επίπεδα παρατίθενται στο παράθυρο "Επίπεδα" στο κάτω δεξιά τμήμα της οθόνης.

Βήμα 3. Κάντε κλικ στην επιλογή Επίπεδα στη γραμμή μενού

Βήμα 4. Κάντε κλικ στο Duplicate Layer… στο αναπτυσσόμενο μενού
Μπορείτε να δώσετε στο νέο σας επίπεδο ένα διαφορετικό όνομα, διαφορετικά θα ονομάζεται "[Όνομα του πρώτου σας επιπέδου] αντίγραφο."

Βήμα 5. Κάντε κλικ στο διπλό επίπεδο

Βήμα 6. Κάντε κλικ στο εικονίδιο "Style Layer"
Είναι το fx κουμπί στο κάτω μέρος του παραθύρου Layers.

Βήμα 7. Κάντε κλικ στο Drop Shadow…

Βήμα 8. Κάντε προσαρμογές στη σκιά
Χρησιμοποιήστε τα εργαλεία στο παράθυρο διαλόγου για να προσαρμόσετε:
- Αδιαφάνεια
- Η γωνία από την οποία το φως ρίχνει τη σκιά
- Η απόσταση της σκιάς από το σχήμα
- Η εξάπλωση ή η κλίση της σκιάς
- Το μέγεθος της σκιάς