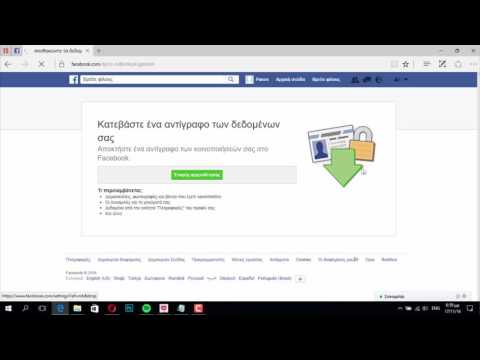Μια σκιά πτώσης προσθέτει διάσταση ρίχνοντας αυτό που φαίνεται να είναι η σκιά ενός αντικειμένου. Γνωρίζοντας πώς να προσθέσετε μια σκιά πτώσης στο InDesign, ένα δημοφιλές πρόγραμμα δημοσίευσης για επιτραπέζιους υπολογιστές που επιτρέπει στους χρήστες να δημιουργούν έγγραφα εκτύπωσης σε διάφορα μεγέθη και μορφές, σας επιτρέπει να διακρίνετε κείμενο και άλλα γραφικά στοιχεία από το υπόβαθρό τους.
Βήματα

Βήμα 1. Αγοράστε το Adobe InDesign εάν δεν το έχετε ήδη
Ακολουθήστε τις οδηγίες που εμφανίζονται στην οθόνη για την εγκατάσταση του InDesign στον υπολογιστή σας και κάντε επανεκκίνηση του υπολογιστή σας εάν είναι απαραίτητο.

Βήμα 2. Εξοικειωθείτε με τον χώρο εργασίας του InDesign και τους διαθέσιμους πόρους χρηστών

Βήμα 3. Ανοίξτε το Adobe InDesign

Βήμα 4. Ανοίξτε το έγγραφο InDesign στο οποίο θέλετε να εργαστείτε επιλέγοντας Αρχείο> Άνοιγμα από τον πίνακα ελέγχου στο επάνω μέρος του χώρου εργασίας σας
Εάν δεν έχετε ένα υπάρχον έγγραφο InDesign για εργασία, δημιουργήστε ένα νέο έγγραφο επιλέγοντας Αρχείο> Νέο> Έγγραφο και καθορίζοντας τις ρυθμίσεις για το νέο σας έγγραφο.

Βήμα 5. Χρησιμοποιήστε το εργαλείο Select InDesign, το οποίο βρίσκεται στον πίνακα Εργαλεία, για να κάνετε κλικ στο γραφικό ή στο πλαίσιο κειμένου στο οποίο θα θέλατε να εφαρμόσετε φόντο
- Εάν το έγγραφό σας δεν περιέχει ήδη γραφικό, κάντε κλικ στο Αρχείο> Τοποθετήστε τον πίνακα ελέγχου του InDesign. Μεταβείτε στο αρχείο που θέλετε να εισαγάγετε και κάντε διπλό κλικ στο όνομα του αρχείου. Μετακινήστε τον κέρσορα στη θέση ή το πλαίσιο όπου θέλετε να τοποθετήσετε το γραφικό σας και κάντε κλικ στο ποντίκι σας. Προσαρμόστε το μέγεθος του γραφικού σας, εάν είναι απαραίτητο, επιλέγοντας την εικόνα χρησιμοποιώντας το εργαλείο Select και σύροντας μια λαβή ενώ κρατάτε τα πλήκτρα Control και Shift. Αυτό θα προσαρμόσει αναλογικά το μέγεθος του γραφικού. Μπορείτε επίσης να εισαγάγετε ακριβείς τιμές για το ύψος και το πλάτος του γραφικού στα πεδία ightψος και Πλάτος που βρίσκονται στον πίνακα ελέγχου.
- Εάν το έγγραφό σας δεν περιέχει ήδη κείμενο, μπορείτε να πληκτρολογήσετε κείμενο απευθείας στο έγγραφό σας, δημιουργώντας πρώτα ένα πλαίσιο κειμένου με το εργαλείο κειμένου, το οποίο βρίσκεται στην παλέτα Εργαλεία του InDesign. Με το εργαλείο κειμένου ακόμα επιλεγμένο, κάντε κλικ στο πλαίσιο κειμένου και ξεκινήστε να πληκτρολογείτε το κείμενό σας. Εάν το κείμενό σας υπάρχει ήδη σε ένα έγγραφο επεξεργασίας κειμένου, επιλέξτε Αρχείο> Θέση, μεταβείτε στο αρχείο που θέλετε να εισαγάγετε και κάντε διπλό κλικ στο όνομα του αρχείου. Θα εμφανιστεί ένας φορτωμένος δρομέας. Μετακινήστε το ποντίκι στη θέση όπου θέλετε να εμφανίζεται το κείμενό σας και κάντε κλικ για να τοποθετήσετε το κείμενο.

Βήμα 6. Ανοίξτε το πλαίσιο Drop Shadow επιλέγοντας Object> Drop Shadow από τον πίνακα ελέγχου του InDesign

Βήμα 7. Κάντε κλικ στο πλαίσιο ελέγχου δίπλα στο Drop Shadow

Βήμα 8. Επιλέξτε Λειτουργία εισάγοντας μια λειτουργία ανάμειξης για τη σκιά πτώσης

Βήμα 9. Επιλέξτε την Αδιαφάνεια της σκιάς πτώσης

Βήμα 10. Ρυθμίστε τις αντισταθμίσεις X και Y
Αυτά αναφέρονται στην απόσταση μεταξύ της σκιάς πτώσης και του επιλεγμένου αντικειμένου.

Βήμα 11. Ορίστε ένα χρώμα για τη σκιά πτώσης από τη λίστα Χρώμα