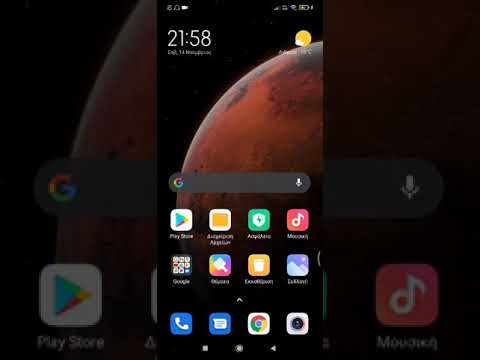Αυτό το wikiHow σας διδάσκει πώς να αλλάξετε το φόντο που εμφανίζεται πίσω σας στη σύσκεψη Zoom. Για καλύτερα αποτελέσματα, θα πρέπει να έχετε πράσινο ή ομοιόμορφο φωτισμό Το ζουμ μπορεί να εντοπίσει τη διαφορά μεταξύ σας και του φόντου.
Βήματα
Μέθοδος 1 από 3: Χρήση ζουμ σε υπολογιστή

Βήμα 1. Ενεργοποιήστε τη δυνατότητα Εικονικού φόντου για τον λογαριασμό σας Zoom
- Μεταβείτε στη διεύθυνση https://zoom.us/signin και συνδεθείτε στο λογαριασμό σας.
- Κάντε κλικ Ρυθμίσεις ή Ρυθμίσεις της συνάντησής μου στο αριστερό πλαίσιο.
- Κάντε κύλιση προς τα κάτω στην κεφαλίδα "Εικονικό φόντο" στο δεξί πλαίσιο. Εάν ο διακόπτης είναι μπλε, είστε έτοιμοι να ορίσετε ένα εικονικό υπόβαθρο και μπορείτε να μεταβείτε στο επόμενο βήμα. Εάν ο διακόπτης είναι γκρι, πατήστε τον για να γίνει μπλε τώρα και, στη συνέχεια, κάντε επανεκκίνηση του Zoom.
- Εάν δεν βλέπετε αυτήν την επιλογή ή δεν μπορείτε να μετακινήσετε το διακόπτη, ζητήστε από τον διαχειριστή της ομάδας σας να ενεργοποιήσει τα εικονικά φόντα για εσάς.

Βήμα 2. Ανοίξτε την εφαρμογή Zoom για επιτραπέζιους υπολογιστές και συνδεθείτε
Το εικονίδιο της εφαρμογής μοιάζει με ένα λευκό εικονίδιο μιας βιντεοκάμερας σε γαλάζιο φόντο που θα βρείτε είτε στο μενού των Windows είτε στο φάκελο Applications.

Βήμα 3. Κάντε κλικ στην εικόνα του προφίλ σας
Βρίσκεται στην επάνω δεξιά περιοχή του Zoom. Εάν δεν έχετε εικόνα προφίλ, αυτό είναι το πρώτο γράμμα του ονόματός σας.

Βήμα 4. Κάντε κλικ στην επιλογή Ρυθμίσεις
Θα δείτε αυτό το γκρι εικονίδιο με το γρανάζι στην κορυφή της λίστας.
Βήμα 5. Κάντε κλικ στην επιλογή Φόντο & φίλτρα
Βρίσκεται στο αριστερό πλαίσιο. Μόλις κάνετε κλικ σε αυτήν την καρτέλα, η κάμερα θα ενεργοποιηθεί.

Βήμα 6. Επιλέξτε Έχω πράσινη οθόνη εάν έχετε φυσική πράσινη οθόνη
Αν και δεν απαιτείται πράσινη (ή οποιαδήποτε μονόχρωμη) οθόνη, θα κάνει το φόντο σας να φαίνεται πολύ πιο ρεαλιστικό. Αφού κάνετε κλικ για να επιλέξετε το πλαίσιο, ακολουθήστε τις οδηγίες στην οθόνη για να κάνετε κλικ στην πράσινη οθόνη σας για να την ορίσετε ως χρώμα φόντου. Για παράδειγμα, εάν η πράσινη οθόνη σας είναι λευκή, οτιδήποτε είναι λευκό θα αντικατασταθεί με ένα εικονικό φόντο.
- Εάν δεν έχετε πράσινη οθόνη αλλά έχετε πρόσφατο επεξεργαστή Intel i5 ή i7 και δείτε a Κατεβάστε στην επιλογή "Ενεργοποίηση έξυπνου εικονικού φόντου", κάντε κλικ σε αυτήν για να μιμηθείτε μια πράσινη οθόνη. Αυτό σας επιτρέπει να μπορείτε να επιλέξετε πολλά χρώματα στο φόντο σας και να τα αντικαταστήσετε με μία μόνο εικόνα.
- Ένα πολύχρωμο φόντο δεν επιτρέπει στις ρυθμίσεις της κάμερας Zoom να αντικαταστήσουν ένα μόνο χρώμα με άλλη εικόνα, οπότε το αποτέλεσμα θα φαίνεται pixelated και σπασμένο.
Βήμα 7. Επιλέξτε ένα εικονικό υπόβαθρο
Μπορείτε να κάνετε κλικ στις προεπιλεγμένες επιλογές για να δείτε πώς θα μοιάζουν και μπορείτε επίσης να κάνετε κλικ στο (+) για να ανεβάσετε τη δική σας εικόνα φόντου. Μόλις επιλέξετε μια εικόνα, θα οριστεί ως προεπιλεγμένο φόντο για όλες τις συναντήσεις που ξεκινάτε ή παρακολουθείτε.
- Για απενεργοποίηση του εικονικού φόντου, κάντε κλικ στο Κανένας από τη λίστα των διαθέσιμων φόντων.
- Εάν είστε ήδη σε μια συνάντηση, μπορείτε να αλλάξετε το φόντο σας κάνοντας κλικ στο επάνω βέλος (^) δίπλα στο στοιχείο "Έναρξη/Διακοπή βίντεο" και επιλέγοντας "Επιλογή εικονικού φόντου". Θα δείτε το ίδιο πλαίσιο "Εικονικά φόντα" να εμφανίζεται όπως στα προηγούμενα βήματα.
Μέθοδος 2 από 3: Χρήση ζουμ σε τηλέφωνο ή tablet

Βήμα 1. Ανοίξτε το Zoom
Αυτό το εικονίδιο εφαρμογής μοιάζει με λευκή βιντεοκάμερα σε γαλάζιο φόντο που μπορείτε να βρείτε σε μία από τις Αρχικές οθόνες σας ή στο συρτάρι της εφαρμογής.

Βήμα 2. Εγγραφείτε ή δημιουργήστε μια συνάντηση
Θα χρειαστεί να είστε σε μια σύσκεψη για να βρείτε την επιλογή αλλαγής του φόντου σας.

Βήμα 3. Πατήστε Περισσότερα •••
Θα δείτε αυτές τις τρεις τελείες στην κάτω δεξιά γωνία της οθόνης.

Βήμα 4. Πατήστε Εικονικό φόντο στο μενού

Βήμα 5. Επιλέξτε ένα φόντο ή ανεβάστε το δικό σας
Αν θέλετε να ανεβάσετε το δικό σας υπόβαθρο, πατήστε το + και επιλέξτε μια εικόνα από το τηλέφωνο ή το tablet σας.
Εάν δεν θέλετε να χρησιμοποιήσετε φόντο, πατήστε Κανένας.

Βήμα 6. Πατήστε Κλείσιμο
Αυτό σας επιστρέφει στη συνεδρίασή σας σε εξέλιξη με το νέο σας υπόβαθρο.
Μέθοδος 3 από 3: Ενεργοποίηση φόντου για δωμάτια ζουμ

Βήμα 1. Συνδεθείτε στην πύλη Ιστού Zoom ως διαχειριστής
Εάν είστε ο διαχειριστής του λογαριασμού Zoom της εταιρείας ή του οργανισμού σας, μπορείτε να συνδεθείτε στην πύλη Zoom και να ορίσετε ένα συγκεκριμένο υπόβαθρο για τις συναντήσεις σας. Εάν δεν έχετε συγκεκριμένη διεύθυνση ιστού πύλης, συνδεθείτε στη διεύθυνση

Βήμα 2. Κάντε κλικ στην επιλογή Διαχείριση δωματίου
Θα δείτε αυτήν την καρτέλα στην αριστερή πλευρά της σελίδας κάτω από την κεφαλίδα "Διαχειριστής".

Βήμα 3. Κάντε κλικ στο Zoom Rooms
Εάν έχετε διοικητικές αρμοδιότητες σε ένα δωμάτιο ζουμ, θα αναγράφεται εδώ.

Βήμα 4. Κάντε κλικ στην επιλογή Ρυθμίσεις λογαριασμού
Θα το δείτε δίπλα στο δωμάτιο ζουμ για το οποίο διαχειρίζεστε.

Βήμα 5. Σύρετε το διακόπτη "Εικονικό φόντο με πράσινη οθόνη" στη θέση Ενεργοποίηση
Αυτό θα καλύψει όλα τα φόντα για τους χρήστες στο Zoom Room με την ίδια εικόνα φόντου.

Βήμα 6. Κάντε κλικ στο στοιχείο Μεταφόρτωση εικόνας ή επιλέξτε μια προσφερόμενη εικόνα
Θα μπορείτε να ανεβάσετε περισσότερες επιλογές στις προεπιλεγμένες επιλογές φόντου.
- Κάντε διπλό κλικ σε μια εικόνα στο πρόγραμμα περιήγησης αρχείων για να την επιλέξετε ή κάντε κλικ για να επιλέξετε μία από τις προεπιλεγμένες εικόνες.
- Για να χρησιμοποιήσετε εικονικά φόντα σε ένα δωμάτιο ζουμ ενώ βρίσκεστε σε μια συνάντηση, ακολουθήστε τα ίδια βήματα με τη χρήση ενός εικονικού φόντου σε μια επιφάνεια εργασίας. Κάντε κλικ στο εικονίδιο ρυθμίσεων (γρανάζι) στο Zoom Room Controller και, στη συνέχεια, κάντε κλικ στο Εικονικό φόντο και πατήστε το φόντο που θέλετε να χρησιμοποιήσετε.
Ένα εικονικό υπόβαθρο θα με κάνει να φαίνομαι καλύτερα στο ζουμ;
Παρακολουθώ