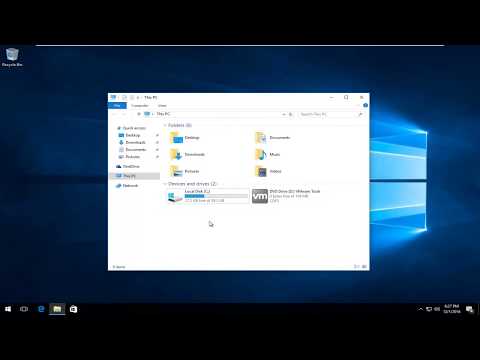Εντάξει, πόσοι από εσάς έχετε πάρα πολλούς λογαριασμούς χρηστών και πάρα πολλούς κωδικούς πρόσβασης για να θυμάστε; Εδώ είναι μια λύση - ένα χρήσιμο, δωρεάν πρόγραμμα που μπορείτε να κατεβάσετε για βοήθεια. Ονομάζεται KeePass και είναι διαχειριστής κωδικών πρόσβασης. Σας επιτρέπει να παρακολουθείτε όλα τα ονόματα χρήστη και τους κωδικούς πρόσβασής σας σε μια τοποθεσία και θα συμπληρώσει αυτόματα τους κωδικούς πρόσβασης για εσάς, αν θέλετε. Το μόνο που κάνετε είναι να ορίσετε έναν κύριο κωδικό πρόσβασης για αυτόν και να ασφαλίσει όλους τους λογαριασμούς σας.
Βήματα
Μέθοδος 1 από 3: Ρύθμιση του KeePass

Βήμα 1. Κατεβάστε το KeePass πλοηγώντας εδώ

Βήμα 2. Εκκινήστε το "KeePass"

Βήμα 3. Κάντε κλικ στο κουμπί "Νέο"
Θα πρέπει να βρείτε το κουμπί όταν ανοίξει το KeePass.

Βήμα 4. Πατήστε το κουμπί "Αποθήκευση"

Βήμα 5. Πληκτρολογήστε τον κύριο κωδικό πρόσβασής σας και κάντε κλικ στο κουμπί "OK"
Επιλέξτε έναν κύριο κωδικό πρόσβασης που θα θυμάστε εύκολα.

Βήμα 6. Κάντε κλικ στο κουμπί "OK" στο παράθυρο ρυθμίσεων βάσης δεδομένων

Βήμα 7. Κάντε κλικ στο εικονίδιο Key

Βήμα 8. Συμπληρώστε τις πληροφορίες για τον πρώτο σας λογαριασμό
Εδώ, το παράδειγμα είναι ένας λογαριασμός yahoo.
- Πληκτρολογήστε έναν τίτλο - για παράδειγμα, Yahoo.
- Πληκτρολογήστε το όνομα χρήστη για αυτόν τον λογαριασμό.
- Πληκτρολογήστε τον κωδικό πρόσβασής σας για αυτόν τον λογαριασμό.
- Επιβεβαιώστε τον κωδικό πρόσβασης πληκτρολογώντας τον ξανά.
- Κάντε κλικ στο "OK".

Βήμα 9. Ελέγξτε τις λεπτομέρειες
Αυτή θα είναι η νέα σας καταχώριση:

Βήμα 10. Προσθέστε άλλους λογαριασμούς που θέλετε χρησιμοποιώντας την ίδια διαδικασία
Για παράδειγμα, μπορείτε να εισαγάγετε Gmail, MSN, Skype, Hotmail ή οποιονδήποτε άλλο τύπο λογαριασμών.
Μέθοδος 2 από 3: Χρήση του KeePass για κωδικούς πρόσβασης

Βήμα 1. Χρησιμοποιήστε έναν αποθηκευμένο κωδικό πρόσβασης
Για να το κάνετε αυτό, μεταβείτε στον αντίστοιχο ιστότοπο και κάντε κλικ στο κουμπί "Σύνδεση".

Βήμα 2. Εμφανίστε το KeePass και κάντε δεξί κλικ στην καταχώρισή σας που δημιουργήσατε
Επιλέξτε "Εκτέλεση αυτόματου τύπου".
Μέθοδος 3 από 3: Χρήση του MiniKeePass στο iOS για κωδικούς πρόσβασης

Βήμα 1. Κατεβάστε την εφαρμογή για iOS για να χρησιμοποιήσετε το αρχείο KeePass στις συσκευές iOS MiniKeePass
Κάντε κλικ εδώ για να δείτε την εφαρμογή στο App Store

Βήμα 2. Ανεβάστε το KeePass.kdbx (αρχείο βάσης δεδομένων όπου αποθηκεύονται οι κωδικοί πρόσβασης) σε μια υπηρεσία cloud, όπως το Dropbox
Εάν δεν είστε εξοικειωμένοι με αυτό, το άρθρο του Dropbox για να μάθετε περισσότερα. Εναλλακτικές πληροφορίες για τη μεταφόρτωση αρχείων στο Dropbox μπορείτε να βρείτε εδώ

Βήμα 3. Επιλέξτε το αρχείο
Επιλέξτε το κουμπί με αρίθμηση ένα και στη συνέχεια επιλέξτε το κουμπί με αριθμό 2 "Άνοιγμα μέσα".

Βήμα 4. Επιλέξτε μια επιλογή με τίτλο "Άνοιγμα στο MiniKeePass"
Λάβετε υπόψη ότι ανάλογα με τον αριθμό των εφαρμογών στο τηλέφωνό σας, ίσως χρειαστεί να μετακινηθείτε προς τα δεξιά για να βρείτε την επιλογή MiniKeePass. Το MiniKeePass θα ανοίξει για να εμφανίσει τις βάσεις δεδομένων σας με τους αποθηκευμένους κωδικούς πρόσβασης. Επιλέξτε το και στη συνέχεια συνδεθείτε όπως απαιτείται.

Βήμα 5. Πλοηγηθείτε όπως απαιτείται στη θέση των διαπιστευτηρίων σας
Θα μπορούσατε επίσης να πληκτρολογήσετε το όνομα, όπως θέλετε, αφού βρείτε την καταχώρηση, επιλέξτε και ανοίξτε το.

Βήμα 6. Πατήστε τα πεδία ονόματος χρήστη και κωδικού πρόσβασης μέχρι να εμφανιστεί η επιλογή για αντιγραφή
Φιλική ειδοποίηση διαπιστώνω ότι υπάρχουν περίπου 30 δευτερόλεπτα πριν οι πληροφορίες διαγραφούν από το πρόχειρο, οπότε μην καθυστερείτε να επικολλήσετε τις πληροφορίες!

Βήμα 7. Μεταβείτε στην εφαρμογή που χρειάζεται το διαπιστευτήριο, πατώντας δύο φορές το κουμπί Apple Home δύο φορές για να αλλάξετε οθόνες για να επιλέξετε την εφαρμογή που ζητά τα διαπιστευτήρια σύνδεσης

Βήμα 8. Πατήστε και κρατήστε πατημένο μέχρι να μπορέσετε να επικολλήσετε το διαπιστευτήριο
Επαναλάβετε αυτήν τη διαδικασία μέχρι να μπορέσετε να συνδεθείτε.