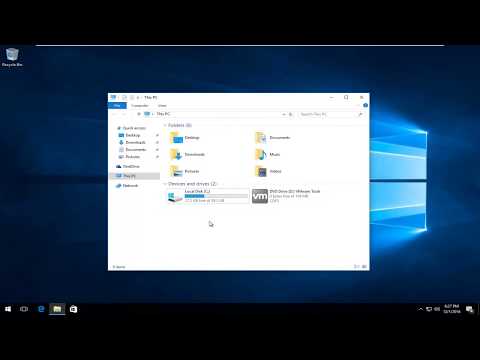Ο αριθμός των online λογαριασμών που έχουμε όλοι αυξάνεται κάθε μέρα. Προκειμένου να προστατευθείτε από τους χάκερ, συνιστάται να χρησιμοποιείτε διαφορετικό, ισχυρό (περίπλοκο) κωδικό πρόσβασης για κάθε διαδικτυακό λογαριασμό. Αυτό καθιστά σχεδόν αδύνατο για τον μέσο άνθρωπο να θυμάται όλους τους διαφορετικούς κωδικούς πρόσβασης για κάθε έναν από τους διαδικτυακούς λογαριασμούς του. Η πιο κοινή λύση σε αυτό είναι να χρησιμοποιήσετε έναν διαχειριστή κωδικών πρόσβασης. Οι καλοί διαχειριστές κωδικών πρόσβασης μπορούν να δημιουργήσουν έναν ξεχωριστό ισχυρό κωδικό πρόσβασης για όλους τους λογαριασμούς σας, να τους αποθηκεύσουν με ασφάλεια και να σας επιτρέψουν να έχετε πρόσβαση σε πολλές συσκευές. Χρειάζεται μόνο να θυμάστε έναν ισχυρό κωδικό πρόσβασης για να συνδεθείτε στον διαχειριστή κωδικών πρόσβασής σας. Συνιστάται επίσης να χρησιμοποιείτε μια εφαρμογή ελέγχου ταυτότητας δύο παραγόντων για μεγαλύτερη ασφάλεια. Αυτό απαιτεί να εισάγετε έναν εφάπαξ κωδικό πρόσβασης κάθε φορά που συνδέεστε στους διαδικτυακούς λογαριασμούς σας. Αυτό το wikiHow σας διδάσκει πώς να αποθηκεύετε τους κωδικούς πρόσβασής σας με ασφάλεια χρησιμοποιώντας έναν διαχειριστή κωδικών πρόσβασης.
Βήματα
Μέθοδος 1 από 4: Δημιουργία κύριου κωδικού πρόσβασης

Βήμα 1. Μάθετε τι κάνει τον κωδικό πρόσβασης ισχυρό
Υπάρχουν διάφοροι παράγοντες που κάνουν τον κωδικό πρόσβασης ισχυρό. Τα παρακάτω είναι μερικά από τα κριτήρια που μπορείτε να χρησιμοποιήσετε:
- Χρησιμοποιήστε μεγάλους κωδικούς πρόσβασης. Ένας καλός κωδικός πρόσβασης πρέπει να έχει 15 χαρακτήρες ή όσα περισσότερα επιτρέπονται.
- Χρησιμοποιήστε συνδυασμό χαρακτήρων. Θα χρειαστεί να δημιουργήσετε έναν κύριο κωδικό πρόσβασης που θα χρησιμοποιήσετε για να συνδεθείτε στη γεννήτρια κωδικών πρόσβασής σας. Θα πρέπει να είναι ένας ισχυρός κωδικός πρόσβασης που δεν έχετε χρησιμοποιήσει στο παρελθόν. Ένας ισχυρός κωδικός πρόσβασης πρέπει να περιέχει συνδυασμό κεφαλαίων και πεζών γραμμάτων, αριθμών και ειδικών χαρακτήρων (π.χ. "%", "$", "#," "-," @, "κλπ).

Βήμα 2. Μάθετε τι δεν πρέπει να χρησιμοποιείτε ως κωδικό πρόσβασης
Υπάρχουν πολλά κοινά κόλπα που χρησιμοποιούν οι άνθρωποι στους κωδικούς πρόσβασης για να τους θυμούνται ευκολότερα. Ενώ αυτά μπορεί να φαίνονται χρήσιμα, οι χάκερ γνωρίζουν αυτά τα κόλπα και μπορούν να τα εκμεταλλευτούν. Ακολουθούν μερικά παραδείγματα για το τι πρέπει να αποφεύγετε κατά τη δημιουργία ενός κωδικού πρόσβασης.
- Αποφύγετε τους κωδικούς πρόσβασης που περιέχουν γνωστές προσωπικές πληροφορίες. Αυτό περιλαμβάνει το όνομά σας, το όνομα συζύγου, τα γενέθλια, το όνομα του παιδιού, το πατρικό σας όνομα ή οτιδήποτε μπορεί να αναζητηθεί εύκολα.
- Αποφύγετε τους κοινούς κωδικούς πρόσβασης. Οι συνήθεις κωδικοί πρόσβασης περιλαμβάνουν "Κωδικός πρόσβασης", "12345", "11111", "abc123" κ.λπ.
- Αποφύγετε τη χρήση σειρών πλήκτρων πληκτρολογίου ως κωδικού πρόσβασης. Αυτό περιλαμβάνει οριζόντιες σειρές όπως "qwertyuiop" και "asdfghjkl" καθώς και οριζόντιες σειρές όπως "1qaz2wsx".
- Αποφύγετε τη χρήση δημοφιλών πολιτιστικών αναφορών ως κωδικούς πρόσβασης. Αυτά περιλαμβάνουν κωδικούς πρόσβασης "StarWars", "Football", "Nintendo" κ.λπ.
- Αποφύγετε τη χρήση μεμονωμένων λέξεων ως κωδικού πρόσβασης. Οι χάκερ μπορούν να χρησιμοποιήσουν επιθέσεις λεξικού για να σπάσουν βασικούς κωδικούς μίας λέξης. Αποφύγετε τη χρήση απλών λέξεων όπως "αθλητισμός", "καφές", "πίτσα" κ.λπ.
- Αποφύγετε τη χρήση του ίδιου κωδικού πρόσβασης για πολλούς λογαριασμούς.
- Αποφύγετε τις κοινές αντικαταστάσεις. Μερικές φορές οι άνθρωποι επιλέγουν έναν κωδικό μίας λέξης και προσπαθούν να τον κάνουν πιο περίπλοκο αντικαθιστώντας γράμματα με παρόμοιους ειδικούς χαρακτήρες. Ένα παράδειγμα αυτού είναι να αλλάξετε τη λέξη "Bells" σε "B377 $". Οι περισσότεροι χάκερ γνωρίζουν αυτές τις κοινές υποκαταστάσεις και μπορούν να εργαστούν γύρω από αυτές. Οι κοινές αντικαταστάσεις πρέπει να χρησιμοποιούνται μόνο σε μια λέξη που περιέχει πολλές λέξεις ή μια φράση.

Βήμα 3. Επιλέξτε πολλές λέξεις και αριθμούς
Ένας τρόπος για να κάνετε έναν κωδικό πρόσβασης μακρύ και περίπλοκο ενώ παράλληλα διευκολύνετε την απομνημόνευση είναι να επιλέξετε πολλές λέξεις και αριθμούς. Επιλέξτε λέξεις που κανονικά δεν συμβαδίζουν. Για να προσθέσετε ακόμη περισσότερη πολυπλοκότητα στον κωδικό πρόσβασης, αντικαταστήστε μερικά από τα γράμματα με παρόμοιους ειδικούς χαρακτήρες. Μια μέθοδος για τη δημιουργία ενός ισχυρού κωδικού πρόσβασης που είναι πιο εύκολο να θυμάστε είναι να επιλέξετε τέσσερις τυχαίες ερωτήσεις και να δημιουργήσετε έναν κωδικό πρόσβασης από τις απαντήσεις. Μπορείτε να διαχωρίσετε κάθε απάντηση στον κωδικό πρόσβασης χρησιμοποιώντας τελείες, κόμματα, παύλες ή καθόλου. Χρησιμοποιήστε τέσσερις από τις ακόλουθες ερωτήσεις για να δημιουργήσετε έναν κωδικό πρόσβασης:
- Ποιο είναι το επώνυμο ενός ατόμου που αγαπάς ή μισείς;
- Ποια μπάντα γνωρίζετε ότι έχει ένα ασυνήθιστο ή αστείο όνομα;
- Ποιος είναι ο αριθμός οδού μιας πρώην διεύθυνσης ή τόπου στον οποίο εργαζόσασταν;
- Τι είναι μέρος ή το σύνολο ενός σειριακού αριθμού για μια συσκευή που έχετε στην κατοχή σας;
- Τι ξέρετε μια ξένη γλώσσα;
- Ποιο είναι το επώνυμο μιας ιστορικής προσωπικότητας που γνωρίζετε;
- Τι είναι μια αστεία λέξη ή τόπος;
- Τι είναι αυτό που κάνει ο κόσμος που σε ενοχλεί;
- Ποια είναι η πληρωμή του αυτοκινήτου ή της υποθήκης σας (π.χ. 459,78 $);
- Πώς λέγεται ένα χάπι που παίρνεις;
- Ποιο είναι το γεωγραφικό πλάτος ή το γεωγραφικό μήκος του αγαπημένου σας τόπου;
- Ποιος είναι ο αριθμός ασφάλισης υγείας σας;
- Ποιος είναι ολόκληρος ή μέρος του κωδικού UPC του αγαπημένου σας σνακ;
- Ποιο είναι το τρέχον βάρος στόχου σας (π.χ. 122 λίβρες);
- Πώς λέγεται κάποιος που σου έσωσε τη ζωή;
- Πού ήσουν όταν άκουσες για το 911;
- Ποιο είναι το μεσαίο όνομα ενός εκτεταμένου μέλους της οικογένειας;
- Ποιο είναι το ύψος σας πολλαπλασιασμένο με τον μήνα ή την ημέρα που γεννηθήκατε;
- Πόσες θερμίδες ή νάτριο περιέχει το αγαπημένο σας σνακ (π.χ. 30mg);
- Ποιο είναι το όνομα μπάντας ή το μοντέλο μιας συσκευής στο σπίτι σας;
- Πώς λέγεται ένα μέρος του σώματος που μισείς;
- Πώς λέγεται ένα κατάστημα στο οποίο μισείς να ψωνίζεις;
- Πού έγινε η δεξίωση του γάμου σας;
- Ποιο είναι το πρώτο προϊόν που βλέπετε κάτω από το νεροχύτη σας;
- Ποιος είναι ο αριθμός καταστήματος του αγαπημένου σας χώρου γρήγορου φαγητού;
- Ποιος είναι ο αριθμός μοντέλου του δοχείου μελάνης που χρησιμοποιεί ο εκτυπωτής σας;
- Ποια είναι η τρίτη λέξη στην 42η σελίδα του τρίτου αγαπημένου σας βιβλίου;
- Ποιος είναι ο αριθμός επεισοδίου του αγαπημένου σας podcast;
- Ποια είναι η επέκταση URL για το αγαπημένο σας βίντεο στο YouTube;

Βήμα 4. Γράψτε τον κωδικό πρόσβασης ή τις ερωτήσεις σας
Εάν χάσετε τον κύριο κωδικό πρόσβασής σας, δεν θα μπορείτε να συνδεθείτε στον διαχειριστή κωδικών πρόσβασής σας και μπορεί να χάσετε την πρόσβαση σε όλους τους διαδικτυακούς λογαριασμούς σας. Είτε γράψτε τον κωδικό πρόσβασης σε ένα φύλλο χαρτιού είτε γράψτε τις ερωτήσεις που επιλέξατε σε ένα φύλλο χαρτιού. Φυλάξτε το κάπου ασφαλές. Μην αναφέρετε ότι είναι ο κύριος κωδικός πρόσβασής σας στο φύλλο χαρτιού. Είτε φυλάξτε το σε πυρίμαχο υλικό ή δημιουργήστε 2 αντίγραφα και αποθηκεύστε το ένα κάπου ασφαλές στο σπίτι σας και αποθηκεύστε το άλλο σε ασφαλές μέρος έξω από το σπίτι σας. Αυτό διασφαλίζει ότι έχετε αντίγραφο σε περίπτωση πυρκαγιάς ή φυσικής καταστροφής.
Μέθοδος 2 από 4: Ξεκινώντας με έναν Διαχειριστή κωδικών πρόσβασης

Βήμα 1. Αποφασίστε ποιον διαχειριστή κωδικών πρόσβασης θέλετε να χρησιμοποιήσετε
Υπάρχει μια ποικιλία επιλογών για τους διαχειριστές κωδικών πρόσβασης. Ορισμένοι προσφέρουν δωρεάν βασικό λογαριασμό, άλλοι απαιτούν συνδρομή. Ακολουθούν ορισμένοι διαχειριστές κωδικών πρόσβασης που μπορείτε να αναζητήσετε:
-
Bitwarden:
Το Bitwarden είναι διαχειριστής κωδικού πρόσβασης ανοιχτού κώδικα. Διαθέτει επιτραπέζια εφαρμογή για Windows, macOS και Linux, καθώς και εφαρμογές για κινητά για συσκευές Android και iOS. Διαθέτει επίσης μια επέκταση προγράμματος περιήγησης ιστού για όλα τα μεγάλα προγράμματα περιήγησης ιστού και ακόμη και μερικά λιγότερο δημοφιλή προγράμματα περιήγησης ιστού όπως το Opera, το Brave και το TOR. Αυτό διευκολύνει τον συγχρονισμό σε πολλές συσκευές. Ένας βασικός λογαριασμός είναι εντελώς δωρεάν και περιέχει όλες τις βασικές δυνατότητες. Διατίθενται premium λειτουργίες και επαγγελματικοί λογαριασμοί με χρέωση συνδρομής. Αυτή είναι η καλύτερη επιλογή για όσους θέλουν να χρησιμοποιήσουν έναν ισχυρό διαχειριστή κωδικών πρόσβασης, αλλά δεν θέλουν να πληρώσουν συνδρομή.
-
Nordpass:
Το Nordpass είναι ένας νεότερος διαχειριστής κωδικών πρόσβασης. Είναι κατασκευασμένο από την ίδια εταιρεία που κατασκευάζει τη δημοφιλή υπηρεσία VPN NordVPN. Είναι εύκολο να ρυθμιστεί και διαθέτει εφαρμογές για Windows, macOS, Linux, Android και iOS. Έχει επίσης άλλες δυνατότητες, όπως αυτόματη συμπλήρωση. Ένας δωρεάν λογαριασμός σάς επιτρέπει να αποθηκεύσετε απεριόριστους κωδικούς πρόσβασης και να συγχρονίσετε σε πολλές συσκευές, αν και μπορείτε να συνδεθείτε μόνο σε μία συσκευή κάθε φορά. Ο λογαριασμός premium κοστίζει 1,49 $ το μήνα και σας επιτρέπει να συνδέεστε σε 6 συσκευές ταυτόχρονα.
-
Dashlane:
Το Dashlane είναι ένας πλήρης διαχειριστής κωδικών πρόσβασης. Περιέχει δυνατότητες που δεν διαθέτουν άλλοι διαχειριστές κωδικών πρόσβασης, όπως παρακολούθηση σκοτεινού ιστού, ειδοποιήσεις παραβίασης δεδομένων για διαφορετικούς ιστότοπους και τη δική του ενσωματωμένη εφαρμογή ελέγχου ταυτότητας δύο παραγόντων. Ένας δωρεάν λογαριασμός σάς επιτρέπει να αποθηκεύσετε έως και 50 κωδικούς πρόσβασης σε μία συσκευή. Ένας premium λογαριασμός κοστίζει 4,99 $ το μήνα και σας επιτρέπει να αποθηκεύσετε απεριόριστους κωδικούς πρόσβασης σε απεριόριστο αριθμό συσκευών.
-
1 Κωδικός πρόσβασης:
Το 1Password είναι ένας άλλος διαχειριστής κωδικών πρόσβασης πλήρους λειτουργίας. Διαθέτει εφαρμογές για Windows, macOS, Linux, ChromeOS, Android και iOS. Το 1Password χρησιμοποιεί έναν κύριο κωδικό πρόσβασης σε συνδυασμό με ένα κλειδί ασφαλείας που δημιουργείται τοπικά στις συσκευές σας για την κρυπτογράφηση των κωδικών πρόσβασής σας. Το αρνητικό σε αυτό είναι εάν χάσετε το κλειδί ασφαλείας σας, ούτε το 1Password δεν μπορεί να ανακτήσει τους κωδικούς πρόσβασής σας. Το 1Password διαθέτει επίσης δυνατότητες αυτόματης συμπλήρωσης και μια λειτουργία ταξιδιού που θα διαγράψει προσωρινά τους κωδικούς πρόσβασης και τα δεδομένα σας από τη συσκευή σας και θα τα ανακτήσει αργότερα. Το 1Password κοστίζει 2,99 $ το μήνα για έναν προσωπικό λογαριασμό και 4,99 $ το μήνα για ένα οικογενειακό πρόγραμμα.
-
KeePassXC:
Το KeePassXC είναι ένας άλλος δωρεάν διαχειριστής κωδικών πρόσβασης ανοιχτού κώδικα. Διαθέτει εφαρμογή επιφάνειας εργασίας για Windows, macOS και Linux. Σε αντίθεση με άλλους διαχειριστές κωδικών πρόσβασης, το KeePassXC δεν φιλοξενεί τους κωδικούς πρόσβασης και τα δεδομένα σας για εσάς. Αποθηκεύει τους κωδικούς πρόσβασης και τα δεδομένα σας σε ένα κρυπτογραφημένο αρχείο που μπορείτε είτε να αποθηκεύσετε εκτός σύνδεσης είτε στις δικές σας υπηρεσίες αποθήκευσης cloud όπως το Dropbox ή το Google Drive. Αυτό το καθιστά λίγο πιο δύσκολο στη χρήση και πιο δύσκολο να συγχρονιστεί σε πολλές συσκευές, αλλά είναι επίσης πιο ασφαλές.

Βήμα 2. Εγγραφείτε για έναν νέο λογαριασμό με τον διαχειριστή κωδικών πρόσβασης
Μόλις αποφασίσετε για έναν διαχειριστή κωδικών πρόσβασης, μεταβείτε στον ιστότοπό τους και αναζητήστε την επιλογή που λέει "Δημιουργία λογαριασμού", "Ξεκινήστε", "Δοκιμάστε δωρεάν δοκιμή" ή κάτι παρόμοιο. Θα χρειαστεί να δώσετε ένα όνομα και μια ενεργή διεύθυνση ηλεκτρονικού ταχυδρομείου. Στη συνέχεια, θα σας ζητηθεί να εισαγάγετε και να εισαγάγετε ξανά τον κύριο κωδικό πρόσβασής σας. Βεβαιωθείτε ότι έχετε γράψει τον κύριο κωδικό πρόσβασής σας και τον έχετε αποθηκεύσει σε ασφαλές μέρος. Εάν χάσετε τον κύριο κωδικό πρόσβασής σας, ενδέχεται να μην μπορείτε να ανακτήσετε τους κωδικούς πρόσβασής σας.

Βήμα 3. Κατεβάστε και συνδεθείτε στην εφαρμογή επιφάνειας εργασίας
Συνήθως μπορείτε να κατεβάσετε την εφαρμογή επιφάνειας εργασίας για όποιον διαχειριστή κωδικού πρόσβασης επιλέξετε από τον ιστότοπο. Μπορεί να σας δώσει την επιλογή να κάνετε λήψη του προγράμματος -πελάτη επιφάνειας εργασίας μετά την εγγραφή σας σε λογαριασμό ή μπορεί να χρειαστεί να κάνετε κλικ στο Κατεβάστε σύνδεσμο στον ιστότοπο και, στη συνέχεια, κάντε κλικ στο σύνδεσμο λήψης για όποιο λειτουργικό σύστημα χρησιμοποιείτε (π.χ. Windows, macOS, Linux). Κάντε διπλό κλικ στο αρχείο εγκατάστασης στο φάκελο "Λήψεις" ή στο πρόγραμμα περιήγησης ιστού. Ακολουθήστε τις οδηγίες για να ολοκληρώσετε την εγκατάσταση. Μόλις εγκατασταθεί η εφαρμογή επιφάνειας εργασίας, συνδεθείτε χρησιμοποιώντας τη διεύθυνση email και τον κύριο κωδικό πρόσβασής σας.

Βήμα 4. Κατεβάστε την επέκταση του προγράμματος περιήγησης ιστού για τον διαχειριστή κωδικών πρόσβασης και συνδεθείτε
Η επέκταση του προγράμματος περιήγησης σάς επιτρέπει να έχετε πρόσβαση στους κωδικούς πρόσβασης και τις πληροφορίες σας εντός του προγράμματος περιήγησής σας. Ορισμένες επεκτάσεις προγράμματος περιήγησης περιλαμβάνουν επίσης τη δυνατότητα αυτόματης συμπλήρωσης των κωδικών πρόσβασης και των πληροφοριών σας. Μεταβείτε στο ηλεκτρονικό κατάστημα για το πρόγραμμα περιήγησής σας και χρησιμοποιήστε τη λειτουργία αναζήτησης για να αναζητήσετε τον διαχειριστή κωδικών πρόσβασής σας. Κάντε κλικ στην επέκταση διαχείρισης κωδικών πρόσβασης και κάντε κλικ Προσθήκη επέκτασης, Προσθήκη πρόσθετου ή παρόμοιο. Στη συνέχεια, επιβεβαιώστε ότι θέλετε να προσθέσετε την επέκταση. Μπορείτε συνήθως να ανοίξετε επεκτάσεις προγράμματος περιήγησης ιστού κάνοντας κλικ στο εικονίδιο επέκτασης στην επάνω δεξιά γωνία του προγράμματος περιήγησής σας. Χρησιμοποιήστε έναν από τους παρακάτω συνδέσμους για να ανοίξετε το ηλεκτρονικό κατάστημα για το πρόγραμμα περιήγησής σας:
-
Google Chrome:
chrome.google.com/webstore/category/extensions?hl=el-GR
-
Firefox:
addons.mozilla.org/en-US/firefox/#
-
Microsoft Edge:
microsoftedge.microsoft.com/addons/Microsoft-Edge-Extensions-Home?hl=el-GR
-
Σαφάρι:
Χρησιμοποιήστε το App Store.

Βήμα 5. Κατεβάστε την εφαρμογή για κινητά για τον διαχειριστή κωδικών πρόσβασης και συνδεθείτε
Για να συγχρονίσετε με τις κινητές συσκευές σας, θα πρέπει να κάνετε λήψη της εφαρμογής για κινητά για τον διαχειριστή κωδικών πρόσβασης. Για να κάνετε λήψη της εφαρμογής για κινητά, ανοίξτε το Google Play Store σε κινητές συσκευές και App Store σε iPhone και iPad. Χρησιμοποιήστε τη λειτουργία αναζήτησης για να αναζητήσετε τον διαχειριστή κωδικών πρόσβασης της επιλογής σας. Στη συνέχεια, πατήστε ΠΑΙΡΝΩ ή Εγκαθιστώ για λήψη και εγκατάσταση της εφαρμογής στην κινητή συσκευή σας. Παρακέντηση Ανοιξε ή πατήστε το εικονίδιο στην Αρχική οθόνη ή στο μενού Εφαρμογές. Συνδεθείτε με τη διεύθυνση email και τον κύριο κωδικό πρόσβασής σας.
Μέθοδος 3 από 4: Χρήση διαχειριστή κωδικών πρόσβασης

Βήμα 1. Συνδεθείτε στον διαχειριστή κωδικών πρόσβασής σας
Μπορείτε να συνδεθείτε χρησιμοποιώντας την εφαρμογή επιφάνειας εργασίας, την επέκταση προγράμματος περιήγησης ή την εφαρμογή για κινητά. Ανοίξτε τον διαχειριστή κωδικών πρόσβασης και συνδεθείτε χρησιμοποιώντας τη διεύθυνση email και τον κύριο κωδικό πρόσβασής σας.

Βήμα 2. Δημιουργήστε μια νέα ταυτότητα
Οι περισσότεροι διαχειριστές κωδικών πρόσβασης έχουν τη δυνατότητα να αποθηκεύουν ταυτότητες. Τα στοιχεία ταυτότητας σάς επιτρέπουν να αποθηκεύετε προσωπικές πληροφορίες, συμπεριλαμβανομένου του ονόματός σας, του ηλεκτρονικού ταχυδρομείου, της φυσικής διεύθυνσης, του αριθμού τηλεφώνου και άλλων. Για να δημιουργήσετε ένα νέο αναγνωριστικό, κάντε κλικ ή πατήστε ταυτότητα, Ταυτότητα ή κάτι παρόμοιο. Κάντε κλικ ή πατήστε την επιλογή για να προσθέσετε μια νέα καταχώριση. Στη συνέχεια, συμπληρώστε τη φόρμα για να αποθηκεύσετε όλα τα προσωπικά σας στοιχεία. Όταν τελειώσετε, κάντε κλικ ή πατήστε την επιλογή για να αποθηκεύσετε την ταυτότητα.

Βήμα 3. Δημιουργήστε έναν νέο κωδικό πρόσβασης
Οι περισσότεροι διαχειριστές κωδικών πρόσβασης διαθέτουν ενσωματωμένη γεννήτρια κωδικών πρόσβασης. Κάντε κλικ ή πατήστε αυτό που λέει Γεννήτρια, Δημιουργία κωδικού πρόσβασης, ή παρόμοιο. Ελέγξτε τις επιλογές. Οι περισσότερες γεννήτριες κωδικών πρόσβασης σάς επιτρέπουν να καθορίσετε πόσους χαρακτήρες θέλετε να δημιουργήσετε, καθώς και αν θα συμπεριλάβετε κεφαλαία γράμματα, πεζά γράμματα, αριθμούς και ειδικούς χαρακτήρες. Κάντε κλικ ή πατήστε το πλαίσιο ελέγχου ή εναλλαγή διακόπτη δίπλα στους τύπους χαρακτήρων που θέλετε να συμπεριλάβετε. Καθορίστε τον ελάχιστο αριθμό ειδικών χαρακτήρων και αριθμών εάν υπάρχει η επιλογή. Στη συνέχεια, κάντε κλικ ή πατήστε την επιλογή για να δημιουργήσετε έναν νέο κωδικό πρόσβασης. Μόλις δημιουργηθεί ένας κωδικός πρόσβασης, κάντε κλικ ή πατήστε την επιλογή αντιγραφής του κωδικού πρόσβασης.
Ορισμένες γεννήτριες κωδικών πρόσβασης έχουν την επιλογή να δημιουργήσουν μια φράση πρόσβασης αντί για έναν κωδικό πρόσβασης. Αυτό δημιουργεί μια σειρά από τρεις ή τέσσερις τυχαίες λέξεις αντί για έναν κωδικό πρόσβασης που περιέχει τυχαίους χαρακτήρες. Αυτό είναι λιγότερο ασφαλές και πιο εύκολο να σπάσει από έναν κανονικό κωδικό πρόσβασης. Ωστόσο, μπορεί να είναι ευκολότερο να θυμάστε και να εισάγετε για ορισμένες υπηρεσίες. Αυτό ισχύει ιδιαίτερα για υπηρεσίες όπως το Netflix όπου πρέπει να εισαγάγετε τον κωδικό πρόσβασής σας στην οθόνη της τηλεόρασης χρησιμοποιώντας τηλεχειριστήριο ή χειριστήριο παιχνιδιών

Βήμα 4. Δημιουργήστε νέες συνδέσεις
Θα πρέπει να δημιουργήσετε μια ξεχωριστή σύνδεση για κάθε έναν από τους διαδικτυακούς λογαριασμούς σας. Για να το κάνετε αυτό, κάντε κλικ στο Σύνδεση, Κωδικοί πρόσβασης, Ιστοσελίδες, Υπηρεσίες ή παρόμοιο. Κάντε κλικ ή πατήστε το εικονίδιο συν (+) ή την επιλογή για να δημιουργήσετε μια νέα καταχώριση. Εισαγάγετε το όνομα της υπηρεσίας όπου αναγράφεται "Όνομα", "Ιστότοπος", "Υπηρεσία" ή κάτι παρόμοιο. Εισαγάγετε το όνομα χρήστη ή τη διεύθυνση ηλεκτρονικού ταχυδρομείου σας δίπλα στα "Όνομα χρήστη", "Σύνδεση" ή παρόμοια. Στη συνέχεια, επικολλήστε τον κωδικό πρόσβασης που δημιουργήσατε στο πεδίο "Κωδικός πρόσβασης". Αποθηκεύστε αμέσως τη νέα καταχώριση σύνδεσης.

Βήμα 5. Αλλάξτε τον κωδικό πρόσβασής σας στον κωδικό πρόσβασης που δημιουργήσατε
Αφού δημιουργήσετε έναν νέο κωδικό πρόσβασης για σύνδεση, μεταβείτε αμέσως σε αυτόν τον ιστότοπο και αλλάξτε τον κωδικό πρόσβασής σας στον κωδικό πρόσβασης που δημιουργήσατε. Πιθανότατα θα χρειαστεί ακόμα να χρησιμοποιήσετε τον παλιό σας κωδικό πρόσβασης. Βρείτε την επιλογή αλλαγής κωδικού πρόσβασης. Θα είναι σε διαφορετική τοποθεσία, ανάλογα με την υπηρεσία. Γενικά, θα πρέπει να ανοίξετε το μενού και να ανοίξετε τις επιλογές του λογαριασμού σας. Εντοπίστε την επιλογή αλλαγής του κωδικού πρόσβασής σας στην ενότητα "Κωδικός πρόσβασης", "Ασφάλεια" ή παρόμοια. Επιλέξτε την επιλογή για να αλλάξετε τον κωδικό πρόσβασής σας. Επικολλήστε τον κωδικό πρόσβασης που δημιουργήσατε ως νέο κωδικό πρόσβασης. Θα πρέπει να το κάνετε για όλους τους λογαριασμούς σας στο διαδίκτυο. Βεβαιωθείτε ότι έχετε δημιουργήσει διαφορετικό κωδικό πρόσβασης για κάθε έναν.
- Εάν δεν έχετε ακόμη αντιγράψει τον κωδικό πρόσβασης, ανοίξτε την εφαρμογή διαχείρισης κωδικών πρόσβασης ή την επέκταση προγράμματος περιήγησης και ανοίξτε τη σύνδεση για τον ιστότοπο ή την υπηρεσία στο διαδίκτυο. Κάντε κλικ στην επιλογή για να αντιγράψετε τον κωδικό πρόσβασης.
- Για μεγαλύτερη ασφάλεια, φροντίστε να αλλάζετε τους κωδικούς πρόσβασης σε όλους τους λογαριασμούς σας κάθε λίγους μήνες περίπου.

Βήμα 6. Προσθέστε πιστωτική ή χρεωστική κάρτα (προαιρετικά)
Εκτός από την αποθήκευση των κωδικών πρόσβασής σας, πολλές γεννήτριες κωδικών πρόσβασης σας επιτρέπουν επίσης να αποθηκεύετε τα στοιχεία της πιστωτικής σας κάρτας. Αυτή είναι μια προαιρετική δυνατότητα που διευκολύνει την εισαγωγή των στοιχείων της πιστωτικής σας κάρτας όταν πραγματοποιείτε online πληρωμές. Για να προσθέσετε μια πιστωτική ή χρεωστική κάρτα, κάντε κλικ ή πατήστε την επιλογή προσθήκης πιστωτικής ή χρεωστικής κάρτας. Συμπληρώστε τη φόρμα με τον τύπο της κάρτας, το όνομα στην κάρτα, τον αριθμό της κάρτας, την ημερομηνία λήξης και τον κωδικό CVV στο πίσω μέρος. Κάντε κλικ στην επιλογή για Αποθηκεύσετε.
Ορισμένοι διαχειριστές κωδικών πρόσβασης περιλαμβάνουν επίσης υπηρεσίες όπως τη δυνατότητα αποθήκευσης ασφαλών σημειώσεων ή ακόμη και ασφαλών αρχείων

Βήμα 7. Αντιγράψτε έναν κωδικό πρόσβασης όταν πρέπει να συνδεθείτε
Κάθε φορά που σας ζητείται να εισαγάγετε έναν κωδικό πρόσβασης όταν πρέπει να συνδεθείτε σε έναν λογαριασμό στον υπολογιστή ή το smartphone σας ή στην εφαρμογή δημιουργίας κωδικών πρόσβασης ή στην επέκταση του προγράμματος περιήγησης ιστού. Εντοπίστε τον λογαριασμό στον οποίο θέλετε να συνδεθείτε στην ενότητα με τίτλο "Σύνδεση", "Ιστότοποι", "Λογαριασμοί" κ.λπ. Κάντε κλικ ή πατήστε την επιλογή για να αντιγράψετε τον κωδικό πρόσβασης. Στη συνέχεια, επικολλήστε το στο πεδίο κωδικού πρόσβασης του ιστότοπου ή της εφαρμογής στην οποία θέλετε να συνδεθείτε.
Μέθοδος 4 από 4: Ρύθμιση ελέγχου ταυτότητας δύο παραγόντων

Βήμα 1. Κατεβάστε μια εφαρμογή ελέγχου ταυτότητας δύο παραγόντων
Οι εφαρμογές ελέγχου ταυτότητας δύο παραγόντων λειτουργούν δημιουργώντας έναν κωδικό πρόσβασης κάθε φορά που συνδέεστε σε μια υπηρεσία. Δημιουργούν έναν νέο κωδικό για κάθε σύνδεση κάθε 60 δευτερόλεπτα περίπου. Μπορείτε να ανακτήσετε τον κώδικα από την εφαρμογή στο smartphone ή το tablet σας. Οι κύριες εφαρμογές ελέγχου ταυτότητας είναι Authy, Google Authenticator, Microsoft Authenticator και Duo Mobile Το Υπάρχουν και άλλες διαθέσιμες επιλογές, αλλά αυτές οι δύο είναι οι βασικές. Όλα είναι διαθέσιμα από το Google Play Store για συσκευές Android ή App Store για iPhone και iPad. Ανοίξτε το ψηφιακό κατάστημα για την πλατφόρμα σας και αναζητήστε μια εφαρμογή ελέγχου ταυτότητας. Παρακέντηση ΠΑΙΡΝΩ ή Εγκαθιστώ για να εγκαταστήσετε την εφαρμογή ελέγχου ταυτότητας στο τηλέφωνό σας.

Βήμα 2. Συνδεθείτε σε έναν λογαριασμό για τον οποίο θέλετε να δημιουργήσετε έλεγχο ταυτότητας δύο παραγόντων
Είναι πιο εύκολο να το κάνετε αυτό από μια ξεχωριστή συσκευή από το smartphone σας. Συνδεθείτε χρησιμοποιώντας επιτραπέζιο υπολογιστή ή tablet, αν είναι δυνατόν.

Βήμα 3. Βρείτε τις ρυθμίσεις σύνδεσης και ασφάλειας για τον λογαριασμό σας
Αυτό θα βρίσκεται σε διαφορετική τοποθεσία, ανάλογα με τον λογαριασμό για τον οποίο προσπαθείτε να ρυθμίσετε τον έλεγχο ταυτότητας δύο παραγόντων. Γενικά, μπορείτε να βρείτε αυτές τις ρυθμίσεις ανοίγοντας το μενού και στη συνέχεια επιλέγοντας τις ρυθμίσεις του λογαριασμού σας. Αναζητήστε τον κωδικό πρόσβασης, τη σύνδεση ή το μενού ρυθμίσεων ασφαλείας και κάντε κλικ σε αυτό.

Βήμα 4. Ενεργοποιήστε τον έλεγχο ταυτότητας δύο παραγόντων
Μόλις εντοπίσετε τις ρυθμίσεις σύνδεσης ή ασφάλειας του λογαριασμού σας, εντοπίστε την επιλογή ενεργοποίησης του ελέγχου ταυτότητας δύο παραγόντων. Όλες οι μεγάλες διαδικτυακές υπηρεσίες υποστηρίζουν αυτήν τη δυνατότητα, συμπεριλαμβανομένων των Google, Facebook, Twitter, Microsoft, Apple και άλλων. Κάντε κλικ στον διακόπτη εναλλαγής ή χρησιμοποιήστε οποιαδήποτε διαθέσιμη επιλογή για να ενεργοποιήσετε τον έλεγχο ταυτότητας δύο παραγόντων.

Βήμα 5. Επιλέξτε την επιλογή χρήσης εφαρμογής ελέγχου ταυτότητας
Οι περισσότερες διαδικτυακές υπηρεσίες σάς επιτρέπουν επίσης να χρησιμοποιείτε μηνύματα SMS ή μια εφαρμογή ελέγχου ταυτότητας. Συνιστάται να χρησιμοποιήσετε μια εφαρμογή ελέγχου ταυτότητας. Αυτό θα εμφανίσει ένα κλειδί πρόσβασης και/ή έναν κωδικό QR.
Εάν ορίσετε την επιλογή χρήσης μηνυμάτων SMS, θα λαμβάνετε έναν κωδικό πρόσβασης μιας φοράς μέσω μηνύματος κειμένου αντί για την εφαρμογή ελέγχου ταυτότητας κάθε φορά που συνδέεστε στον λογαριασμό. Παρόλο που αυτό μπορεί να είναι πιο βολικό, δεν είναι τόσο ασφαλές όσο η χρήση μιας εφαρμογής ελέγχου ταυτότητας. Οι χάκερ μπορούν να ανακτήσουν τα μηνύματα κειμένου σας είτε πείθοντας τον πάροχο κινητής τηλεφωνίας σας να τους στείλει κάρτα SIM είτε υποκλέπτοντας τα μηνύματά σας

Βήμα 6. Ανοίξτε την εφαρμογή ελέγχου ταυτότητας στο smartphone σας
Πατήστε το εικονίδιο για την εφαρμογή ελέγχου ταυτότητας στην Αρχική οθόνη ή στο μενού εφαρμογών για να ανοίξετε την εφαρμογή ελέγχου ταυτότητας.
Ενδέχεται να σας ζητηθεί να δώσετε τον αριθμό του κινητού σας τηλεφώνου. Εάν ναι, εισαγάγετε τον αριθμό του κινητού σας. Θα λάβετε ένα μήνυμα κειμένου με έναν εφάπαξ κωδικό πρόσβασης. Εισαγάγετε τον κωδικό πρόσβασης στην εφαρμογή ελέγχου ταυτότητας όταν λάβετε το μήνυμα κειμένου για να συνεχίσετε

Βήμα 7. Πατήστε την επιλογή για να προσθέσετε έναν νέο λογαριασμό
Εάν χρησιμοποιείτε το Google Authenticator, απλώς πατήστε το εικονίδιο συν (+) στην κάτω δεξιά γωνία για να προσθέσετε έναν νέο λογαριασμό. Εάν χρησιμοποιείτε το Authy, πατήστε Προσθήκη λογαριασμού ή πατήστε το εικονίδιο για τον τύπο λογαριασμού που θέλετε να προσθέσετε (π.χ. Facebook, Google κ.λπ.).

Βήμα 8. Επιλέξτε την επιλογή για σάρωση του κωδικού QR ή εισαγωγή του κλειδιού ρύθμισης
Η χρήση του κωδικού QR είναι η ευκολότερη μέθοδος. Εάν το τηλέφωνό σας δεν διαθέτει κάμερα ή δεν λειτουργεί, επιλέξτε την επιλογή χρήσης του πλήκτρου ρύθμισης.

Βήμα 9. Σάρωση του κωδικού QR ή εισαγωγή του κλειδιού ρύθμισης
Εάν χρησιμοποιείτε κωδικό QR, κρατήστε την κάμερα του τηλεφώνου σας μπροστά από τον κωδικό QR στην οθόνη του υπολογιστή σας, ώστε να εμφανίζεται μέσα στο κουτί στη μέση της οθόνης του smartphone σας. Μόλις το smartphone σας διαβάσει τον κωδικό QR, θα προσθέσει αυτόματα τον λογαριασμό. Εάν χρησιμοποιείτε κλειδί εγκατάστασης, εισαγάγετε το όνομα του λογαριασμού που θέλετε να προσθέσετε (π.χ. Facebook, Google κ.λπ.) και, στη συνέχεια, εισαγάγετε το κλειδί εγκατάστασης ακριβώς όπως εμφανίζεται στην οθόνη του υπολογιστή ή του tablet σας. Παρακέντηση Προσθήκη, ή Αποθηκεύσετε όταν τελειώσεις. Αυτό προσθέτει τον λογαριασμό στην εφαρμογή ελέγχου ταυτότητας. Κάντε αυτό για κάθε έναν από τους διαδικτυακούς λογαριασμούς σας. Όταν ανοίγετε την εφαρμογή ελέγχου ταυτότητας, θα εμφανίσει μια λίστα με όλους τους διαδικτυακούς λογαριασμούς σας μαζί με έναν κωδικό ελέγχου ταυτότητας. Θα εμφανίσει επίσης πόσα δευτερόλεπτα μέχρι να αλλάξει ο κωδικός. Όταν συνδέεστε σε έναν από τους λογαριασμούς σας, θα σας ζητηθεί να εισαγάγετε τον κωδικό ελέγχου ταυτότητας για αυτήν την εφαρμογή μαζί με τον κωδικό πρόσβασης από τον διαχειριστή κωδικών πρόσβασης.