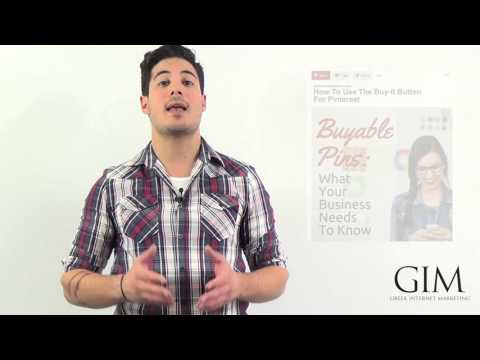Μερικές φορές, τυχαίνει να λαμβάνετε πολλά μηνύματα spam και μπορεί να είναι ενοχλητικά. Σε αυτό το wikiHow σας διδάσκει πώς μπορείτε να διαγράψετε ανεπιθύμητη αλληλογραφία από τα εισερχόμενά σας, καθώς και πώς να την αποφύγετε στο μέλλον. Η επισήμανση αρκετών μηνυμάτων ηλεκτρονικού ταχυδρομείου από έναν αποστολέα ως "ανεπιθύμητο" συνήθως οδηγεί σε μελλοντικά μηνύματα ηλεκτρονικού ταχυδρομείου από αυτόν τον αποστολέα να μετακινηθούν αμέσως στο φάκελο "Ανεπιθύμητα".
Βήματα
Μέθοδος 1 από 9: Αποτροπή γενικών ανεπιθύμητων μηνυμάτων

Βήμα 1. Αποφύγετε να δώσετε τη διεύθυνση email σας όταν είναι δυνατόν
Φυσικά, θα χρησιμοποιήσετε τη διεύθυνση ηλεκτρονικού ταχυδρομείου σας για κοινωνικά δίκτυα, τραπεζικούς λογαριασμούς και επίσημους ιστότοπους (π.χ., υπηρεσίες εργασίας). Ωστόσο, εάν αποφύγετε να εισαγάγετε το email σας σε ιστότοπους που σκοπεύετε να χρησιμοποιήσετε μόνο μία ή δύο φορές, θα παρατηρήσετε σημαντική μείωση του αριθμού των μηνυμάτων ηλεκτρονικού ταχυδρομείου που λαμβάνετε.

Βήμα 2. Αναζητήστε ένα κουμπί "κατάργηση εγγραφής" στα μηνύματα ηλεκτρονικού ταχυδρομείου
Όταν λαμβάνετε ένα μήνυμα ηλεκτρονικού ταχυδρομείου από μια υπηρεσία όπως το LinkedIn, το Best Buy ή ένας ιστότοπος ιστολογίου, μπορείτε συνήθως να εξαιρεθείτε από τη μελλοντική αλληλογραφία ανοίγοντας ένα από τα μηνύματα ηλεκτρονικού ταχυδρομείου τους, βρίσκοντας έναν σύνδεσμο ή κουμπί που λέει "Κατάργηση εγγραφής" και κάνοντας κλικ σε αυτό.
- Το κουμπί "κατάργηση εγγραφής" μπορεί να λέει κάτι σαν "Κάντε κλικ εδώ για να σταματήσετε να λαμβάνετε αυτά τα μηνύματα ηλεκτρονικού ταχυδρομείου" ή κάτι παρόμοιο.
- Αφού κάνετε κλικ στο κουμπί "κατάργηση εγγραφής" ή στον σύνδεσμο, πιθανότατα θα ανακατευθυνθείτε σε άλλη ιστοσελίδα για να επιβεβαιώσετε την απόφασή σας.

Βήμα 3. Δημιουργήστε έναν δευτερεύοντα λογαριασμό email για ανεπιθύμητα μηνύματα
Υπάρχουν στιγμές κατά τις οποίες θα χρειαστεί να δώσετε μια διεύθυνση ηλεκτρονικού ταχυδρομείου εργασίας σε μια υπηρεσία, προκειμένου να αποδείξετε ότι είστε ενεργός χρήστης του Διαδικτύου. Για να αποφύγετε τη λήψη ανεπιθύμητων μηνυμάτων από άλλες υπηρεσίες που ενδέχεται να αγοράσουν τη διεύθυνση email σας από την αρχική υπηρεσία, μπορείτε να χρησιμοποιήσετε μια διεύθυνση email ξεχωριστή από τον κύριο λογαριασμό σας.
Αυτό δεν ισχύει για επίσημους λογαριασμούς όπως το Facebook, το Google και ούτω καθεξής

Βήμα 4. Αποκλεισμός διεύθυνσης ηλεκτρονικού ταχυδρομείου αποστολέα spam
Η διαδικασία για να γίνει αυτό ποικίλλει ανάλογα με τον πάροχο ηλεκτρονικού ταχυδρομείου που χρησιμοποιείτε, αλλά συνήθως μπορείτε να το κάνετε μέσα από την έκδοση για υπολογιστές του προσβλητικού μηνύματος ηλεκτρονικού ταχυδρομείου.
Μέθοδος 2 από 9: Χρήση Gmail (iPhone)

Βήμα 1. Ανοίξτε το Gmail
Είναι μια λευκή εφαρμογή με κόκκινο "Μ" στο μπροστινό μέρος.
Εάν δεν είστε συνδεδεμένοι στο Gmail, εισαγάγετε πρώτα τη διεύθυνση email και τον κωδικό πρόσβασής σας

Βήμα 2. Πατήστε παρατεταμένα ένα spam email
Μετά από λίγο, θα επιλεγεί.
Εάν πρέπει να αλλάξετε εισερχόμενα ή λογαριασμούς, πατήστε πρώτα ☰ στην επάνω αριστερή γωνία της οθόνης και επιλέξτε το φάκελο ή τον λογαριασμό από το αναδυόμενο μενού.

Βήμα 3. Πατήστε οποιαδήποτε άλλα ανεπιθύμητα μηνύματα ηλεκτρονικού ταχυδρομείου
Με αυτόν τον τρόπο θα τα επιλέξετε και αυτά.

Βήμα 4. Πατήστε…
Βρίσκεται στην επάνω δεξιά γωνία της οθόνης. Θα δείτε να εμφανίζεται ένα αναπτυσσόμενο μενού.

Βήμα 5. Πατήστε Αναφορά ανεπιθύμητου περιεχομένου
Αυτή η επιλογή βρίσκεται στο κάτω μέρος του αναπτυσσόμενου μενού. Τα επιλεγμένα μηνύματα ηλεκτρονικού ταχυδρομείου θα μετακινηθούν από το φάκελό τους στον φάκελο "Ανεπιθύμητα" και παρόμοια μηνύματα στο μέλλον θα μετακινηθούν αυτόματα στο φάκελο "Ανεπιθύμητα".
Mayσως χρειαστεί να κατηγοριοποιήσετε τα μηνύματα ηλεκτρονικού ταχυδρομείου από αυτόν τον αποστολέα ως ανεπιθύμητα μερικές φορές προτού το Gmail αρχίσει να τα μεταφέρει στον φάκελο "Ανεπιθύμητα" με τη δική του βούληση

Βήμα 6. Πατήστε ☰
Βρίσκεται στην επάνω αριστερή γωνία της οθόνης.

Βήμα 7. Πατήστε Ανεπιθύμητο
Θα δείτε αυτόν το φάκελο στο κάτω μέρος του αναδυόμενου μενού. ίσως χρειαστεί πρώτα να κάνετε κύλιση προς τα κάτω για να το βρείτε.

Βήμα 8. Πατήστε ΚΕΝΟΣ ΑΠΟΣΤΟΛΗ ΤΩΡΑ
Βρίσκεται στη δεξιά πλευρά της οθόνης, ακριβώς πάνω από το επάνω email στο φάκελο "Spam".

Βήμα 9. Πατήστε OK όταν σας ζητηθεί
Τα επιλεγμένα ανεπιθύμητα μηνύματα θα διαγραφούν οριστικά από τον λογαριασμό σας στο Gmail.
Μέθοδος 3 από 9: Χρήση Gmail (Android)

Βήμα 1. Ανοίξτε το Gmail
Είναι μια λευκή εφαρμογή με κόκκινο "Μ" στο μπροστινό μέρος.
Εάν δεν είστε συνδεδεμένοι στο Gmail, καταχωρίστε πρώτα τη διεύθυνση email και τον κωδικό πρόσβασής σας

Βήμα 2. Πατήστε παρατεταμένα ένα spam email
Μετά από λίγο, θα επιλεγεί.
Εάν πρέπει να αλλάξετε εισερχόμενα ή λογαριασμούς, πατήστε πρώτα ☰ στην επάνω αριστερή γωνία της οθόνης και επιλέξτε το φάκελο ή τον λογαριασμό από το αναδυόμενο μενού.

Βήμα 3. Πατήστε οποιαδήποτε άλλα ανεπιθύμητα μηνύματα ηλεκτρονικού ταχυδρομείου
Με αυτόν τον τρόπο θα τα επιλέξετε και αυτά.

Βήμα 4. Πατήστε ⋮
Βρίσκεται στην επάνω δεξιά γωνία της οθόνης. Θα δείτε να εμφανίζεται ένα αναδυόμενο μενού.

Βήμα 5. Πατήστε Αναφορά ανεπιθύμητου περιεχομένου
Αυτή η επιλογή βρίσκεται στο κάτω μέρος του αναδυόμενου μενού.

Βήμα 6. Πατήστε ΑΝΑΦΟΡΑ ΑΝΕΠΙΘΥΜΗΤΟΥ & ΑΠΟΓΡΑΦΗ
Με αυτόν τον τρόπο, θα μεταφέρετε το email σας στο φάκελο "Ανεπιθύμητα" και θα καταργήσετε την εγγραφή σας από τη λίστα αλληλογραφίας του.
Αν δεν βλέπεις ΑΝΑΦΟΡΑ ΑΝΕΠΙΘΥΜΗΤΩΝ & ΑΠΟΓΡΑΦΗ, απλά πατήστε ΑΝΑΦΟΡΑ ΑΝΕΠΙΘΥΜΗΤΩΝ.

Βήμα 7. Πατήστε
Βρίσκεται στην επάνω αριστερή γωνία της οθόνης.

Βήμα 8. Πατήστε Ανεπιθύμητο
Θα δείτε αυτόν το φάκελο στο κάτω μέρος του αναδυόμενου μενού. ίσως χρειαστεί πρώτα να κάνετε κύλιση προς τα κάτω για να το βρείτε.

Βήμα 9. Πατήστε EMPTY SPAM ΤΩΡΑ
Βρίσκεται στη δεξιά πλευρά της οθόνης, ακριβώς πάνω από το επάνω email στο φάκελο "Spam".

Βήμα 10. Πατήστε Διαγραφή όταν σας ζητηθεί
Τα επιλεγμένα ανεπιθύμητα μηνύματα θα διαγραφούν οριστικά από τον λογαριασμό σας στο Gmail.
Μέθοδος 4 από 9: Χρήση Gmail (Επιφάνεια εργασίας)

Βήμα 1. Μεταβείτε στον ιστότοπο του Gmail
Μπορείτε να το κάνετε με μια επίσκεψη στη διεύθυνση https://mail.google.com/. Εάν έχετε ήδη συνδεθεί στο λογαριασμό σας στο Gmail, αυτό θα ανοίξει τα εισερχόμενά σας.
Εάν δεν είστε συνδεδεμένοι, εισαγάγετε τη διεύθυνση email και τον κωδικό πρόσβασής σας πριν συνεχίσετε

Βήμα 2. Κάντε κλικ στο πλαίσιο στα αριστερά ενός ανεπιθύμητου μηνύματος ηλεκτρονικού ταχυδρομείου
Αυτό θα επιλέξει το email.
- Εάν θέλετε να επιλέξετε πολλά μηνύματα ηλεκτρονικού ταχυδρομείου, επαναλάβετε αυτήν τη διαδικασία για κάθε μήνυμα ηλεκτρονικού ταχυδρομείου.
- Για να επιλέξετε κάθε μήνυμα ηλεκτρονικού ταχυδρομείου στα εισερχόμενά σας, κάντε κλικ στο εικονίδιο του πλαισίου πάνω από την καρτέλα "Κύρια".

Βήμα 3. Κάντε κλικ στο εικονίδιο στοπ
Έχει ένα θαυμαστικό στη μέση του. θα το δείτε αριστερά από το εικονίδιο του κάδου απορριμμάτων. Κάνοντας κλικ σε αυτό θα μεταφερθούν όλα τα επιλεγμένα μηνύματα ηλεκτρονικού ταχυδρομείου στο φάκελο "Ανεπιθύμητα".

Βήμα 4. Κάντε κλικ στα Ανεπιθύμητα
Αυτή η επιλογή βρίσκεται στη λίστα επιλογών στη δεξιά πλευρά της σελίδας.
Firstσως πρέπει πρώτα να κάνετε κλικ Περισσότερες ετικέτες για προβολή Ανεπιθυμητη αλληλογραφια.

Βήμα 5. Κάντε κλικ στο σύνδεσμο "Διαγραφή όλων των ανεπιθύμητων μηνυμάτων τώρα"
Βρίσκεται στην κορυφή των εισερχομένων. Με αυτόν τον τρόπο θα διαγραφούν οριστικά όλα τα μηνύματα ηλεκτρονικού ταχυδρομείου στο φάκελο "Ανεπιθύμητα".
Μέθοδος 5 από 9: Χρήση αλληλογραφίας iOS

Βήμα 1. Ανοίξτε την αλληλογραφία
Είναι μια μπλε εφαρμογή με λευκό φάκελο. Η αλληλογραφία είναι μια προεγκατεστημένη εφαρμογή σε όλα τα iPhone, iPad και iPod.

Βήμα 2. Πατήστε Επεξεργασία
Βρίσκεται στην επάνω δεξιά γωνία της οθόνης.
Εάν η αλληλογραφία ανοίγει στη σελίδα "Γραμματοκιβώτια", πατήστε πρώτα ένα εισερχόμενο

Βήμα 3. Πατήστε σε κάθε ανεπιθύμητο μήνυμα ηλεκτρονικού ταχυδρομείου
Με αυτόν τον τρόπο θα επιλέξετε κάθε μήνυμα ηλεκτρονικού ταχυδρομείου που πατάτε.

Βήμα 4. Πατήστε Σήμανση
Βρίσκεται στην κάτω αριστερή γωνία της οθόνης. Θα δείτε να εμφανίζεται ένα αναδυόμενο μενού.

Βήμα 5. Πατήστε Επισήμανση ως ανεπιθύμητου
Τα επιλεγμένα μηνύματα ηλεκτρονικού ταχυδρομείου σας θα μετακινηθούν στο φάκελο "Σκουπίδια".

Βήμα 6. Πατήστε το κουμπί "Πίσω"
Αυτό θα σας μεταφέρει στη σελίδα "Γραμματοκιβώτια".

Βήμα 7. Πατήστε Άχρηστα
Με αυτόν τον τρόπο θα ανοίξει ο φάκελος "Junk". Θα πρέπει να δείτε τα μηνύματα ηλεκτρονικού ταχυδρομείου που σημειώσατε πρόσφατα εδώ.
Εάν χρησιμοποιείτε περισσότερα από ένα εισερχόμενα email στην εφαρμογή Mail, βεβαιωθείτε ότι ο φάκελος "Junk" που ανοίγετε βρίσκεται κάτω από την κατάλληλη επικεφαλίδα εισερχομένων

Βήμα 8. Πατήστε Επεξεργασία
Βρίσκεται στην επάνω δεξιά γωνία της οθόνης.

Βήμα 9. Πατήστε Διαγραφή όλων
Θα δείτε αυτήν την επιλογή στην κάτω δεξιά γωνία της οθόνης.

Βήμα 10. Πατήστε Διαγραφή όλων όταν σας ζητηθεί
Αυτό θα διαγράψει όλα τα μηνύματα από το φάκελο "Σκουπίδια".
Μέθοδος 6 από 9: Χρήση αλληλογραφίας iCloud

Βήμα 1. Μεταβείτε στον ιστότοπο iCloud Mail
Βρίσκεται στη διεύθυνση https://www.icloud.com/#mail. Εάν είστε ήδη συνδεδεμένοι στο iCloud, με αυτόν τον τρόπο θα μεταφερθείτε στα εισερχόμενά σας iCloud.
Εάν δεν είστε συνδεδεμένοι, εισαγάγετε τη διεύθυνση email και τον κωδικό πρόσβασης iCloud και κάντε κλικ στο →

Βήμα 2. Κάντε κλικ σε ένα μήνυμα ηλεκτρονικού ταχυδρομείου που θέλετε να επισημάνετε ως ανεπιθύμητο
Αυτό θα ανοίξει το μήνυμα ηλεκτρονικού ταχυδρομείου στη δεξιά πλευρά της ιστοσελίδας.
Μπορείτε να κρατήσετε πατημένο το πλήκτρο Ctrl ή ⌘ Command και να κάνετε κλικ στα μηνύματα ηλεκτρονικού ταχυδρομείου για να επιλέξετε πολλά μηνύματα ταυτόχρονα

Βήμα 3. Κάντε κλικ στο εικονίδιο σημαίας
Βρίσκεται στην κορυφή του ανοιχτού μηνύματος ηλεκτρονικού ταχυδρομείου. Με αυτόν τον τρόπο θα εμφανιστεί ένα αναπτυσσόμενο μενού.

Βήμα 4. Κάντε κλικ στην επιλογή Μετακίνηση σε ανεπιθύμητα
Τα επιλεγμένα μηνύματα ηλεκτρονικού ταχυδρομείου σας θα μετακινηθούν στο φάκελο "Junk" του iCloud.

Βήμα 5. Κάντε κλικ στην επιλογή Άχρηστα
Είναι μια καρτέλα στην αριστερή πλευρά της σελίδας.

Βήμα 6. Κάντε κλικ σε ένα μήνυμα ηλεκτρονικού ταχυδρομείου
Εάν μετακινήσατε πολλά μηνύματα ηλεκτρονικού ταχυδρομείου στο φάκελο "Άχρηστα", επιλέξτε όλα αυτά.

Βήμα 7. Κάντε κλικ στο εικονίδιο του κάδου απορριμμάτων
Είναι κοντά στο εικονίδιο της σημαίας στο επάνω μέρος της πλευράς email της οθόνης. Με αυτόν τον τρόπο θα διαγραφούν όλα τα επιλεγμένα μηνύματα ηλεκτρονικού ταχυδρομείου.
Μέθοδος 7 από 9: Χρήση Yahoo (Κινητό)

Βήμα 1. Ανοίξτε το Yahoo Mail
Είναι μια μοβ εφαρμογή με λευκό φάκελο και "YAHOO!" γραμμένο από κάτω. Εάν είστε συνδεδεμένοι στο Yahoo, αυτό θα σας μεταφέρει στα εισερχόμενα.
Εάν δεν είστε συνδεδεμένοι, καταχωρίστε πρώτα τη διεύθυνση email και τον κωδικό πρόσβασής σας στο Yahoo

Βήμα 2. Πατήστε παρατεταμένα ένα μήνυμα ηλεκτρονικού ταχυδρομείου
Με αυτόν τον τρόπο θα το επιλέξετε μετά από λίγο.

Βήμα 3. Πατήστε άλλα μηνύματα ανεπιθύμητης αλληλογραφίας
Θα επιλεγούν καθώς τα πατάτε.

Βήμα 4. Πατήστε…
Βρίσκεται στην κάτω δεξιά γωνία της οθόνης.

Βήμα 5. Πατήστε Επισήμανση ως ανεπιθύμητου
Αυτή η επιλογή βρίσκεται στο κάτω μέρος της οθόνης. Με αυτόν τον τρόπο θα μεταφέρετε τα επιλεγμένα μηνύματα ηλεκτρονικού ταχυδρομείου στο φάκελο "Ανεπιθύμητα".

Βήμα 6. Πατήστε ☰
Βρίσκεται είτε στην επάνω αριστερή γωνία της οθόνης (iPhone) είτε στην αριστερή πλευρά της γραμμής αναζήτησης "Εισερχόμενα" (Android)

Βήμα 7. Κάντε κύλιση προς τα κάτω και πατήστε το εικονίδιο του κάδου στα δεξιά του Spam
Αυτή η επιλογή θα εμφανίσει ένα αναδυόμενο παράθυρο.
Εάν δεν βλέπετε το εικονίδιο του κάδου απορριμμάτων, πατήστε Ανεπιθυμητη αλληλογραφια, επιλέξτε τυχόν μηνύματα ηλεκτρονικού ταχυδρομείου στο φάκελο και πατήστε το εικονίδιο του κάδου απορριμμάτων.

Βήμα 8. Πατήστε OK
Όλα τα μηνύματα ηλεκτρονικού ταχυδρομείου στο φάκελο "Ανεπιθύμητα" θα διαγραφούν.
Μέθοδος 8 από 9: Χρήση Yahoo (Επιφάνεια εργασίας)

Βήμα 1. Μεταβείτε στον ιστότοπο Yahoo
Βρίσκεται στη διεύθυνση https://www.yahoo.com/. Με αυτόν τον τρόπο θα ανοίξει η αρχική σελίδα του Yahoo.

Βήμα 2. Κάντε κλικ στην επιλογή Mail
Θα δείτε αυτήν την επιλογή στην επάνω δεξιά γωνία της σελίδας. Αυτό θα σας μεταφέρει στα εισερχόμενα.
Εάν δεν είστε συνδεδεμένοι στο Yahoo, κάντε κλικ Συνδεθείτε κοντά στην επάνω δεξιά γωνία της σελίδας και εισαγάγετε τη διεύθυνση email και τον κωδικό πρόσβασής σας.

Βήμα 3. Κάντε κλικ στο πλαίσιο στα αριστερά ενός ανεπιθύμητου μηνύματος ηλεκτρονικού ταχυδρομείου
Με αυτόν τον τρόπο θα το επιλέξετε.
- Μπορείτε να το κάνετε αυτό για όλα τα ανεπιθύμητα μηνύματα στα εισερχόμενά σας.
- Κάντε κλικ στο εικονίδιο του πλαισίου πάνω από το επάνω μήνυμα ηλεκτρονικού ταχυδρομείου στην αριστερή πλευρά της σελίδας για να επιλέξετε όλα τα μηνύματα ηλεκτρονικού ταχυδρομείου στα εισερχόμενά σας.

Βήμα 4. Κάντε κλικ στα Ανεπιθύμητα
Βρίσκεται στη γραμμή εργαλείων κοντά στο επάνω μέρος των εισερχομένων σας. Αυτή η επιλογή μετακινεί όλα τα επιλεγμένα μηνύματα ηλεκτρονικού ταχυδρομείου στο φάκελο "Ανεπιθύμητα".

Βήμα 5. Κάντε κλικ στο εικονίδιο του κάδου απορριμμάτων δεξιά στο φάκελο "Ανεπιθύμητα"
Αυτός ο φάκελος βρίσκεται στην αριστερή πλευρά της ιστοσελίδας, ακριβώς κάτω από το φάκελο "Αρχείο".

Βήμα 6. Κάντε κλικ στο κουμπί OK όταν σας ζητηθεί
Με αυτόν τον τρόπο θα καταργηθούν οριστικά όλα τα μηνύματα ηλεκτρονικού ταχυδρομείου στο φάκελο "Ανεπιθύμητα" από τον λογαριασμό σας Yahoo.
Μέθοδος 9 από 9: Χρήση του Outlook (Επιφάνεια εργασίας)

Βήμα 1. Μεταβείτε στον ιστότοπο του Outlook
Βρίσκεται στην ακόλουθη διεύθυνση url: https://www.outlook.com/. Εάν είστε συνδεδεμένοι στο Outlook, αυτό θα σας μεταφέρει στα εισερχόμενά σας.
- Εάν δεν έχετε συνδεθεί στο Outlook, καταχωρίστε πρώτα τη διεύθυνση ηλεκτρονικού ταχυδρομείου και τον κωδικό πρόσβασης του Outlook.
- Δεν μπορείτε να επισημάνετε τα μηνύματα ηλεκτρονικού ταχυδρομείου ως ανεπιθύμητα στην εφαρμογή Outlook για κινητά.

Βήμα 2. Κάντε κλικ στο πλαίσιο στα αριστερά ενός ανεπιθύμητου μηνύματος ηλεκτρονικού ταχυδρομείου
Αυτό θα επιλέξει το email.
Επαναλάβετε αυτήν τη διαδικασία για όλα τα μηνύματα ηλεκτρονικού ταχυδρομείου στα εισερχόμενά σας που θεωρείτε ανεπιθύμητα

Βήμα 3. Κάντε κλικ στην επιλογή Άχρηστα
Είναι μια επιλογή στο επάνω μέρος των εισερχομένων σας. Με αυτόν τον τρόπο θα επισημάνετε τα επιλεγμένα μηνύματα ηλεκτρονικού ταχυδρομείου ως ανεπιθύμητα και θα μετακινήσετε όλα τα επιλεγμένα στοιχεία στο φάκελο "Άχρηστα".

Βήμα 4. Κάντε κλικ στο φάκελο "Άχρηστα"
Θα το βρείτε στην αριστερή πλευρά της σελίδας.

Βήμα 5. Κάντε κλικ στην επιλογή Άδειασμα φακέλου
Αυτό το κουμπί βρίσκεται στο επάνω μέρος του φακέλου "Junk".

Βήμα 6. Κάντε κλικ στο κουμπί OK όταν σας ζητηθεί
Με αυτόν τον τρόπο διαγράφεται όλη η αλληλογραφία που βρίσκεται στο φάκελο "Junk".