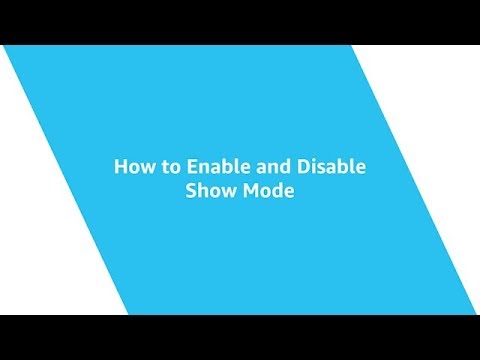Αυτό το wikiHow σας διδάσκει πώς να αφαιρέσετε μια επαφή από τον λογαριασμό σας στο Gmail χρησιμοποιώντας υπολογιστή, τηλέφωνο ή tablet.
Βήματα
Μέθοδος 1 από 3: Χρήση υπολογιστή

Βήμα 1. Μεταβείτε στη διεύθυνση https://contacts.google.com σε ένα πρόγραμμα περιήγησης ιστού
Εάν είστε ήδη συνδεδεμένοι στον λογαριασμό σας Gmail, θα εμφανιστεί μια λίστα με τις επαφές σας. Εάν δεν είστε ήδη συνδεδεμένοι, συνδεθείτε τώρα.

Βήμα 2. Επιλέξτε το πλαίσιο δίπλα στην επαφή που θέλετε να καταργήσετε
Μπορείτε να επιλέξετε πολλές επαφές για διαγραφή ταυτόχρονα, εάν το επιθυμείτε.

Βήμα 3. Κάντε κλικ στην επιλογή Περισσότερα ή ⁝.
Η επιλογή που βλέπετε εξαρτάται από την έκδοση των Επαφών που χρησιμοποιείτε. Οποιαδήποτε από τις δύο επιλογές θα εμφανιστεί στην επάνω αριστερή γωνία της λίστας επαφών σας.
- Εάν χρησιμοποιείτε την προηγούμενη έκδοση των Επαφών, θα δείτε Περισσότερο Το Εάν έχετε μεταβεί στην πιο πρόσφατη έκδοση, θα δείτε την τριάδα ⁝ μενού.
- Εάν χρησιμοποιείτε την παλαιότερη έκδοση των Επαφών και θέλετε να χρησιμοποιήσετε τη νέα έκδοση, κάντε κλικ Δοκιμάστε την προεπισκόπηση επαφών στο κάτω μέρος της αριστερής στήλης. Για να επιστρέψετε στην παλιά έκδοση, μετακινηθείτε προς τα κάτω στο κάτω μέρος της αριστερής στήλης και κάντε κλικ Μετάβαση στην παλιά έκδοση.

Βήμα 4. Κάντε κλικ στην επιλογή Διαγραφή επαφών (παλαιότερη έκδοση) ή Διαγραφή (τελευταία έκδοση).
Εάν χρησιμοποιείτε την προηγούμενη έκδοση, η επαφή θα διαγραφεί αμέσως. Εάν χρησιμοποιείτε την πιο πρόσφατη έκδοση, θα εμφανιστεί ένα αναδυόμενο μήνυμα επιβεβαίωσης.

Βήμα 5. Κάντε κλικ στην επιλογή Διαγραφή για επιβεβαίωση
Αυτό διαγράφει τις επιλεγμένες επαφές από το Gmail.
Μπορείτε να επαναφέρετε τις διαγραμμένες επαφές έως και τριάντα ημέρες μετά τη διαγραφή τους
Μέθοδος 2 από 3: Χρήση Android

Βήμα 1. Ανοίξτε την εφαρμογή Επαφές του τηλεφώνου ή του tablet σας
Συνήθως είναι ένας μπλε κύκλος με ένα λευκό περίγραμμα ενός ατόμου μέσα.
Ορισμένα τηλέφωνα και tablet διαθέτουν διαφορετική εφαρμογή Επαφές από αυτήν που παρέχει η Google. Εάν τα ονόματα κάθε μενού και επιλογής είναι διαφορετικά στην εφαρμογή σας από αυτά που βλέπετε εδώ, δοκιμάστε να βρείτε μια επιλογή που μοιάζει παρόμοια (ή κατεβάστε την εφαρμογή Επαφές Google από το Play Store)

Βήμα 2. Πατήστε την επαφή που θέλετε να διαγράψετε
Αυτό ανοίγει περισσότερες πληροφορίες σχετικά με την επαφή.

Βήμα 3. Πατήστε το μενού ⁝
Βρίσκεται στο πάνω μέρος της οθόνης.

Βήμα 4. Πατήστε Διαγραφή
Θα εμφανιστεί ένα μήνυμα επιβεβαίωσης.

Βήμα 5. Πατήστε Διαγραφή για επιβεβαίωση
Η επιλεγμένη επαφή διαγράφεται τώρα.
- Για να διαγράψετε πολλές επαφές ταυτόχρονα, πατήστε παρατεταμένα μία επαφή μέχρι να επιλεγεί και, στη συνέχεια, κάντε το ίδιο για όλες τις άλλες επαφές που θέλετε να διαγράψετε. Πατήστε το εικονίδιο του κάδου απορριμμάτων για να τα αφαιρέσετε.
- Μπορείτε να επαναφέρετε τις διαγραμμένες επαφές έως και τριάντα ημέρες μετά τη διαγραφή τους.
Μέθοδος 3 από 3: Χρήση iPhone ή iPad

Βήμα 1. Μεταβείτε στη διεύθυνση https://contacts.google.com σε ένα πρόγραμμα περιήγησης ιστού
Δεν είναι δυνατή η διαγραφή συγχρονισμένων επαφών Gmail από την εφαρμογή Gmail, αλλά μπορείτε να τις διαγράψετε συνδέοντας τον λογαριασμό σας Google σε ένα πρόγραμμα περιήγησης ιστού όπως το Safari ή το Chrome.
Εάν θέλετε να αποτρέψετε την εμφάνιση όλων των επαφών σας στο Gmail στις επαφές iPhone ή iPad, ανοίξτε το Ρυθμίσεις εφαρμογή, πατήστε Κωδικοί πρόσβασης & Λογαριασμοί, επιλέξτε τον λογαριασμό σας Gmail και, στη συνέχεια, σύρετε το διακόπτη "Επαφές" στη θέση Off (λευκό).

Βήμα 2. Συνδεθείτε με τον Λογαριασμό σας Google
Ακολουθήστε τις οδηγίες που εμφανίζονται στην οθόνη για να συνδεθείτε στον Λογαριασμό σας Google. Θα εμφανιστεί μια λίστα με τις επαφές σας.

Βήμα 3. Πατήστε την επαφή που θέλετε να διαγράψετε
Αυτό ανοίγει περισσότερες πληροφορίες σχετικά με την επαφή.

Βήμα 4. Πατήστε Περισσότερα ή ⁝.
Η επιλογή που βλέπετε εξαρτάται από την έκδοση των Επαφών που χρησιμοποιείτε. Οποιαδήποτε από τις επιλογές θα εμφανιστεί κοντά στο επάνω κέντρο της σελίδας (ακριβώς πάνω από τα στοιχεία της επαφής).
Εάν χρησιμοποιείτε την προηγούμενη έκδοση των Επαφών, θα δείτε Περισσότερο Το Εάν έχετε μεταβεί στην πιο πρόσφατη έκδοση, θα δείτε την τριάδα ⁝ μενού.

Βήμα 5. Πατήστε Διαγραφή επαφής (παλαιότερη έκδοση) ή Διαγραφή (τελευταία έκδοση).
Εάν χρησιμοποιείτε την προηγούμενη έκδοση, η επαφή θα διαγραφεί αμέσως. Εάν χρησιμοποιείτε την πιο πρόσφατη έκδοση, θα εμφανιστεί ένα αναδυόμενο μήνυμα επιβεβαίωσης.

Βήμα 6. Πατήστε Διαγραφή για επιβεβαίωση
Αυτό διαγράφει τις επιλεγμένες επαφές από το Gmail.